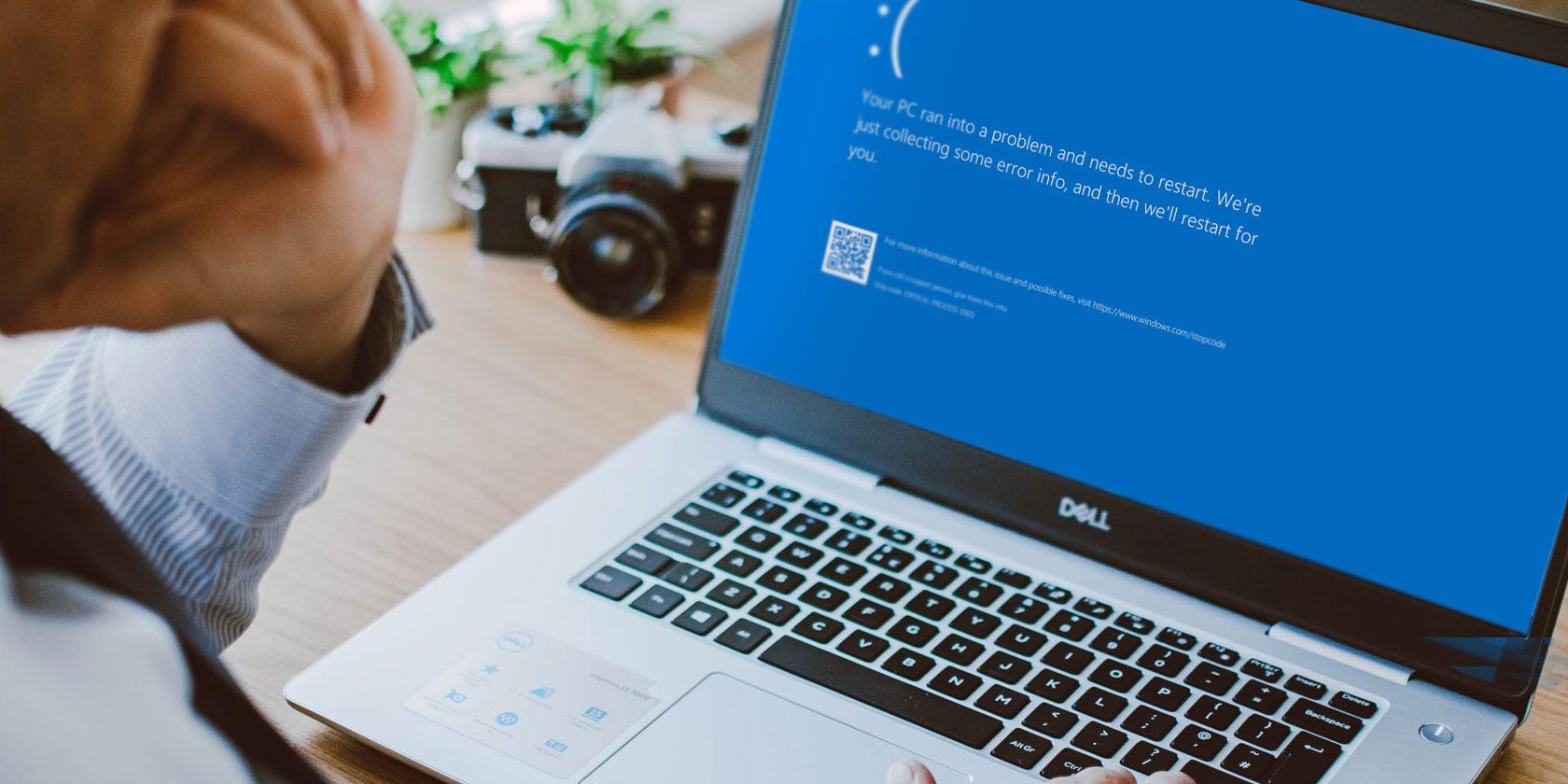
Does your Windows computer shut down without warning? Or does it crash every time you attempt to wake it from Sleep? Your computer might have a power supply fault that is causing it to crash without warning.
The issue, known as a Kernel-Power error, seemingly appears for no reason, yet is a critical system issue.
Here’s how you can fix Kernel-Power Event ID 41 and stop your computer from crashing.
What Is a Kernel-Power Critical Error?
The Kernel-Power critical error is a system error that causes your system to crash. The error can trigger under a range of circumstances, though all relate to a power issue.
However, the Kernel-Power issue doesn’t always indicate a power supply issue, rather an issue with your system hardware causing a power fault, and in turn, your system to crash.
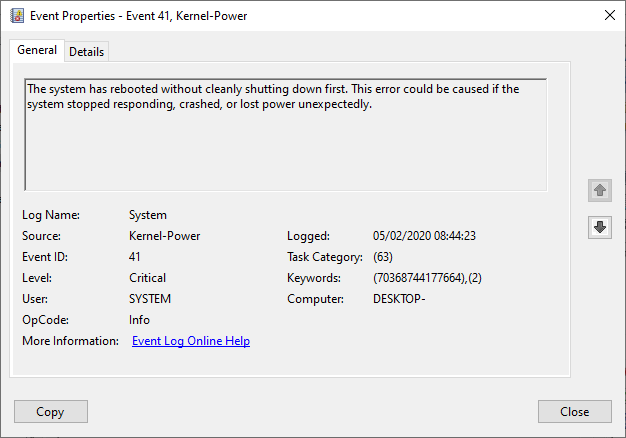
The Kernel-Power critical error associates with Event ID 41. Furthermore, Kernel-Power Event ID 41 is accompanied by the keywords (70368744177664),(2), which you can use to pinpoint your bug troubleshooting.
So, what causes Kernel-Power error 41?
While it is a common shutdown error code, there are several common causes, with easy fixes:
- Update Windows 10
- Disable Windows 10 fast startup
- Reseat your RAM and graphics card
- Run CHKDSK and SFC
- Test for a faulty PSU
Let’s take these fixes step by step and solve the Windows 10 Kernel-Power error.
1. Update Windows 10
Check if Windows 10 is up to date. Microsoft releases updates for Windows 10 frequently, fixing bugs and other issues. Your Kernel-Power critical error could stem from a bug that there is a fix ready for in an update.
Press Windows Key + I, type update in the search box, and select Check for updates. If there is an update waiting, download and install it, then restart your system.
2. Disable Windows 10 Fast Startup
Windows 10 fast startup is a hybrid sleep mode that enables your computer to boot extremely quickly. Windows 10 enables fast startup as a default setting during installation. If you enable fast startup, your computer doesn’t completely shut down.
It enters a middle ground that combines a full shutdown with hibernation mode, saving the last machine state to enable you to start working straight away.
However, unlike full hibernation mode, when you return to Windows 10, it is like starting the machine from scratch. There are no windows open, and your previous applications are not open, and so on.

To disable Fast Startup, type power set in your Start Menu search bar, then select Choose a power plan.
Now, select Choose what the power buttons do, followed by Change settings that are currently unavailable.
Uncheck Turn on fast start-up and hit Save changes.
3. Reseat Your RAM and Graphics Card
Some users report their Kernel-Power 41 error resolving after reseating their RAM and graphics card (GPU).
You’ll need to get inside the case of your PC or laptop to reseat the hardware. Please be aware that this will void your manufacturer’s warranty in certain cases, so proceed with caution.
4. Run CHKDSK and SFC
CHKDSK is a Windows system tool you can use to verify your Windows 10 file system. You can add specific options to find and fix faults as the tool runs. Run it from the Command Prompt, and use the CHKDSK scan to find the problem and fix your machine.
- Type command prompt in your Start menu search bar, then right-click the best match and select Run as administrator. (Alternatively, press Windows key + X, then select Command Prompt (Admin) from the menu.)
- Next, type chkdsk /r and press Enter. The command will scan your system for errors and fix any issues along the way.
If CHKDSK doesn’t find any faults, you can run the Windows System File Check (SFC). System File Check is another Windows system tool you can use to check for missing or corrupt Windows system files.
In case you’re wondering, the difference between CHKDSK and SFC is the scope of the scan. CHKDSK scans your entire drive for errors, whereas SFC scans your Windows system files specifically.
However, before running the SFC command, it is best to check that it is completely functional.
DISM stands for Deployment Image Servicing and Management. DISM is an integrated Windows utility with a vast range of functions. In this case, the DISM Restorehealth command ensures that our next fix will work properly.
Work through the following steps.
- Type Command Prompt (Admin)in the Start menu search bar, then right-click and select Run as administrator to open an elevated Command Prompt.
- Type the following command and press Enter: DISM /online /cleanup-image /restorehealth
- Wait for the command to complete. The process can take up to 20 minutes, depending on your system health. The process seems stuck at certain times, but wait for it to complete.
- When the process completes, type sfc /scannow and press Enter.
5. Test for Faulty PSU With OCCT
Testing for hardware faults with your power supply unit isn’t easy unless you have the correct hardware to hand. You can check your PSU using a multimeter or a dedicated PSU testing tool.
The majority of software-based PSU checking tools cannot deliver an accurate reading on whether your PSU is working correctly.
That said, if you do want to attempt a PSU software test, I would suggest using OCCT, a free CPU/GPU/PSU stress testing tool. OCCT stress tests your CPU, GPU, and motherboard, and in the process can discover any faults with your power supply unit.

Open OCCT. Under Test Configuration, select Power. Select your graphics card, then set the resolution to 1920×1080. Save any work and close any other open programs on your system. When ready, hit the big red play icon in OCCT to begin the stress test.
The OCCT developer states that “Most errors are detected within the first 5 minutes. However, I recommend doing at least a 1-hour long test just to be sure.”
Once the test completes, OCCT produces a log that highlights any potential PSU errors (or with other hardware!).
Download: OCCT for Windows (Free)
Fixing Kernel-Power Critical Error 41
One of these five fixes will bring your Windows 10 computer back to full health. You might need to try a combination of fixes to stop the Kernel-Power critical error. For me, reseating my hardware and updating Windows 10 cured the issue.
Are you still experiencing random crashes? You need to check out these tips, tricks, and fixes to fix Windows blue screen errors.
Read the full article: How to Fix a Windows 10 Kernel Power Error in 5 Easy Steps
from MakeUseOf https://ift.tt/2ucR4QZ
via IFTTT

0 comments: