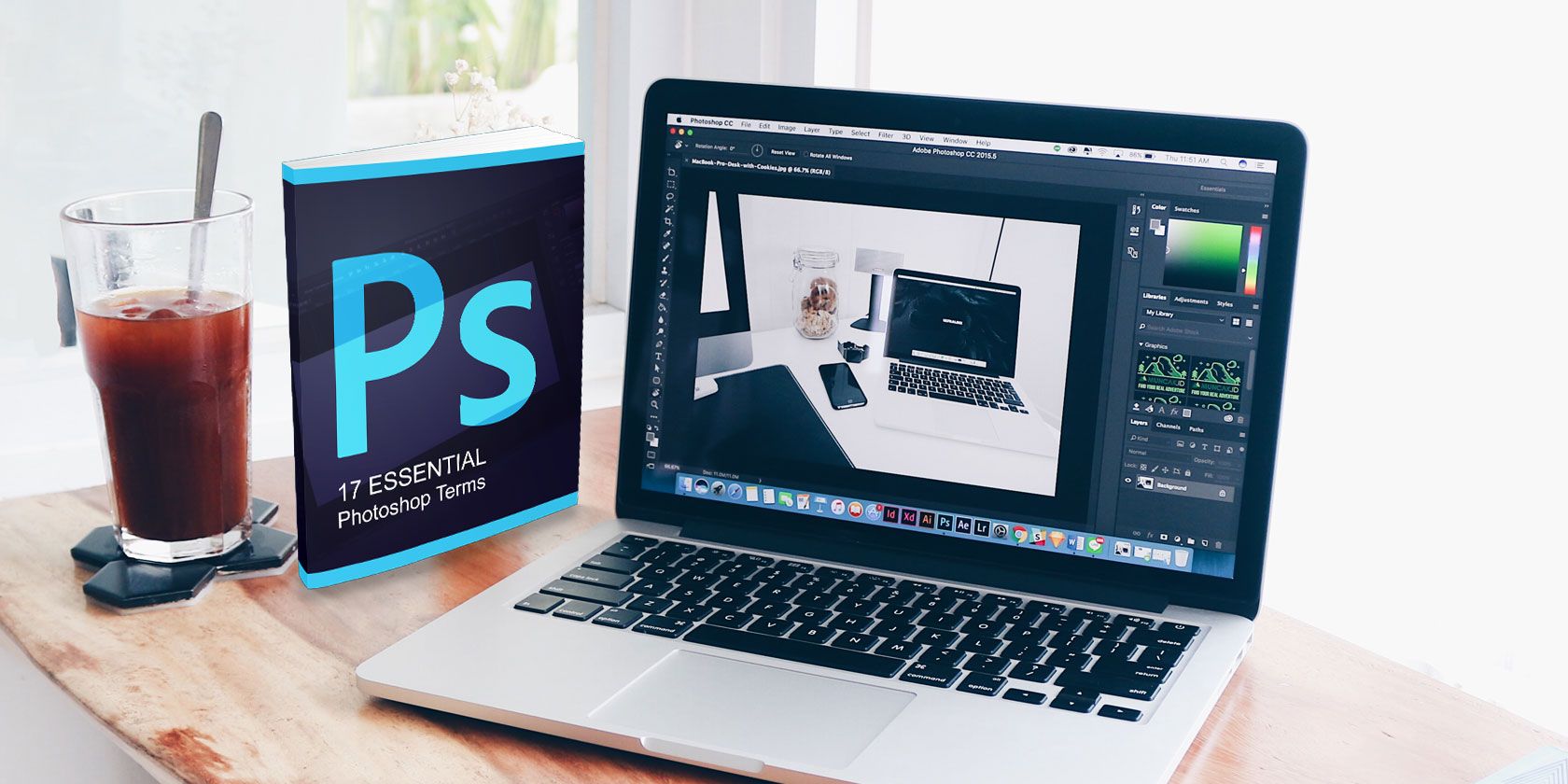
You can outline text in Adobe Photoshop to make it stand out. It’s quick and easy to learn even if you’re a Photoshop beginner. And this is just one of many type effects you can learn in Photoshop.
However, you need to be subtle. Subtlety is important because you can create beautiful effects with just the right font combination, otherwise outlined text can look overdone.
In this article, we’ll show you how to outline text in Photoshop, and how to do it the right way.
How to Outline Text in Photoshop
This method uses Layer Styles to create a stroke. It also allows the type layer to remain editable. You can also use the steps below to add a stroke to any other object on your canvas apart from type.
- Select the Type tool (Horizontal or Vertical) and create your text.
- Right-click on Type Layer and choose Blending Options from the menu. Or go to Layer > Layer Style > Stroke.
- In the Layer Style dialog box, opt for Stroke under the list of styles on the left.
![Photoshop Layer Styles]()
- The options under the Stroke style give you complete control over the appearance of the outline. Set the size or width to the desired amount by using either the slider or enter your own value.
- Choose a Position for the stroke. The right position changes the appearance when text is combined with other layer elements. There are three choices.
- Inside. The stroke will be placed inside the edges of the selection.
- Center. The stroke will appear 10 pixels inside and out of the selection.
- Outside. The stroke will run along the outside edge of the selection.
- Use the Blend Mode to control how the colored stroke will interact with the colors or layers under the stroke. For instance, if you place the text over a colorful image.
- Use the Opacity slider to set the degree of transparency for the stroke.
- Strokes can be filled with solid-color lines, colorful gradients, as well as patterned borders. Click on the color tile to open the color picker. Choose your color. Click OK.
Here’s the end result:

If it looks bland, don’t worry. You can create more colorful text effects. Experiment for interesting results. For instance, the screenshot below shows a patterned stroke.

How to Outline a Font in Photoshop
The text in the above Photoshop text outline image is a simple serif font. You can take fancier fonts and create beautifully outlined fonts that appear hollow inside. Outline fonts are used everywhere from logos to signs and beyond. You can find a lot of free outline fonts online and then mix and match them in your projects.
But you can also take any font (the best Photoshop typefaces) and make its insides disappear. There is only a border around the text but no fill. Layer it on top of an image to grab attention wherever you post it.
Let’s see how to outline any font in Adobe Photoshop as in the screenshot below:

1. Start with a blank canvas. For this example, we have a black background.
2. Type your text. Then, right-click on the text layer and select Blending Options.
3. Go to Layer Style > Stroke > Select position as Outside. Set the Size slider to any amount you want (2-3 pixels is ideal) and Opacity to 100. Click OK.

4. In the Layers tab, lower the Opacity to 0 percent. That’s it.

This is a simple illustration of the process. You can get creative to design your graphics with outlined fonts and different effects. In the next section, let’s look at one such example of the text outline effect.
How to Outline a Few Letters of a Photo in Photoshop
In this example, we will use the text outline method and create a nice subtle effect on a photo. The final effect should look like this:

Open your photo in Photoshop. As in the snap above, you can have a colored background layer and offset the photo to the side so that part of the text you type falls on the photo and the rest on the colored background.
1. Type your text on top of the photo and make it larger.
2. Create a copy of the text layer and name it “Transparent”.

3. Now, you have to turn one text layer into an outline and keep the remaining with the fill as it is.
4. In our example, turn the text layer you named “Transparent” and give it the outlined text effect with the steps covered in the last section.
5. Next, rasterize the filled layer with a right-click on it. It turns the text layer into the usual bitmap image made of pixels.

6. Select a part of this filled in text you want to hide with the rectangular marquee tool. Hit Delete so that the selected filled in portion is removed and the lower text layer with the outline text is revealed.

7. Merge all visible layers or flatten the image from the options in the Layer menu.
You can see this simple text effect all around you in social posts and web banners. And it takes just a couple of minutes to create one for yourself.
How Does Your First Outlined Text Look?
There are many ways to outline text, but a basic stroke is simple enough. You can always combine the text with the Layer Styles to add effects. This method is also flexible as you can copy-paste any other text to replace the one you were working on. The Layer style stays intact, and the image will update with the new text you just pasted.
Outlining allows you to highlight the boundaries of text, shapes, and even images. You could also make custom shapes (how to use the custom shape tool in Photoshop) and combine them with text effects to make something cool.
Read the full article: How to Outline Text in Photoshop
from MakeUseOf https://ift.tt/3awZ6oa
via IFTTT


0 comments: