
The Unmountable Boot Volume Windows stop code error is a pain. Since it usually keeps you from getting into Windows, you can’t troubleshoot it like you would with other errors.
However, it’s possible to fix this error with the right methods. We’ll show you how to fix the unmountable boot volume error and get back into your PC.
What Is the Unmountable Boot Volume Error?
The “boot volume” is the partition of your hard drive that holds Windows. This error occurs when your computer can’t load Windows properly, resulting in a blue screen of death.
A “stop code” is the specific error message that identifies the problem Windows ran into—in this case, it’s the unmountable boot volume stop code.

It usually occurs due to a damaged file system or corrupted Windows files. Often, you’ll see it after applying a major Windows update. While this error can also stem from an improperly configured BIOS, that’s rarely the case unless you’ve modified the BIOS on your own.
Thankfully, this error doesn’t always mean that your hard drive is dying. Though that may be the case, we’ll walk through other troubleshooting steps first.
Step 1: Reboot and See If It Happens Again
Like most blue screen messages, the unmountable boot volume error isn’t always something to worry about if you only see it once. Sometimes Windows runs into a temporary hiccup that you never have an issue with again.
If you see the unmountable boot volume error blue screen while working, restart your PC and try to log in again. You should be clear if the error doesn’t return for some time.
Usually, though, you’ll see the unmountable boot volume error when you try to boot into your PC and it won’t let you load Windows at all. In that case, proceed with more in-depth troubleshooting.
Step 2: Create a Windows 10 Install Disk
Since you can’t boot Windows normally, you’ll need to create a Windows installer on a USB drive or DVD using another machine. This will let you access Windows’s troubleshooting tools by booting from a different device.
Thankfully, the Windows 10 Media Creation Tool makes it easy to create Windows 10 installation media. Once you’ve created your installation media, plug it your PC and boot from the USB or DVD. You’ll probably need to change the boot order on your PC to do this.
Step 3: Use Windows Automatic Repair
Let Windows start from your USB until it loads up, then click the Next button. You’ll see the Install now screen. But you’re not interested in reinstalling Windows; click Repair your computer in the bottom-left instead.
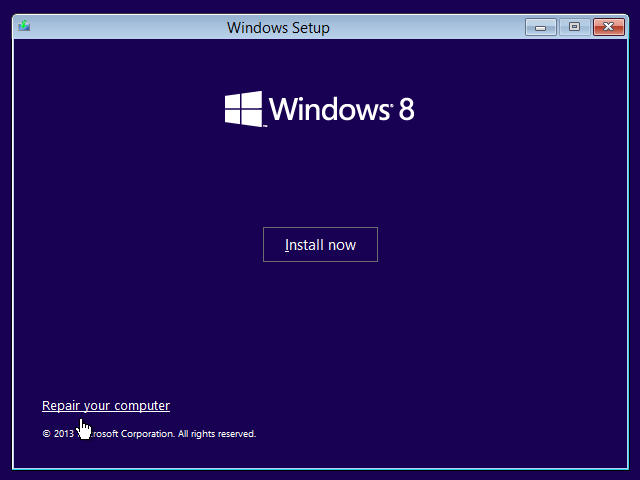
On the following screen, select Troubleshoot to get a list of Advanced Options. Choose Startup Repair and choose the target OS: Windows 10 (or your current version).
From here, Windows will run an automatic repair that will hopefully take care of your issue. Once it’s done, exit the installer and try to boot your computer normally.
If Windows still shows an unmountable boot volume error after this, continue onto the next step.
Step 4: Repair the Master Boot Record
The Master Boot Record (MBR) contains information about where Windows lives on your hard drive and helps it load properly when you turn your computer on. If this becomes corrupted, it can lead to an unmountable boot volume message.
To repair the MBR, boot again from your Windows 10 install media and select Repair your computer > Troubleshoot. This time, on the Advanced Options screen, choose Command Prompt.
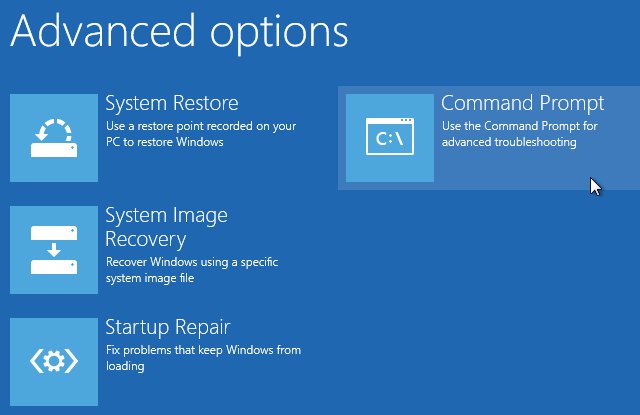
At the Command Prompt, type the following command to run an MBR repair:
bootrec /fixmbrWait until it completes, then run the following commands one at a time to attempt additional repairs:
bootrec /fixboot
bootrec /rebuildbcdEnter exit to leave the Command Prompt once these finish running. Then reboot again and see if the error continues to pop up.
Step 5: Run the Ckhdsk Command
If an automatic repair and MBR repair didn’t solve your problem, you should next try Chkdsk. This important Command Prompt tool lets you check the hard drive for errors, which may cause the unmountable boot volume message.
Follow the above steps again to open a Command Prompt from the recovery menu, then enter the following command:
chkdsk /r c:The /r flag locates any bad sectors on your disk and fixes those errors. If you don’t include this, Chkdsk will simply report errors it finds. You need to include c: so the operation scans your Windows partition (the most common location for it). Replace c: with d: or another letter if you’ve moved yours somewhere else.
Chkdsk may ask you to run next time the system restarts. If it does, enter Y for yes and reboot to start it.

This can take some time, so you may have to wait a bit. Once it’s done, reboot again and see if the issue has cleared up.
Step 6: Try an SFC Scan
For the final Command Prompt solution, you can try another important utility. SFC, or System File Checker, looks for corrupted Windows system files and attempts to fix them. If none of the above has fixed your issue yet, this is worth a try.
Open a Command Prompt on your recovery drive again, and enter the following command:
sfc /scannowWait until the process completes. It will tell you if it fixed anything. Like the other commands, after it completes you should reboot and try to load into Windows again.
Still Not Working? Test Hardware and Reinstall
If you’ve completed all the above and continue to see an unmountable boot volume error every time you boot, your problem is deeper. You have two options for further solutions.
First, you may have a hardware issue. Your storage drive could be corrupted, dying, or have a faulty connection. If you’re confident, open your computer (which is easier on a desktop than a laptop) and check to make sure the hard drive cable is securely connected. Sometimes faulty RAM can also cause this problem, so make sure the RAM is properly seated.
If you check the connections and everything looks OK, you should run some diagnostic tests to determine if a component is dying. Replacing it should fix your issue, but you’ll need to talk to an experienced computer technician if you can’t swap the components yourself.
After ruling out hardware, your Windows installation may be corrupted in a way that the above utilities can’t repair. In that case, your only option is to reinstall Windows. This is a pain and takes time, but isn’t as bad if you have a backup.
Solve the Unmountable Boot Volume Error for Good
We’ve looked at several steps for solving an unmountable boot volume stop code error in Windows 10. Since this is usually caused by file corruption, running the above scans from a Windows recovery disk should fix it most of the time. But in the worst cases, you’ll need to diagnose your hardware or even reinstall Windows.
For more like this, have a look at our general guide to troubleshooting blue screen errors in Windows.
Image Credit: Xalanx/Depositphotos
Read the full article: How to Fix an Unmountable Boot Volume in Windows 10
from MakeUseOf https://ift.tt/2J6Icyu
via IFTTT

0 comments: