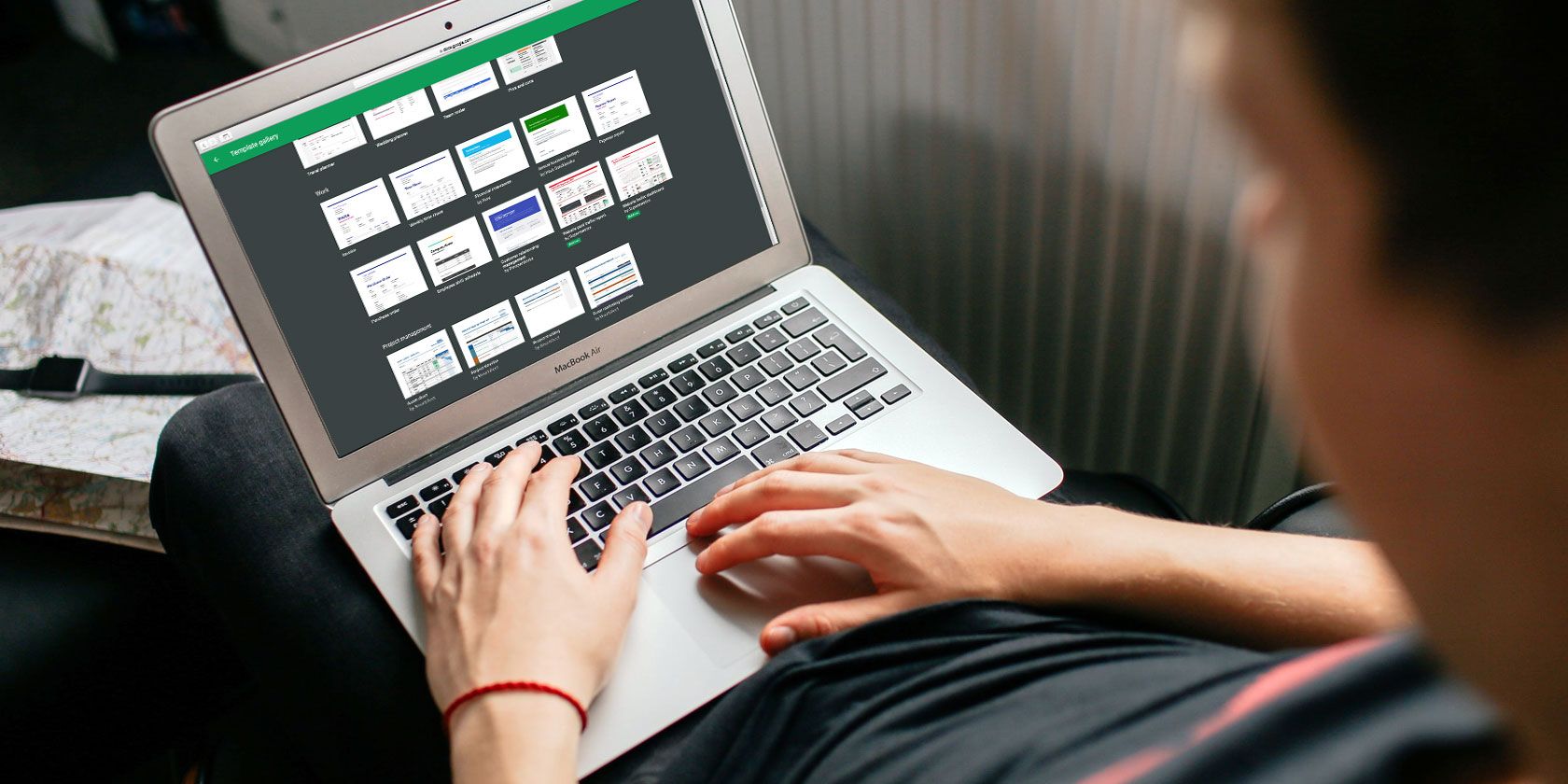
When you’re a student of any subject, flashcards are a necessity. They come in handy when studying for tests, quizzes, or if you just want to refresh your memory.
Creating physical flashcards becomes a problem when you don’t have spare flashcard paper (and you don’t feel like cutting printer paper down to size). That’s why learning how to make flashcards on Google Docs spreadsheets is a much faster and more convenient way to study.
How to Make Flashcards on Google Docs Spreadsheets
When it comes to figuring out how to make notecards on Google Docs spreadsheets, you’ll notice that there’s no completely direct way to do so. Because of this, we’ll have to find a Google Sheets template that will suit our needs.
In this case, Flippity works as the perfect Google flashcard template. Flippity takes the content you add to its template and uses it to create flashcards. The flashcards won’t appear on Google Sheets—you’ll have to use a link to access your cards on Flippity’s website, which I’ll explain later. Simply follow these steps to create your own digital flashcards using Flippity.
1. Get the Flippity Flashcard Template
To access the Flippity flashcard template for Google Docs spreadsheets, head to Flippity’s website. You’ll see a range of Google Sheets templates geared towards education. Click on Template underneath the Flippity Flashcards option, and you’ll get redirected to Google Sheets.

From here, Google will ask if you’d like to make a copy of the document. Hit Make a Copy, and you’ll have your very own flashcards template on Google Sheets.
2. Customize Your Template
Once you receive a copy of the Google flashcards template, don’t feel overwhelmed. This flashcard maker automatically comes with data filled in. All you need to do is delete this data and add your own.
The column labeled Side1 represents one side of the flashcard. This side contains the prompt for your answer. Under the column named Side2, you’ll type in your answer for the corresponding question or prompt.

Since Flippity makes your flashcards as interactive as possible, you can feel free to insert links to images or videos that will appear on either side of the flashcard. For photos, you can simply paste the image’s URL into the cell. If you want to add a YouTube video, use the video’s Share this video URL, and insert that into the cell.
Flippity is also a fun way to learn a new language—you can choose from a variety of languages in the row labeled Audio at the top of the spreadsheet. This way, Flippity will prompt you in the language you’re learning, and can also read you the translation in your native language. Flippity supports several languages like French, German, Japanese, Hindu, and more.
The Flippity template even has visual learners covered. You can choose the color of your flashcards under the CardColor column, as well as the text color under the TextColor column.
You can rename the default title of the flashcards set from “Demo” to a custom name in the bottom menu bar of the spreadsheet. Click the arrow next to “Demo,” and hit Rename to fill in your own title.
3. Publish the Flashcards
In order to view and use the flashcards on Flippity, you need to publish the document. Navigate to File > Publish to the web.

When the popup appears on the page, don’t click Publish just yet. Ensure that the box reading Automatically republish when changes are made is checked off.
This means that you can make edits to your flashcards, and these changes will instantly appear on Flippity. Now, you’re ready to start studying!
4. Access the Flashcards on Flippity

You can access your flashcards by going clicking the Get the Link Here tab on the spreadsheet’s bottom menu bar. Once you click that link (or copy and paste it into your address bar) you’ll see your flashcards on Flippity.
5. Using Your Flashcards
When viewing the final result of your flashcards, you’ll find that it works as a great way to boost your memory. Each flashcard is clean, crisp, and easy to read.
You can use the arrows on the bottom of the flashcard to view the previous card, flip the card over, and view the next card. The arrows on top of the card come in handy too—while you can click the speaker icon to have Flippity to hear the audio of the card, the other icons allow you to shuffle the cards, remove cards, flip the stack to the other side, or reload the cards.

If you get tired of using flashcards, you can use Flippity’s other tools to study the same content. Flippity uses your text, and formats it in the form of a list, questionnaire, matching game, word cloud, and much more.
While Flippity allows you to print out an entire list of your flashcard terms, it doesn’t support double-sided printing for each card. In other words, Flippity keeps your flashcards purely digital.
6. Share Your Flashcards
Do you have a study group that you’d like to share your flashcards with? Fortunately, Flippity allows you to share your flashcards with others. Just click the Share button on the bottom of your flashcard’s webpage. Send this link to any of your friends, and they can view the flashcards as well.
Although Flippity doesn’t have an official app, its site is still mobile-friendly. This makes it even easier to study on-the-go or at home.
Using Google Flashcard Makers
Studying isn’t so difficult when you learn how to make index cards on Google Docs spreadsheets. With Flippity’s flashcard template, you can quickly type in all of your information and make your cards more interactive. Better yet, these shareable flashcards save you from making physical copies for friends and provide a quicker way to record your notes.
If creating Google Drive flashcards isn’t your thing, you might want to try creating flashcards on sites dedicated to making flashcards. In particular, these awesome sites can help you make flashcards as well.
Read the full article: How to Make Digital Flashcards With Google Docs Spreadsheets
from MakeUseOf https://ift.tt/3aAc0C2
via IFTTT

0 comments: