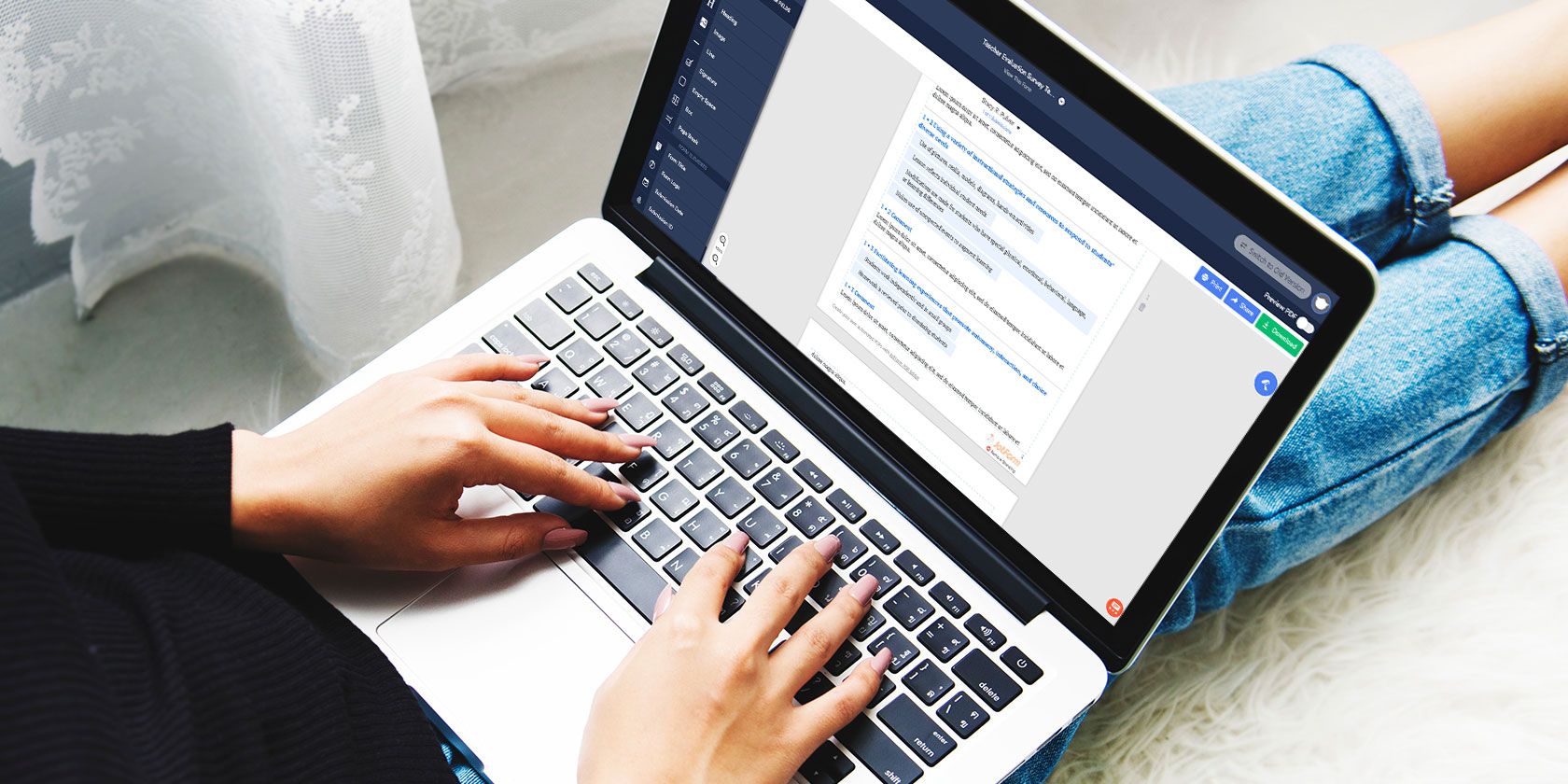
Sometimes you need to put a booklet together. Not a fancy booklet, either—a simple one for yourself or your friends, ranging from topics like recipes to book reports.
Enter BookletCreator, a simple tool that lets you instantly turn any PDF document to a printable booklet. While the software has been around for awhile, it’s still easy to use. Here’s how to use this printable booklet maker tool to convert a PDF to a booklet.
What Is a Booklet Creator?

BookletCreator is an extremely simple tool that lets you turn a PDF to a booklet. If you’re one of those people who prefers to read documents in paper format, and you don’t have the budget for something like InDesign, then this is the program for you.
Basically, BookletCreator reorders your pages in such a manner so that when the document is printed, it can easily be folded into a small book. No registration is required for the free trial. When you download the program, you simply have to complete these steps:
- Upload your PDF
- Run BookletCreator
- Save the printable file to your computer
- Print the booklet out
Thankfully, BookletCreator has both macOS and Windows versions, so you’re in luck no matter which platform you prefer. The developers also provide detailed, easy-to-follow instructions for BookletCreator that make it easy to get started.
For this tutorial, we’ll use the macOS version of BookletCreator.
How to Use BookletCreator

After you download the free trial of BookletCreator and open the program for the first time, you may see a popup notice similar to the one above. BookletCreator will tell you that because you’re using the trial version, only the first 16 pages of your document will be processed.
We did some investigating about this “hard limit” on how many pages you’re allowed to process. For the trial version, it seems that you’re able to create multiple booklets, so long as those booklets are under 16 pages each.
However, we’re not sure how long this free trial will last. The official documentation on these limitations in the Terms and Conditions section is scarce.
If you’re just using the free trial, press OK to proceed to the booklet making process. However, if you have a license number, enter it. In case you want to buy the program, press Buy Now. You can go to the company’s website to see the details on BookletCreator’s pricing plan.
Step 1: Add a PDF File to Your Booklet Creator
Once you’re past the loading screen, the first action you’ll need to take is adding your PDF file to BookletCreator. Press Add PDF File, as shown below in red. Find the PDF on your computer that you want to format, and add it.

It’s important to note that BookletCreator cannot “reorder” your text, or format it. All it can do is reshuffle the way your pages are laid out. That way, when you print them, you can turn your PDF into a double-sided booklet. So it’s important to get all that formatting sorted out ahead of time.
If you want to know more about formatting PDFs, check out how to create, merge, split, and mark up PDFs on a Mac.
Step 2: Use Page Setup When You Convert a PDF to a Booklet
Next, you’ll need to finish the page setup for your booklet. BookletCreator automatically checks the Auto paper size option when you upload your PDF to the printable booklet maker, but you can also format this booklet to the paper size that’s best for you.
To do this, click on Page Setup. Once you’re there, you can format your document to fit any printer available with the specific dimensions you’re using to print.
You can also change the scale of the document, along with its orientation.

For booklets, in most cases it makes sense to print in Landscape orientation. BookletCreator automatically has this option checked, so keep that set. Once you’re done adjusting your specs, click OK. If you don’t want to manually adjust the page setup, click Cancel. Then check the Auto paper size option again.
We used the Auto paper size option in our testing, which worked well.
Step 3: How Many Pages per Booklet?
After you figure out your paper size, you need to decide how many pages you want within your booklet.
Because booklets are usually printed double-sided, all numbers for the pages show in sets of four. You have several options:
- You can print All pages in your booklet, to the closest set of four that the program can manage. BookletCreator will not skip any pages, which means that if you have an odd number of pages, some of the pieces of paper in your final booklet will be blank. Use this if you’re not sure.
- 4 will have BookletCreator create multiple booklets with four pages each, to split up your PDF into manageable chunks.
- 8 will create multiple booklets with eight pages.
- This continues down the line with 12 and so forth.

Please note: When using the free trial, you can only process booklets that contain up to 16 pages each. If you choose above the 16-page option, you may run into issues.
Step 4: Additional Booklet Options to Consider
Once you’ve figured out how many pages you want in your booklet, there are a few additional options you can adjust before you format the book. If you didn’t add page numbers to your original PDF file, you can do so now. The tool also lets you add some basic formatting to those page numbers, such as:
- Letting BookletCreator know which pages to put the numbers on.
- What those starting numbers should be.
Additionally, you can format the booklet for duplex printers, put the last page on the back cover, or have the document read from right-to-left instead of left-to-right.

Once you’re done formatting these options—if you need to format any of them—press Create Booklet. BookletCreator will create a new PDF specifically laid out in booklet format for you to print.
Step 5: Printing From Your PDF to a Booklet
The last stage of BookletCreator is the printing part, and it’s a simple but important step. Before you print, it’s recommended that you look at your document in an image previewing app to make sure that everything looks correct.
You’ll notice that the pages seem to be out of order, but they aren’t actually. This is just how a booklet looks before it’s stapled together. After you take a look, press Print.

If you have a double-sided printer, make sure that you turn off the double-sided print option on your device. If you don’t have a double-sided printer, you’ll need to feed the pages through manually.
You also need to make sure that you use the right-sized paper for your document when you print it. Because we just did a test booklet, the paper isn’t exactly the right size, but the print quality still turned out decently. Here’s the result:

As you can see, the double-sided printing works well. All the pages were in order, exactly as BookletCreator formatted them. Once printed, it was a simple matter of folding the printed pages and stapling the booklet together.
Use BookletCreator to Convert a PDF to a Booklet
BookletCreator will never have the fine-tuned controls of a program like Adobe InDesign. However, it’s quite simple to use and will work great for people who just need to make a printable booklet every once in a while.
Those you want to create lots of professional-looking booklets should look at the best free InDesign templates for books, flyers, and magazines.
Read the full article: How to Convert PDFs to Printable Booklets Using BookletCreator
from MakeUseOf https://ift.tt/34lycLy
via IFTTT

0 comments: