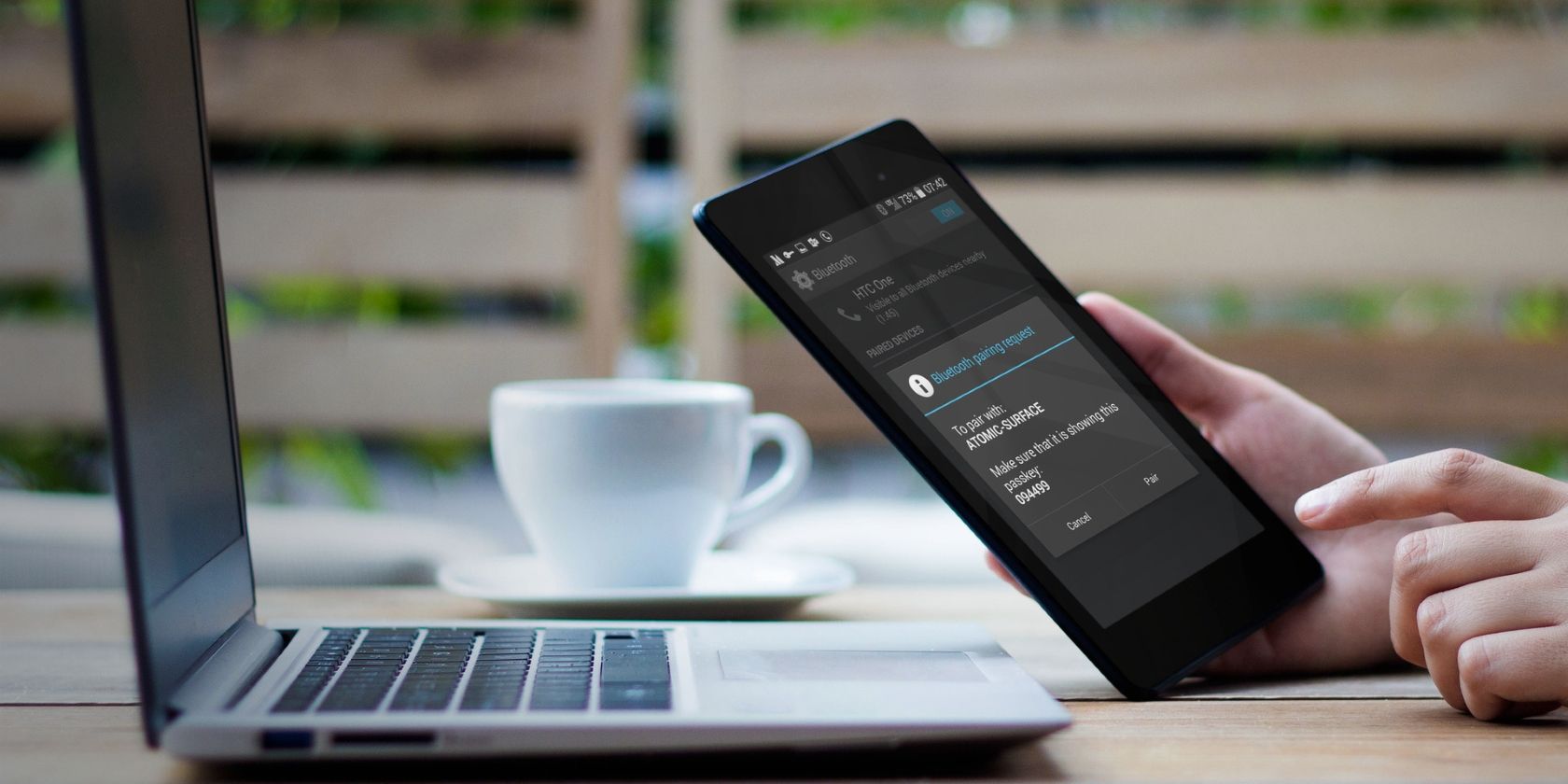
Not every home has a fast internet connection. If you’ve just moved into a new flat, or live in a rural area, you may be missing broadband internet. Until you can arrange for an engineer to visit, you’re stuck without internet.
Unless, of course, you can use your smartphone. Android and iPhone devices feature a built-in tool that lets you share your mobile internet connection. Here’s how to setup a home Wi-Fi network using your mobile.
What About USB and Bluetooth?
Just so we’re clear, using your phone as a Wi-Fi router means utilising the wireless hotspot feature. But this isn’t the only connectivity option.
All three platforms that we’re looking at support connecting your smartphone to a computer over USB or Bluetooth. However, this will limit what you can do. In short, while Bluetooth might support multiple devices, USB will limit you to just one.
The shortcoming with Bluetooth, however, is that it is slow. It’s best avoided except in emergencies.
So, if you’re only using your smartphone with just one device, you might prefer to tether using USB or Bluetooth.
Otherwise, for multiple connections, rely on Wi-Fi hotspot functionality for your smartphone home router.
Set Up Wi-Fi at Home Without a Router
Before you start using your smartphone like a wireless router, you’ll need to understand the advantages and disadvantages.
First, this really should be just a temporary measure until you have a fixed solution. Long-term use as a router isn’t healthy for a smartphone, not least because it will need to be permanently charging.
Of course, it doesn’t have to be your main phone you use as a router. Setting a phone up as a wireless router is one of several uses for an old smartphone.
Before you start configuring your smartphone as a home router, consider the following:
- Signal strength: if you’re receiving speeds of 3G or less (EDGE, HSPA, etc.) this is only useful for email. You need 4G or 5G for the best results.
- Platforms: most mobile platforms feature tools to share mobile internet. Below, we’ll look at Android, iOS, and even Windows 10 Mobile.
- Data limits: Remember, your smartphone contract is most likely capped. You only have perhaps 5GB of data per month. Beyond that, you’ll be charged per GB, at quite a high cost.
- Device bandwidth: in addition, the number of concurrent connections your phone can handle is limited.
With all these potential pitfalls in mind, let’s look at how to set up your phone as a wireless router.
How to Set Up Wireless Internet With a Mobile Phone
Most mobile platforms provide tools to set your phone up as a mobile hotspot. This lets you create a home Wi-Fi network. However old your device is you can configure a Wi-Fi network with Android, iPhone, and even a Windows 10 Mobile.
Just make sure mobile internet is enabled before proceeding.
Create a Wireless Network on Android
Setting up Android like a wireless router is straightforward.
- On Android, open Settings > Network & internet > Hotspot & tethering.
- Next, select Portable hotspot.
- Tap On then confirm the message regarding interruptions to existing connections.
- Click Configure hotspot.
- Set a Network name (SSID)—this can be anything.
- Choose the Security level—WPA2 PSK is the strongest.
- Set a new Password.
- When you’re done, tap Save.
With the hotspot enabled, you’ll be able to use your phone like a home wireless network.
Set Up Wireless Internet on iPhone or iPad
iPhone users can use their phone like a Wi-Fi router by using the hotspot feature.
- Open Settings.
- Tap Personal Hotspot.
- Enable Allow Others to Join.
- You’ll see a message labeled Bluetooth is Off.
- Select Turn on Bluetooth or Wi-Fi and USB Only, as per your preference.
- Tap Wi-Fi Password to set a new passkey.
With all options set, your iPhone will be running as a wireless hotspot—essentially, a mobile router for your home!
Use Windows 10 Mobile as a Wireless Router
If you have an old phone you plan to use as a wireless router, it might be a Windows 10 Mobile.
- Swipe down from the top and long-tap Mobile hotspot.
- Tap the Share my mobile data switch to On.
- Ensure Share my mobile data connection is set to Wi-Fi.
- Tap Edit to set a Network name and new password.
- When you’re done, tap the Back
Windows 10 Mobile features an option to remotely enable the mobile hotspot feature over Bluetooth. To do this, enable Turn on remotely. If your second device (perhaps a remote control or headset) is connected to your device over Bluetooth, this will work.
Connect Devices to Your Home Mobile Wi-Fi Network
With your smartphone set up as a Wi-Fi router, you’ll be ready to start connecting devices. For the best results, keep this to as few devices as possible. A couple of tablets or laptops is a smart idea; a games console, less so.
To do so, simply connect them as you would to any other wireless router. The broadcast name (SSID) you specified will be displayed. Simply enable Wi-Fi on your device, find the SSID, and enter the password your specified.
It’s that simple!
Is a Smartphone the Best Home Network Setup?
Admittedly, a smartphone is a stopgap. Eventually, you’re going to have to upgrade to an internet connection with a standard router. If anything, it’s better for your phone this way. Leaving your phone plugged in to maintain the charge is not good for the battery.
Then there’s internet caps, which are in danger of being reached if your smartphone is your primary internet connection. So, what is the answer?
Well, if you cannot get cable internet, then a mobile internet package with a dedicated 4G or 5G router might be the answer. Your internet connection will be available over the air, as with mobile internet, but the subscription will be a domestic one.
Otherwise, just use a dedicated mobile hotspot. Our guide to the best portable mobile Wi-Fi hotspots will get you connected.
Read the full article: How to Set Up a Wireless Home Network With a Mobile Phone
from MakeUseOf https://ift.tt/33pOdAx
via IFTTT

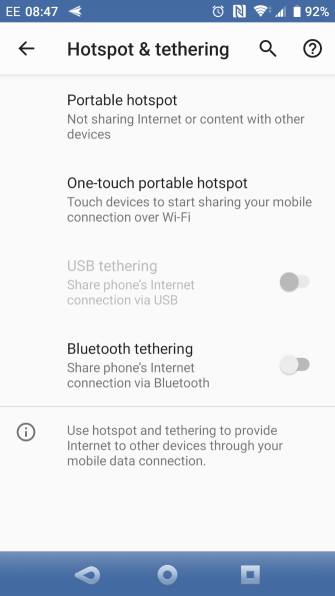
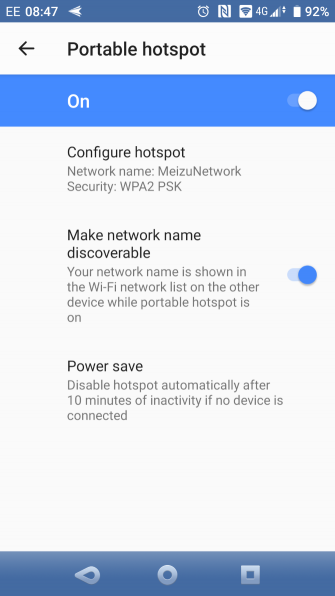
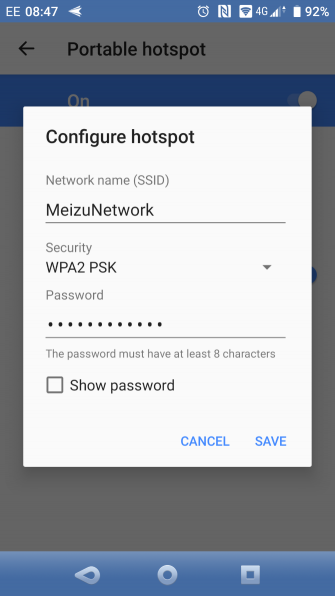
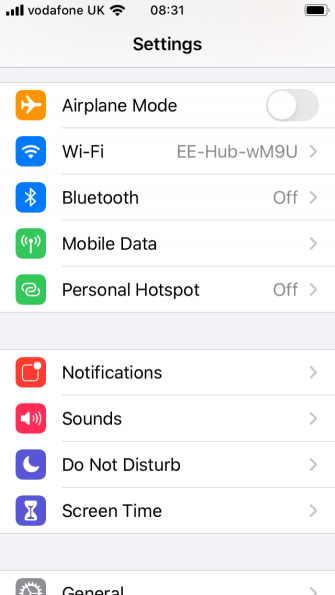
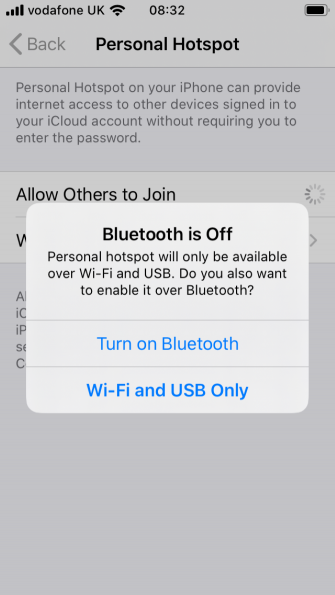
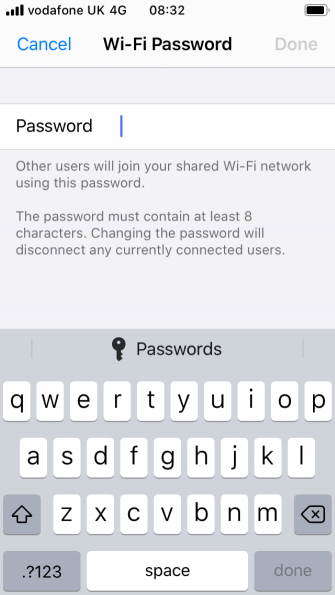
0 comments: