
Installing Windows 10 on your Mac isn’t as straightforward as you might think. Boot Camp Assistant doesn’t work very well, particularly when it comes to creating bootable USB installation media.
Fortunately, help is at hand. You can create your own bootable USB installer, grab the drivers you need, and let macOS take care of the partitioning for you. Then it’s a case of sitting back and waiting for the installation to complete.
The Problem With Boot Camp Assistant
Boot Camp Assistant is Apple’s own dual-boot helper tool. It comes bundled with macOS, and is meant to help you create a bootable USB drive, download the necessary drivers, and re-partition your internal drive for use with Windows.
Due to the size of the latest Windows 10 disk images, this helper no longer works. Boot Camp Assistant formats your USB installation media to the FAT32 file system. The problem with FAT32 is that it can’t store files larger than 4GB.
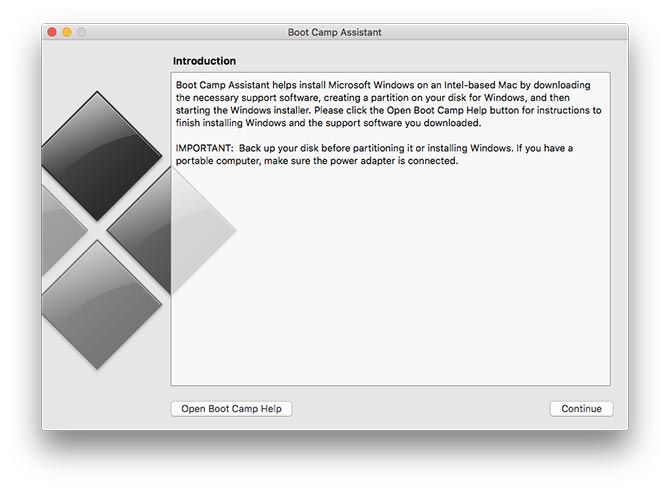
The latest Windows 10 disk images are around 5GB in size, and contain a single install.wim file that clocks in over 4GB. Microsoft offers tutorials for splitting this file into multiple parts, but they require Windows. On a Mac, you’re out of luck.
If you try to create a regular USB installer using Boot Camp Assistant, you’ll receive an error telling you there’s not enough space on the disk. This is a confusing error that doesn’t make a lot of sense if, like me, you’re using a 32GB USB stick.
The solution is to create your own USB installer and ditch FAT32 entirely.
Download Everything You Need
First, grab yourself a legitimate copy of Windows from Microsoft. You can download Windows 10 on Microsoft’s Software Download website. For security reasons, you should only ever download Windows from Microsoft.
You’ll also need Apple’s drivers for Windows. The downloads available on Apple’s own website are out of date, so download them using your Mac:
- Launch Boot Camp Assistant.
- In the menu bar click Actions > Download Windows Support Software.
- Select a location to save the file, then wait for the download to complete.
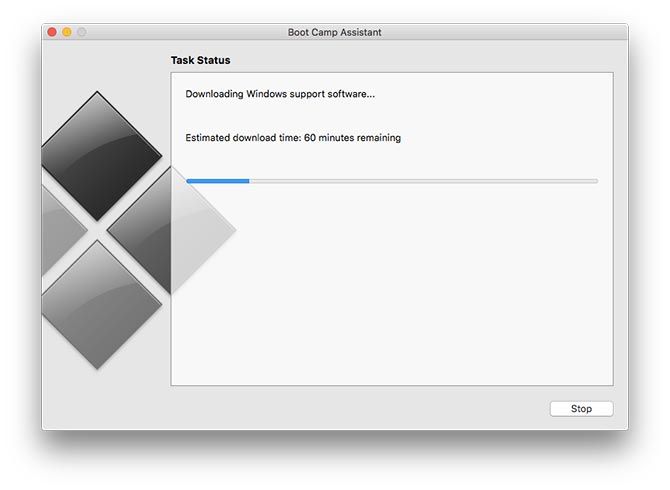
Now you’re ready to move on and create an installer. If this sounds like too much for you, check out other ways to run Windows apps on macOS without a full install.
Create Your Own Bootable USB Installer
Microsoft recommends an install medium of 5GB or larger. Some users recommend using an 8GB USB 2.0 drive. I used a 32GB USB 3.0 drive with no problem, but your mileage may vary.
Insert your USB drive and launch Disk Utility. Select your drive from the list on the left and click Erase (make sure there’s nothing on it you haven’t backed up). From the dropdown box, select exFAT as your file system. Give your USB drive a name like WININSTALL and click Erase.
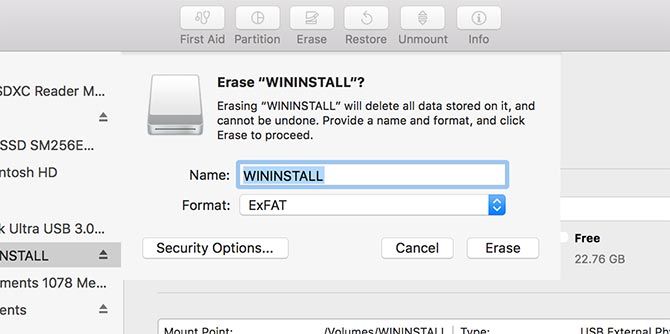
Next, double-click the Windows ISO you downloaded to mount it. The image you mounted should open automatically (otherwise look in your Finder sidebar). Click and drag to select all the Windows 10 installation files, then copy them (Cmd + C).
Now paste those files onto the USB drive you just created (Cmd + V). Navigate to the drivers that you downloaded earlier. Copy the contents of the WindowsSupport folder to the root directory of your USB installer. Don’t just drag the WindowsSupport folder to the drive—copy the contents instead.
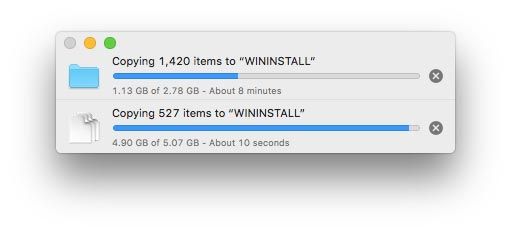
Your Windows 10 installation USB is now ready. If you run into issues, check out our Windows 10 installer troubleshooting guide.
Prepare Your Mac’s Internal Drive
With your USB drive still connected, launch Boot Camp Assistant again. Click Continue to begin the process, then uncheck Create a Windows 7 or later install disk and Download the latest Windows support software from Apple. You’ve already done both of these.
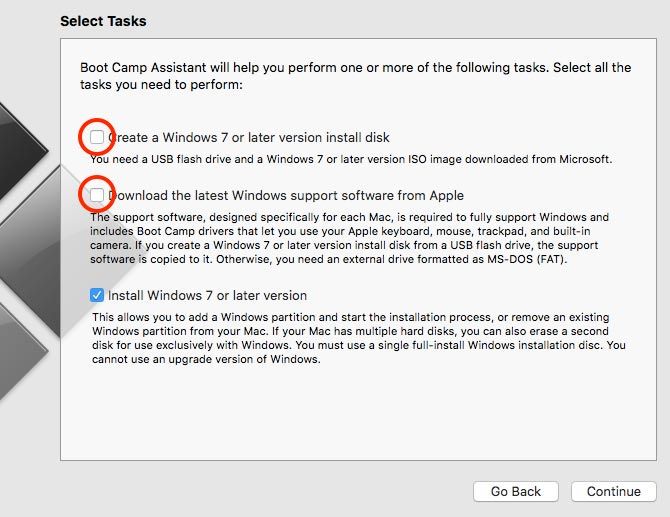
Leave Install Windows 7 or later version checked, then click Continue. On the next screen you’ll be asked to assign space to your Windows partition. Click and drag the slider (or click Divide Equally) to decide how this space is shared between your macOS and Windows partitions.
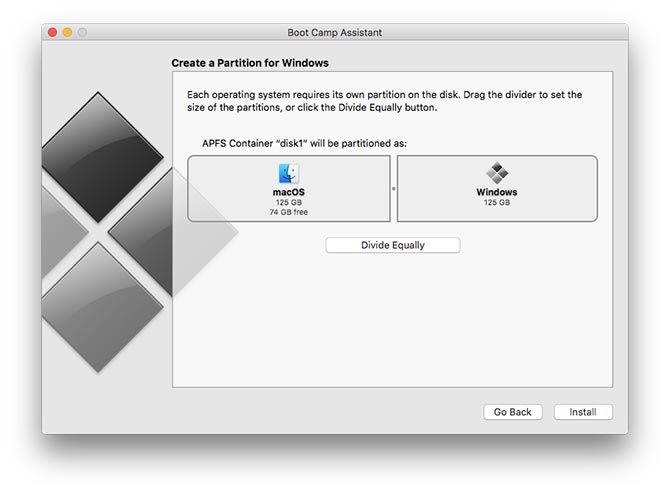
Click Continue when you’re ready to start the process, then input your administrator password. macOS will start partitioning your drive. Input your administrator password one more time, then your Mac will restart and begin the Windows installer.
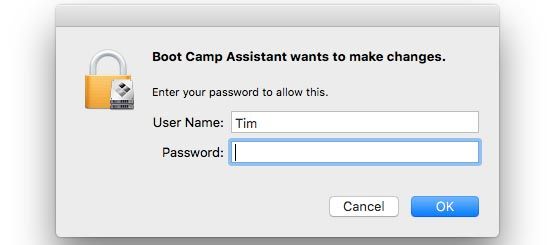
If you receive an error about missing Windows support software, make sure you’ve copied the contents of the WindowsSupport folder you downloaded to the root of your USB drive. If folders like $WinPEDriver$ and BootCamp aren’t in the root USB folder, Boot Camp Assistant will refuse to repartition your drive.
Now Install Windows on Mac
Your Mac should restart and launch the Windows installer automatically. If it does not, or you canceled for some reason, you can restart the process:
- Insert your Windows 10 USB installer.
- If your Mac is running, restart it.
- While your Mac boots, press and hold Option on your keyboard to reveal the boot menu.
- Select EFI Boot and click on the arrow to begin the installer.
Be patient while the installer loads. When prompted for a product key, you can click I don’t have a product key to install Windows 10 regardless. You’ll also need to select a version of Windows to install. Find out how to choose the right version of Windows 10 for you.
Eventually, you’ll need to specify where you want to install Windows. You should see a partition called BOOTCAMP in the list. Click on it, then click Format and proceed. Once you’ve formatted the partition, you should be able to click Next and continue installing Windows.
The installer will restart your Mac a few times while the installation takes place. Make a cup of coffee and sit back while it completes.
Configure Windows and Install Drivers
Eventually Windows 10 will restart and you’ll be asked for some more information, including your region and keyboard layout. It’s likely your wireless adapter won’t work with Windows natively, so when you’re prompted to connect to a network, click Skip for now.
Now create a user account, select a password, add a few security questions, and wait for Windows to finish configuring your desktop. After a few restarts, Windows will be ready for use. The first thing you should see is the Boot Camp installer.
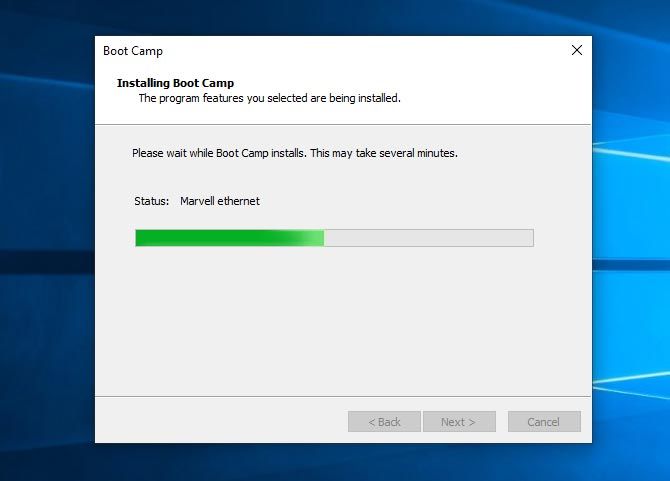
Click Next followed by Install to begin the driver installation process. Its normal for your screen to flicker during this installation process. Once the drivers have installed, you’ll see a prompt to restart Windows.
By the time you’ve rebooted Windows, everything should work as expected. You’ll be able to connect to a wireless network, scroll with two fingers on the touchpad, use the media keys to adjust screen brightness, and so on.
Windows 10 on Mac: The Best of Both Worlds
Many Mac users buy Apple computers primarily because of the macOS user experience, but the convenience of having both Windows and macOS is undeniable. It’s a shame that Boot Camp Assistant doesn’t work quite like it should, but there’s almost always a workaround to any such issues.
Now that you’ve got Windows 10 up and running, why not check out some of the best Windows software to install right away?
Read the full article: How to Install Windows 10 on Mac: A Step-by-Step Guide
from MakeUseOf https://ift.tt/2zwUOw5
via IFTTT

0 comments: