
Boo! It’s nearly time for Halloween, the spookiest time of year where we dress up, carve pumpkins, and scare each other. Don’t leave your computer out of the fun—there’s loads of ways you can customize your Windows 10 computer for Halloween.
Whether it’s changing your wallpaper, applying sounds, or altering your cursor, we’ve got you covered to make sure you’ll have the ghastliest computer around. Be sure to share your own Windows 10 Halloween tips in the comments afterwards!
1. Change Your Wallpaper
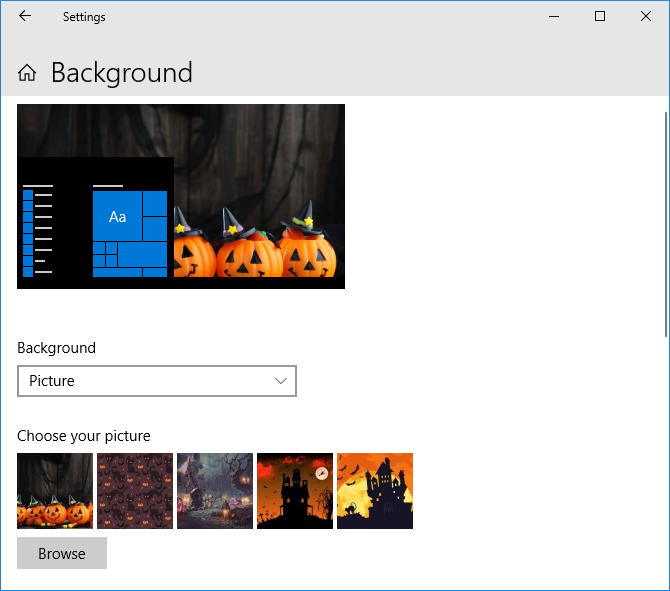
Press Windows key + I to open Settings and go to Personalization > Background.
Use the Background dropdown to select Picture. Click Browse to navigate to a saved image and double click it to set it. Use the Choose a fit dropdown to adjust the dimensions, if necessary.
You can also select Slideshow on the first dropdown to cycle between a selection of images. Click Browse and double click a folder to use the images within. The Change picture every dropdown and Shuffle options give you more control over this.
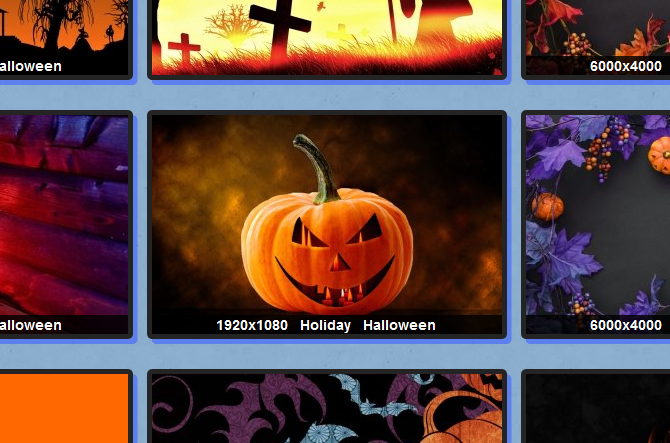
If you want to change the image on your lock screen, use the left-hand menu to click Lock screen. Here you can use the Background dropdown to set it to Picture and customize the image as you did above.
To get some great Halloween wallpapers, check out websites like Wallpaper Abyss, Wallpaper Stock, and HD Wallpapers. For even more, see our selection of creepy Halloween wallpaper images.
2. Set a Theme With Halloween Colors
A quick way to get into that Halloween spirit is by changing the color scheme of your computer. To begin, press Windows key + I to open settings and go to Personalization > Colors.
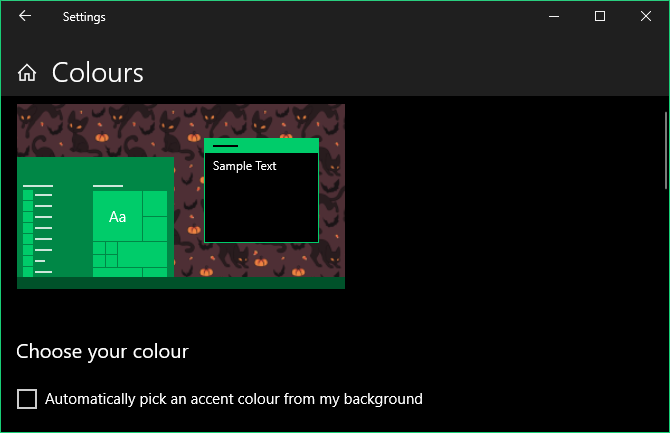
One option is to tick Automatically pick an accent color from my background. This is a nice idea if you have your wallpaper on a rotation, since it’ll constantly keep the color fresh.
Alternatively, beneath Windows colors, click the color you want. Perhaps opt for a pumpkin orange, a blood red, or a monstrous green. If none of the default choices suit, click Custom color to get specific.
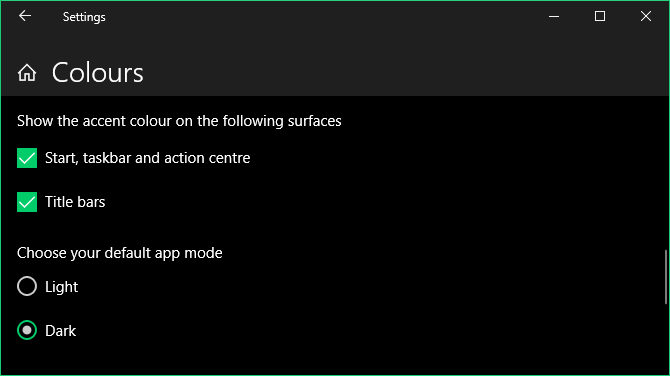
Scroll down and you can choose to apply the color to Start, taskbar and action centre and Title bars.
To take it a step further, switch your default app mode to Dark to change the color of modern Windows apps. This doesn’t change everything, like your browser or File Manager, but Microsoft are working on this for future updates.
3. Apply a Halloween Screensaver
Screensavers might seem like something from the past, but they’re still a fun way to add some Halloween horror to your computer when you’re not using it.
A good source of mostly free Halloween screensavers can be found at Screensavers Planet. Download from their site, run the EXE, and go through the quick installation wizard.
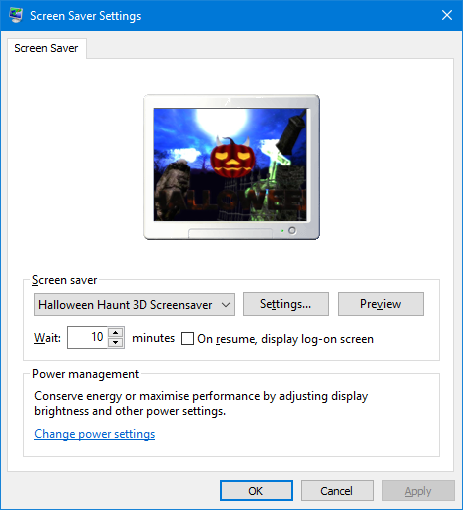
You’ll be taken to the Windows screensaver settings window. You can access this at any time by pressing Windows key + I to open Settings and going to Personalization > Lock screen > Screen saver settings.
Here you can set the Wait time, which is how much inactivity must pass before the screensaver displays. Click Settings… to adjust specifics of the screensaver and Preview to test it out.
4. Set Some Spooky Sounds
You can use WAV files to change the sounds your system makes for certain actions, like shut down or errors. A good source of free Halloween sounds is Sound Bible.
Download the sounds you want, then press Windows key + I to open Settings and go to Ease of Access > Audio > Other sound settings.
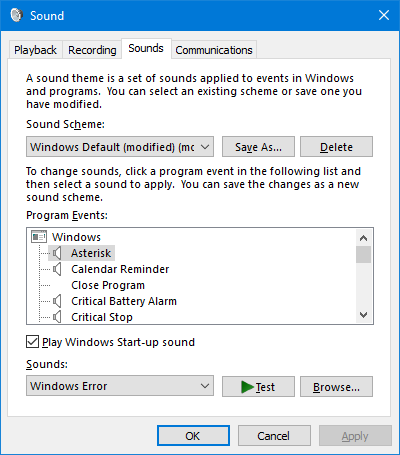
Select the Program Event you want to change the sound for. Click Browse..., navigate to the Halloween sound on your computer, and double click it.
Once you’ve changed all the events you want to, click Save As… beneath Sound Scheme. Enter a name and click OK. This will save the theme so that you can switch between it and the Windows defaults with ease.
5. Kick It Up With Halloween Icons
Icons appear all over Windows 10, representing programs, drives, folders, and more. Here we’ll look at changing the desktop icons, but see our guide on how to customize any icon in Windows if you want to take it further.
To get started, you of course need some suitable Halloween images in the ICO format. Happily, Find Icons has you sorted with a great selection. Download the ones you want.
![]()
Right click an icon on your desktop and click Properties. You should be on the Shortcut tab. Click Change Icon… and then Browse…. Navigate to where the ICO file is and double click it to select it. Click OK to save your changes.
6. Change to a Halloween Cursor
Let’s get rid of that boring white cursor and turn it into something more appropriate for Halloween.
You need CUR (static) or ANI (animated) files to adjust your cursor. RW Designer and Cursors 4U both offer a great selection of free Halloween cursors. Download the ones you want from their websites.
Press Windows key + I to open Settings. Go to Devices > Mouse > Additional mouse options. Switch to the Pointers tab.
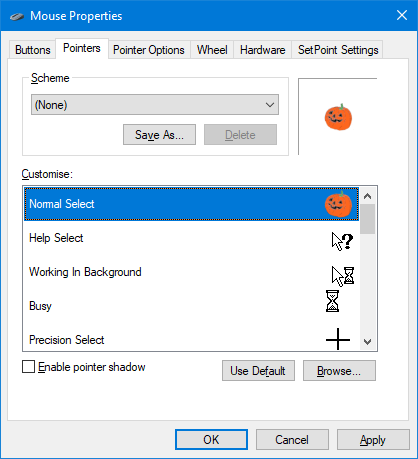
This lists all the different cursors that your system uses, like Normal Select or Busy. Click the one you want to change and click Browse… to navigate to your downloaded cursor. Double click it to select it.
Once you’ve applied all your changes, click Save As… beneath Scheme. Enter a name and click OK. This will let you use the Scheme dropdown to switch between your new Halloween cursor set and the Windows defaults.
Read our guide for customizing your mouse in Windows 10 for more tips.
Trick Or Treat? Even More Halloween Effects
Hopefully now your Windows computer has the full Halloween makeover, with pumpkins, witches, and ghouls abound. Be careful not to scare yourself when you log in after going trick or treating.
If you want to go one step further with your customizations, check out our guide for applying spooky Halloween effects with Rainmeter.
Read the full article: 6 Ways to Get Your Computer Ready for Halloween
from MakeUseOf https://ift.tt/2PPqNNG
via IFTTT

0 comments: