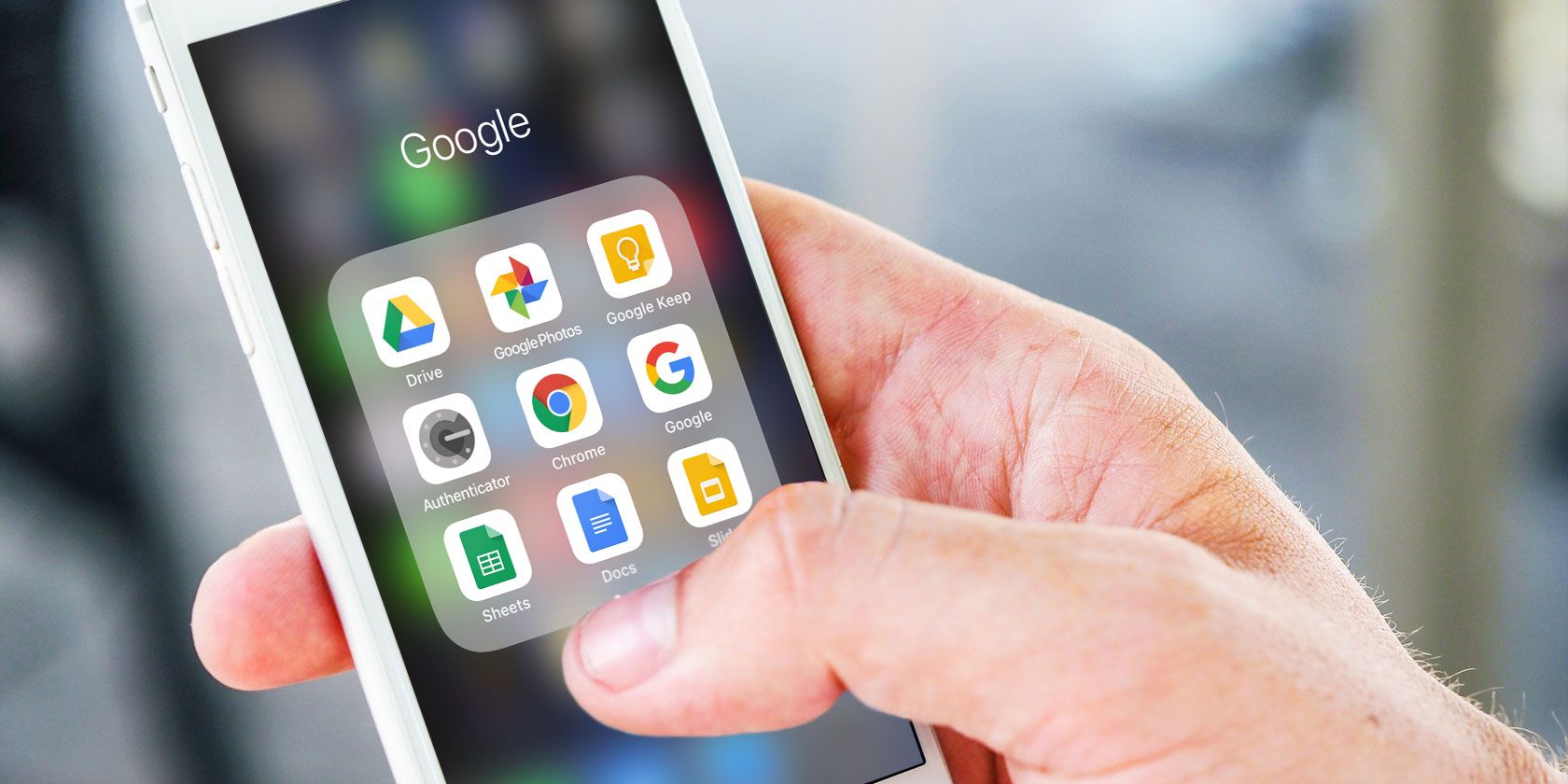
Google has one of the most enviable company cultures of any business in the world. But what makes Google a truly great place to work is its spirit of collaboration and drive for teamwork. That same culture is reflected in its roster of cloud tools built for team productivity.
Let’s look at several of those Google collaboration tools.
1. Gmail
Gmail is a user-friendly email provider that offers 15 GB of storage space per account. What you might not know is it also allows for collaboration through a delegation option. Delegates can read and send email on your behalf while accessing the account.
To set this up, follow these simple steps:
- Click the Settings button (gear icon) and choose
- Select the Accounts and Import tab at the top.
- Scroll down to Grant access to your account.
- Make your selections for the Mark as read and Sender information
- Click Add another account, enter the Gmail address for the person you are delegating to, and click Next Step.
- Confirm the email address and click Send email to grant access.
You’ll be directed back to your Gmail settings where you’ll see the person’s email address in that section. It will display as Pending until they accept the invitation and will then change to reflect that.

Your delegate has seven days to accept your invitation. Once they do, they will see your account listed beneath theirs with the word Delegated. They simply click that to manage your inbox.

Download: Gmail for Android | iOS (Free)
2. Google Calendar
Google Calendar is a great way to visually organize your busy life. The tool also supports sharing. Make some or all of your calendars public, so people can see when you’re free.
Want to share a calendar with just one person? It’s easy!
- Click the options button (three dots) to the right of the relevant calendar in the main list and select Settings and Sharing.
- On the next page, scroll down to the Share with specific people
- Click Add people and then enter the person’s email address.
- Choose the Permissions dropdown box and pick the privilege you want to allow. You can also change this afterward in the same section of the settings.
- Click Send.

You can also share your using a link. On the same calendar Settings page, scroll down to Integrate calendar.
You’ll see different URL options for your calendar as a public URL, public URL in iCal format, and secret URL in iCal format.

Copy the generated URL and send it to colleagues, friends, or other people you know. Be aware, anyone who gets the link can access the calendar.
The sharing capability of Google Calendar is fantastic for planning meetings, study sessions, or other collaborative activities.
Download: Google Calendar for Android | iOS (Free)
3. Google Sheets
Google Sheets is a spreadsheet app you can use with others simultaneously. Advantages like conditional formatting and built-in spreadsheet formulas save time for you and collaborators. You can even see other people make edits in real time.
To share your spreadsheet, follow these steps:
- Click the Share button on the upper right.
- Add the email addresses of the people you want to access the spreadsheet.
- Click the pencil icon and specify whether people can view the sheet, edit it, or comment on it.
- Alternatively, you can use the Get a shareable link option and send the link manually. Choose the viewing and editing permissions when doing so and you can group message or email the link to your team.
- Click Done when you finish.

Want to send a notification to a collaborator in the sheet? Just right-click the cell in your sheet and pick Comment. Then type a plus sign followed by the collaborator to send a notification to their email address.

Download: Google Sheets for Android | iOS (Free)
4. Google Docs
Google Docs works perfectly for putting your head together with teammates. Use it while writing to-do lists, brainstorming for projects, or anything else that’s better with input from others.
Share a document with people via the same process you use for Google Sheets (above). You can also use the shareable link option in the corner of the sharing box.
Another option you have when sharing Google Docs or Google Sheets are some advanced settings.
- Click the Share button on the top right.
- In the popup window, click Advanced.
- Here you’ll see the link to share, those who have access, and an option to invite more people.
- Under Owner settings, you can check the boxes for those additional options. So you can prevent editors from changing access or adding others and disable options for commenters and viewers to download, print, or copy it.

While looking at the document, pay attention to the colorful, flag-like icons with people’s names. They tell you who’s responsible for making changes.
Download: Google Docs for Android | iOS (Free)
5. Google Slides
Getting ready for a group presentation? Avoid endless phone calls and emails about how to proceed, and collaborate with Google Slides instead. Select an appealing template to save design time and make your words pop with hundreds of font possibilities.
Like Google Docs and Sheets, this collaboration facilitator allows in-the-moment editing by any authorized individual. Simply follow the now-familiar process for granting privileges with the Share button on the upper right of the window.

Download: Google Slides for Android | iOS (Free)
6. Google Keep
Think of Google Keep as a beautifully basic project management tool. You can depend on it as a place for notes, drawings, lists, pictures, and audio clips.
- Start sharing by clicking the Collaborator icon at the bottom of the note.
- Enter the person’s name or type in their email address.
- Click Save.

When you open Google Keep, you’ll see the last person who edited the note along with when.
Download: Google Keep for Android | iOS | Chrome (Free)
7. Google Hangouts (Chat)
Google Hangouts, to be renamed Google Chat, is a messaging app. Use it to talk to one person at a time through text or up to 150 individuals.
You can also launch a video chat with as many as 10 people. Start a new conversation by clicking the plus sign. Then, add people by name, email address, or phone number. Finally, choose whether you want a message-based conversation, phone call, or video call.

Let more people join by clicking the person icon and clicking the Invite People icon on the top. Then, follow the same process you initially did when creating the chat.
Download: Google Hangouts for Android | iOS (Free)
8. Google Meet
Google Meet is very similar to Google Hangouts as both offer a video call service. However, Google Meet is intended for professionals and is a paid service, although currently free due to the COVID-19 pandemic. Google Hangouts, on the other hand, is more for consumers.
It can accommodate up to 250 participants per call for G Suite users (see below) and 100 with a personal Google account. Plus, you can check out the live streaming and recording features.

Starting or joining a meeting with Google Meet is simple. Just head to the website, hit Start a meeting or Enter meeting code, and you’re on your way.
Download: Google Meet for Android | iOS (Free)
Bonus: G Suite
If you’re collaborating for business reasons, checking out for G Suite may be a good idea. G Suite is Google’s packaged solution for organizations of all types. It offers all the tools above, plus several others. Essentially, it lets you access every tool from one location.
The G Suite version of Google Drive has a central administration panel with data loss prevention features. It also boasts a machine-learning-powered search feature that helps people find files faster.
After finishing a two-week free trial, you’ll pay a monthly amount per user based on tier level.
Purchase G Suite: $6 to $25 per month per user based on chosen package after a two-week free trial.
Take Advantage of Google Collaboration Tools
Getting acquainted with these tools is simple. That’s because the process for carrying out certain tasks (such as sharing documents) is identical across apps. And, most even allow you to keep working alone or with others, even without an internet connection.
With so many professional tools available (for free!), there’s no excuse not to be an awesome team. For more, take a look at these additional online collaboration tools.
Read the full article: The 8 Best Google Teamwork Tools for Online Collaboration
from MakeUseOf https://ift.tt/2A3DC4s
via IFTTT

0 comments: