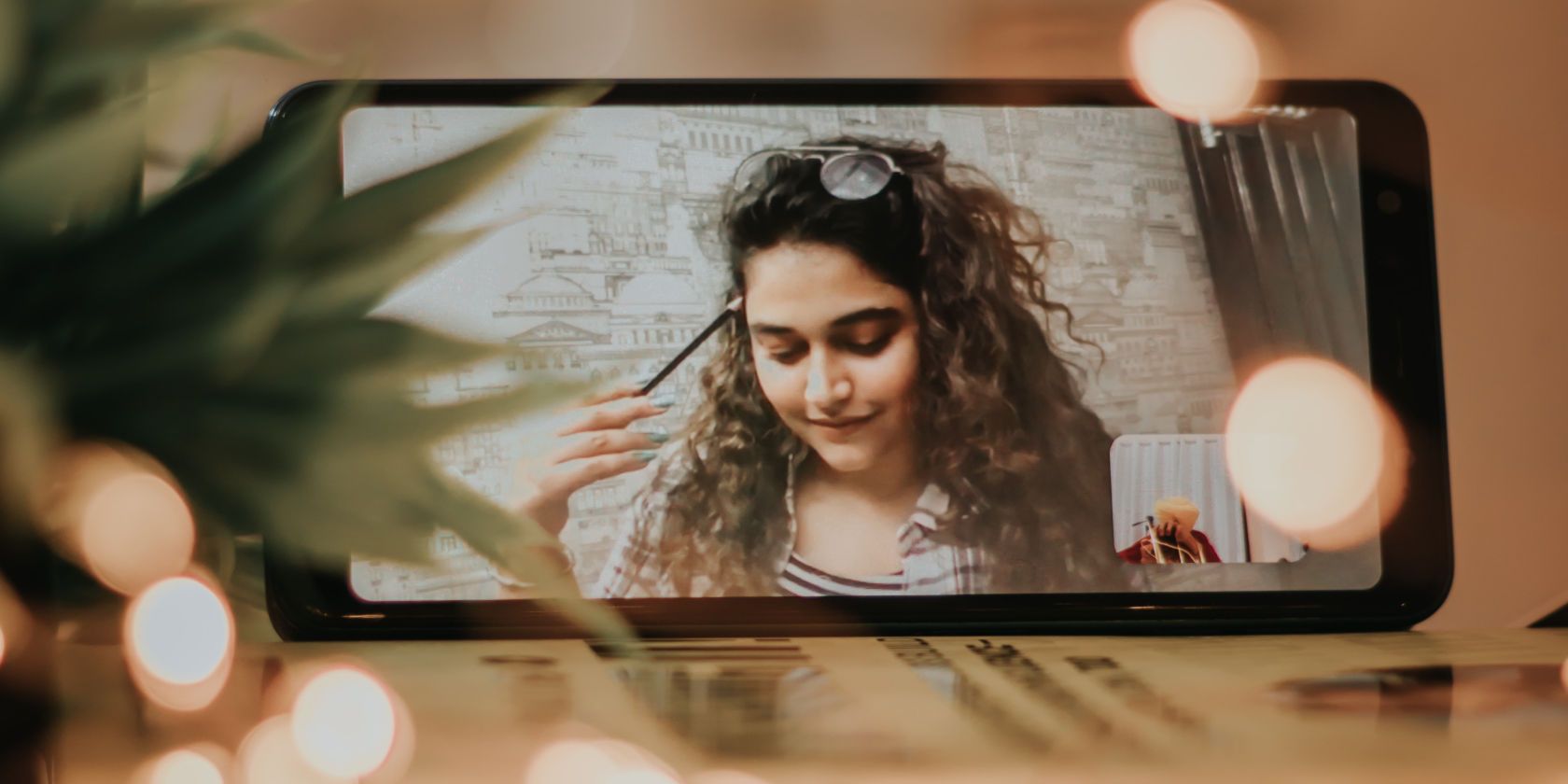
Snapping a Live Photo during a FaceTime call is a great way to remember your favorite conversations. A Live Photo captures the moments just before and after you hit the shutter button in FaceTime.
If you aren’t sure how to take FaceTime Live Photos—or you don’t know where they go after you snap them—here is a detailed tutorial for iPhone, iPad, and Mac.
How to Take Live Photos in FaceTime

You can take a Live Photo during a FaceTime call using the shutter button. This appears when you tap the screen on an iPhone, iPad, or iPod touch or when you hover your mouse over the FaceTime window on a Mac. It looks like two white circles, one inside the other.
In a Group chat on FaceTime for iOS, select the person’s tile you want to take a photo of, then tap the Fullscreen button to reveal the Live Photo shutter button. In a Group chat on a Mac, double-click the person you want to photograph, then click the Shutter button.
A Live Photo is better than taking a screenshot because it doesn’t capture the FaceTime user interface. It also saves a couple of seconds of video and audio from right before and after you take the photo.
How to Take a FaceTime Photo Without Telling the Other Person
When you take a Live Photo of someone using FaceTime, it sends a notification to their device to let them know that you took a picture. There’s no way to avoid sending this notification when you take a photo, but you can get around it by taking a screenshot instead.
To do so, press Volume Up along with the Side button on your iPhone or iPad (or press the Home button with the Side button on iPhone 8 and earlier). On a Mac, press Cmd + Shift + 3.
How to Enable Live Photos in Your FaceTime Settings
Before you can take a Live Photo in FaceTime, both you and the person you’re taking a photo of need to enable Live Photos in your FaceTime Settings. If you don’t want to let other people take photos of you in FaceTime, you should disable this option.
On an iPhone, iPad, or iPod touch, go to Settings > FaceTime. Scroll down and turn on FaceTime Live Photos.

On a Mac, open FaceTime and to go FaceTime > Preferences from the menu bar. In the Settings tab, turn on the option to Allow Live Photos to be captured during video calls.
Where Do FaceTime Live Photos Go?
It’s all well and good snapping Live Photos while you’re using FaceTime, but you need to know where those photos go to enjoy them after the call. The answer is pretty simple: FaceTime photos save directly to the Photos app on your device.
To view your FaceTime Live Photos, open the Photos app and go to the Photos tab, then select the All Photos view to make sure your device doesn’t filter them out. Scroll to the date and time you took the photo to find it.

You can simplify matters by viewing only your Live Photos. To do this, go to the Albums tab and look for the Live Photos album. Your iPhone, iPad, or Mac creates this album automatically as soon as you add a Live Photo to your library.
Create a Smart Album for All Your FaceTime Live Photos
If you want to keep all your FaceTime Live Photos in the same place, create a Smart Album to automatically capture them all. To create a Smart Album, you need to use the Photos app on a Mac. Unfortunately, you can’t create Smart Albums from the Photos app on an iPhone or iPad.
Click Add (+) next to My Albums in the sidebar and choose Smart Album from the popup. Name your Smart Album, then configure the following filter using the dropdown menus: Lens includes FaceTime.

You’ll need to type “FaceTime” into the third box, since it isn’t an option in the dropdown menu.
Click OK to create your Smart Album. Photos should fill the album with all the Live Photos you’ve captured during FaceTime calls. Any new FaceTime photos you take should also appear in the album automatically.
If you sync Photos over iCloud, this Smart Album will become available from the Albums tab on your other devices as well.
Troubleshooting FaceTime Photo Problems
There are lots of problems that might stop you from being able to snap a Live Photo during your FaceTime calls. If you can’t find the shutter button, FaceTime isn’t saving your photos, or you don’t know where the FaceTime photos go after you take them, try these troubleshooting tips to fix it.
1. Enable FaceTime Live Photos on Both Devices
To take a photo of someone during a FaceTime call, both of you need to turn on FaceTime Live Photos from your device settings. Go to Settings > FaceTime to do this. Make sure the person you’re taking a photo of checks their settings as well.
2. Open the Photos App on Your Device
When you take Live Photos in FaceTime, it automatically saves those pictures to the Photos app on your device. If you haven’t used Photos before, open it on your device to initialize the app before FaceTime can save photos.

3. Update to the Latest Operating System
With the release of iOS 12, Apple temporarily removed the ability to take Live Photos in FaceTime. This was presumably due to a FaceTime security bug. Live Photos are back now, but you need to update your device to the latest software to use them. The person you’re taking a photo of needs to update their device to the latest software as well.
On an iPhone, iPad, or iPod touch, go to Settings > General > Software Update. On a Mac, go to System Preferences > Software Update.
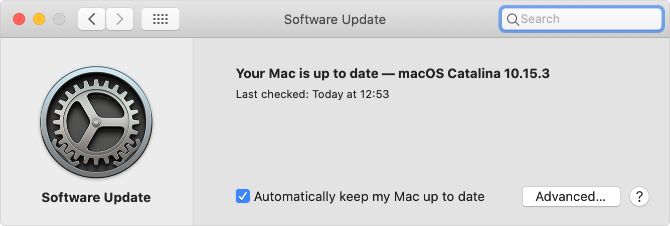
4. Restart Your Device
No matter what problem you’re encountering, you should always try to fix it by restarting your device. This is a remarkably effective troubleshooting step that only takes a moment to try out. Power off your iPhone, iPad, or Mac as you usually would, then wait 30 seconds before restarting it again.
5. Restart FaceTime on Your Device
Finally, try turning FaceTime off and on in your device settings. You may need to sign in to your Apple ID account again when you do this.
On an iPhone, iPad, or iPod touch, go to Settings > FaceTime and toggle the FaceTime button at the top of the screen.

On a Mac, open the FaceTime app and go to FaceTime > Preferences from the menu bar. In the Settings tab, uncheck the box to Enable this account, then check the box again to re-enable FaceTime.
Multitask While Using FaceTime
You can check out your Live Photos without ending the FaceTime chat by swiping up (or pressing the Home button) and opening the Photos app. When you do this, FaceTime pauses your video feed until you return.
This multitasking feature still lets you talk to people and hear what they say, even though it freezes your video feed. It’s just like using another app while talking on your iPhone, making it easy to complete important tasks while speaking with other people.
Read the full article: How to Find Your FaceTime Live Photos
from MakeUseOf https://ift.tt/2WwjhMO
via IFTTT

0 comments: