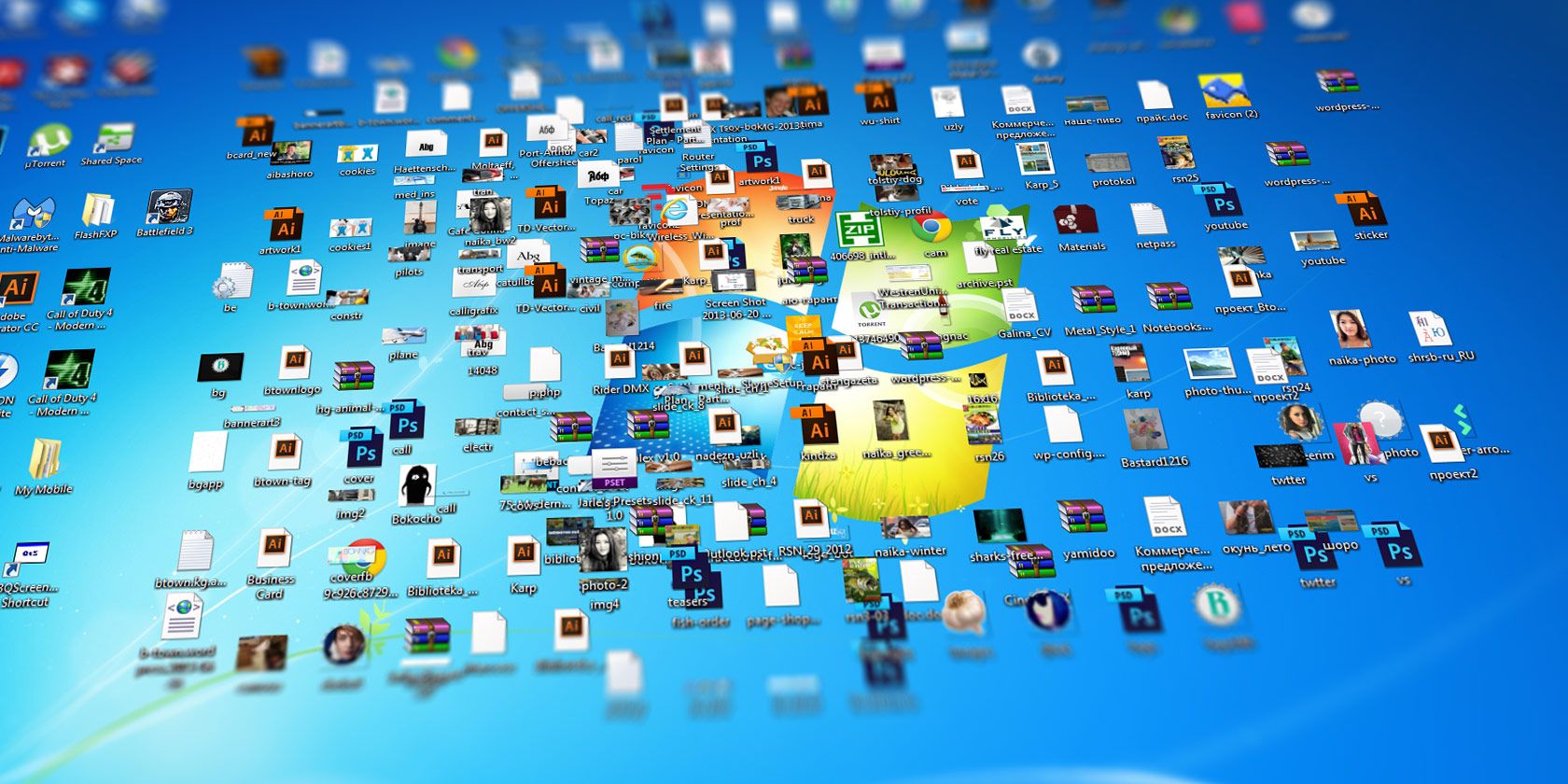
You shouldn’t save files on your desktop. It might seem like a quick and straightforward thing to do, but a cluttered desktop is going to hit your productivity. You soon won’t be able to find what you need or appreciate your desktop wallpaper.
There are many better ways to store your computer files and keep your desktop clean. We’re going to show you where to save files on Windows 10.
The Downsides to Desktop Storage
The urge to save files to the desktop is understandable. It provides immediate access with a single click, which means that it’s tempting to turn the desktop into a de facto headquarters for storage.
While it’s okay to use the desktop temporarily for storage, it’s likely to quickly spiral out of control and become a mess.
Unless you are strict with maintenance, you’ll eventually succumb to these issues:
- No file backups: Many file backup programs ignore desktop files by default. Of course, a decent backup program will let you include desktop files, but if you forget then you’re at risk of losing important desktop files.
- Cluttered appearance: A clear and distraction-free workspace leads to better productivity and the same rings true of your computer desktop. If the first thing you see when you login is a messy desktop packed with files, it’s unlikely to give you a positive feeling. Plus, you won’t be able to properly appreciate whatever desktop wallpaper you have set.
- Difficult to navigate: Files often end up on the desktop for easy access. Perhaps it’s a document you’re working on over the course of several days and you want to find it immediately. However, this quickly mounts up, and you’re left with a desktop that is overflowing with files. It then becomes hard to find what you need, the exact problem you were trying to solve originally.
- Slow login: This problem mainly impacts network accounts, but having a lot of stuff on your desktop can mean it takes longer to login to your Windows user account. This is because it has to sync everything on the desktop before it can move on to something else.
1. Use Windows Libraries

Windows 10 comes with things called libraries. Essentially, these libraries group folders together so that you can see all the files in a single place.
By default, your computer will have libraries for Camera Roll, Documents, Music, Pictures, Saved Pictures, and Videos.
These are not the same as the default folders, despite the fact that they have the same names.
To access them, open File Explorer, input Libraries in the navigation bar, and press Enter.
Navigate inside a library and click Properties. Here you can define which folders that library should pull from.
Click Add… to choose a folder and use the Optimize this library for dropdown if the library contains specific types of files.
Libraries are excellent because they don’t require any extra work. Instead of saving on the desktop, simply store your file in a folder of your choosing. It’s far more flexible and organized.
You can take this one step further by using an app to automatically organize your files.
2. Use Windows Folders
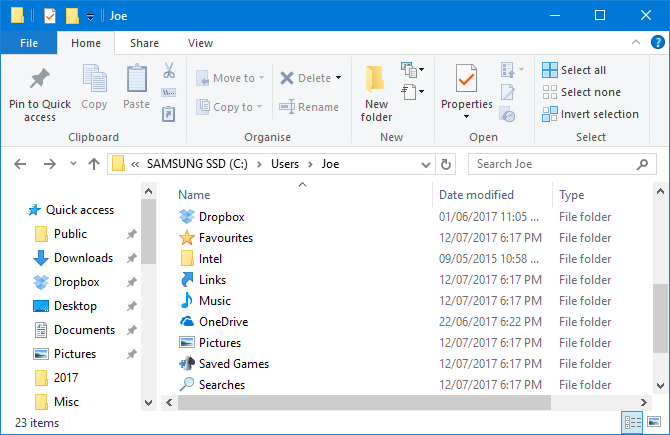
Similar to Windows libraries, but more ubiquitous, are folders. There are various reasons why folders exist and one of those is organization.
Simply speaking, the desktop is a folder itself. You can open File Explorer and go to Desktop to see everything you have stored there. You can then browse it like you would any other folder—sort, search, create, and so on.
However, what’s the point? If you’re doing that, you may as well use an actual folder that won’t clutter your desktop.
Windows comes with default folders like Documents and Pictures that are perfect for storing your data. You can quickly create a new folder within these by clicking New folder from the menu at the top, or right click and click New > Folder.
You can create many sub-folders, though there is a limit as the total path can’t be more than 260 characters. Nevertheless, that’s plenty for even the most obsessive organizers.
3. Use Cloud Storage
If you store on the desktop for ease of access, you should consider using a cloud storage provider.
Any good cloud service will also appear as a folder on your computer and automatically sync everything within it to the cloud. This means that your files are not only accessible from multiple devices, but you also have multiple copies of them too.
Many providers also provide revision history, which tracks any change made to a file. If you need to revert to an old version, you can do that with a couple of clicks. That’s not possible if you store on the desktop.
Need Quick Access to Files?
Of course, the desktop does have a purpose. It isn’t great at storing lots of folders and files, but it is good at hosting shortcuts.
Shortcuts mean you don’t have to navigate through File Explorer to find your files. Instead, you double-click the shortcut and are immediately taken there.

Right click on the desktop and click New > Shortcut to activate the wizard. Alternatively, left click and drag a folder or file to the desktop to turn it into a shortcut.
Even if you remove a shortcut, the actual file will still be safe.
Instead of putting the shortcuts on the desktop, you could go one step further. Right click on any shortcut and select either Pin to taskbar or Pin to Start.
Of course, you don’t want to overload your taskbar or Start menu either, but you can use this to pin the most important files and programs that you need regular access to.
Clean Up Your Desktop
While the Windows desktop does have a purpose, it isn’t a warehouse for all your files. Hopefully we’ve demonstrated the better options available to you.
If your desktop is still a bit of a mess and full of junk and shortcuts, take a look at our guide to clean up your Windows desktop.
Read the full article: 3 Better Ways to Store Your Files Than on the Desktop
from MakeUseOf https://ift.tt/2AqYA7X
via IFTTT

0 comments: