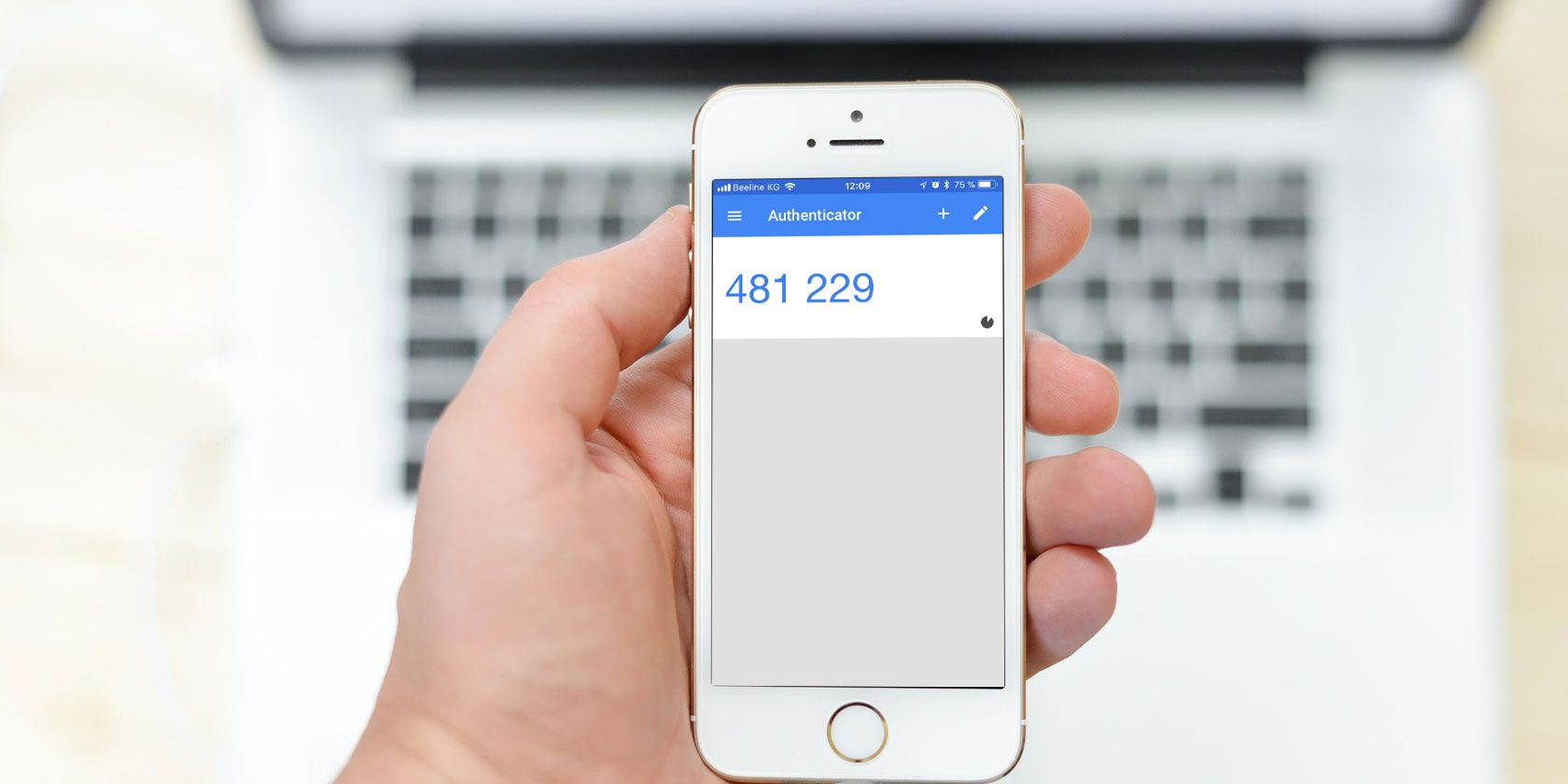
Google Authenticator is one of the most popular two-factor authentication apps around. But if you’ve opted to use Google Authenticator and switch to a new phone, you’ll find that moving Google Authenticator to your new phone is not an entirely straightforward task.
Here’s how to change Google Authenticator to a new phone.
How to Switch Google Authenticator to a New Phone
Note: It is important to complete your Google Authenticator switch while you still have your old phone. If you get rid of, lose, or sell your phone before switching your Google Authenticator app and the 2FA codes, there is a strong chance you will not regain access to some of your accounts. Google Authenticator does not include a method to retrieve lost 2FA codes.
Now that this disclaimer is out of the way, let’s find out how to switch the 2FA codes before getting rid of your old device.
- Install the Google Authenticator app for iOS or Android on your new phone.
- Load the Google Authenticator page in a browser. You’ll receive a prompt to log in with your Google credentials.
- You should see the Authenticator app listed. Click Change phone.
![Google Authenticator change phone]()
- In the popup window, you’ll receive a prompt to select what kind of new phone you have: Android or iPhone. After you make your selection, click Next.
![Google Authenticator new phone type]()
- Open up the Google Authenticator app on your new phone and tap Begin setup > Scan barcode.
![Google authenticator new phone setup]()
- Once you’ve used your new phone to scan the barcode displayed in your browser, choose Next on the webpage. You’ll be prompted to enter the authenticator code you see on your phone.
- Click Verify.
Next comes the time-consuming bit. If you use Google Authenticator for other apps, you’ll need to log into each of those sites separately to remove the old Google Authenticator app and add your new phone, also by scanning the QR code.
Once you finish updating each account on your new phone, you can head back to your old phone. Tap the Edit button (pencil icon) and begin deleting the individual 2FA codes. After you delete all those codes, you can delete Google Authenticator from the old device.
What Are Google Backup Codes?
Google backup codes are a set of unique security codes that allow you to gain access to your Google accounts without using 2FA. If you lose your phone or are otherwise unable to access Google Authenticator, you can use one of your unique backup codes to enter your Google account, bypassing the two-factor authentication.
Please note: this only works for your Google accounts, such as Gmail, Google Drive, YouTube, and so on. Other services may also offer a 2FA bypass procedure, but you have to contact and work through each service individually.
You can create a secure backup copy of your Google backup codes, ready for use should the moment ever arrive. Here’s how you create a set of Google backup codes:
- Open the 2-Step Verification settings page of your Google account.
- Scroll down to Backup codes, then select Set Up.
- Make a copy of the codes. Select Download to create a text file of the codes that you can save, or select Print to create a hard copy of the codes.

You can create a new set of Google backup codes at any time. However, once you create a new set of backup codes, the previous set becomes unusable.
Use a Google Authenticator Alternative to Sync Your 2FA Codes and Accounts
Everyone should use a two-factor authentication app to boost security, and Google Authenticator handles this. But for all the good that Google Authenticator provides, the fact you can lose your 2FA codes—and potentially your accounts—is pretty terrible.
Given the risks of Google Authenticator if you lose or break your phone, you should consider an alternative 2FA app. If you don’t like any of these, take a look at other methods for two-factor authentication instead.
1. Authy
Authy is a Google Authenticator alternative with a major difference: you can sync your 2FA codes across multiple devices and back up your accounts to easily restore them on any new device. That means you don’t have to go through this arduous process with each new device you purchase. Furthermore, Authy encrypts your 2FA codes before backup, and you can use a passphrase to lock your account.
Authy is available for iOS and Android, and is compatible with all the same sites as Google Authenticator.
Download: Authy for iOS | Android (Free)
2. LastPass Authenticator
Another excellent Google Authenticator alternative is LastPass Authenticator. As you may know, LastPass is a well-respected password management tool, and the LastPass Authenticator is an extension that allows you to protect your accounts with 2FA.
LastPass Authenticator backs up to your LastPass account automatically. This means your 2FA accounts remain secure in the case of a lost, broken, or new phone.
Also, LastPass Authenticator integrates with the LastPass extension in your browser. That means you can use automatic login on some sites and services, rather than having to enter your 2FA code manually. The system is still secure, but saves you some additional seconds during the login process. (Not that 2FA takes long to use anyway!)
Download: LastPass Authenticator for Android | iOS (Free)
3. andOTP
In comparison to the 2FA app big hitters, andOTP is an outsider. But andOTP ticks many of the boxes you want in a security product.
For instance, andOTP is completely open source. It requests as few permissions as possible, asking for only what the app requires to run. As an Android app, it offers a handy UI that uses the minimalist Material Design, allowing you to select from three different themes.
andOTP offers multiple backup options, too. You can store your 2FA codes in plain text (which is inadvisable), using a password, or using OpenPGP encryption.
Download: andOTP for Android (Free)
Do You Need 2FA for Every Account?
You want to protect your online accounts, without a doubt. If you go to great lengths to protect your accounts with a strong and unique password, why not take the extra step and use a 2FA app? The apps above are all free, relatively easy to use, and the additional layer of protection could stop someone hacking into your email or social media accounts and causing havoc.
Backing up your 2FA codes is extremely handy. However, you do have to trust the 2FA application with your backups. For many users, backing up and trusting a third party with a 2FA code is an absolute security no-no. For most people, however, the additional functionality of a safety backup is perfect. And given that you can encrypt your backups, there is little to worry about.
There is one remaining question: should you use two-factor authentication over SMS?
Read the full article: How to Switch Google Authenticator to a New Phone
from MakeUseOf https://ift.tt/2HgiM12
via IFTTT




0 comments: