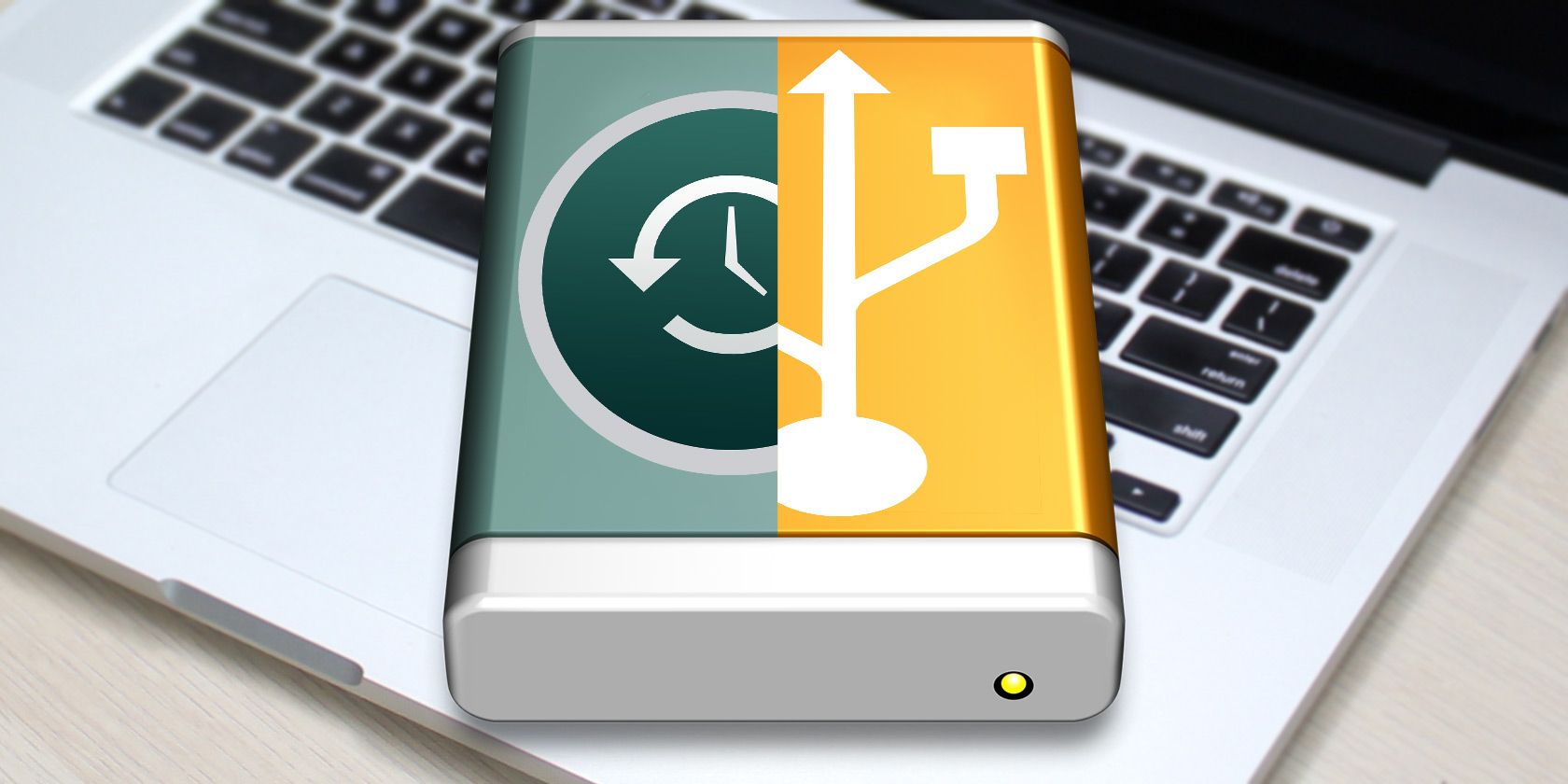
Now that almost every Mac ships with a speedy solid-state drive, many of us have learned to live with smaller storage capacities in our computers. At the same time, external hard drives are cheaper than ever. That means it’s easy to get yourself an external drive big enough to partition for both Time Machine backups and external storage.
If you plan to use a drive for both of these purposes, there are a couple of points you need to know first. We’ve explained everything below, including how to store files on your Time Machine hard drive without even partitioning it first.
How Time Machine Works
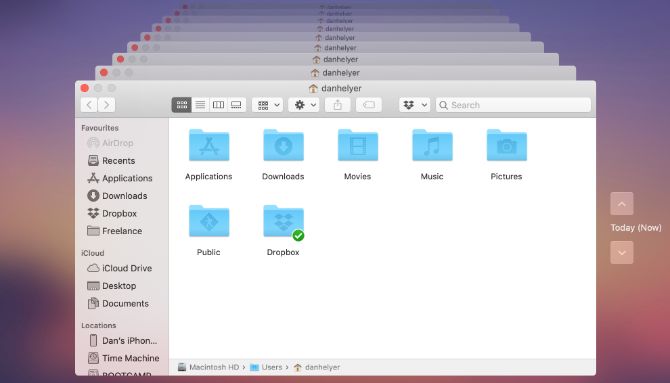
Time Machine works by creating historic backups of your Mac. This means it keeps older copies of files even after you edit or delete them, until a time when you need more storage for newer backups. Thanks to these historic backups, you can travel back in time to restore your Mac’s data from days, weeks, or months ago.
In contrast, the alternative to historic backups is to overwrite the previous files every time you back up your Mac. With this method, you’d have no way to retrieve a deleted file if you already made a new backup. Obviously, that isn’t particularly useful.
The downside to Time Machine’s historic backups is that the oldest files remain on your drive until it runs out of storage. You might not care to have extensive backups of files you deleted years ago, in which case there are better uses for your external drive.
Be Careful When Storing Files on Your Time Machine Drive
The more you use a mechanical item, the more likely it is to fail. Your external hard drive is no exception; it has moving parts that read and write data, which can give out over time.
If you choose to use your Time Machine drive as external storage, you might shorten its lifespan by doing so. This is because the drive will carry out many more read and write actions as you save, edit, and delete extra files.

It’s also worth mentioning that Time Machine doesn’t back up any extra files you keep on your external drive. Even if it did, you’d lose the original files and the backup at the same time if your drive stopped working.
We strongly suggest you keep multiple backups in different places for any important data.
Store Files on Your Time Machine Drive Without a Partition
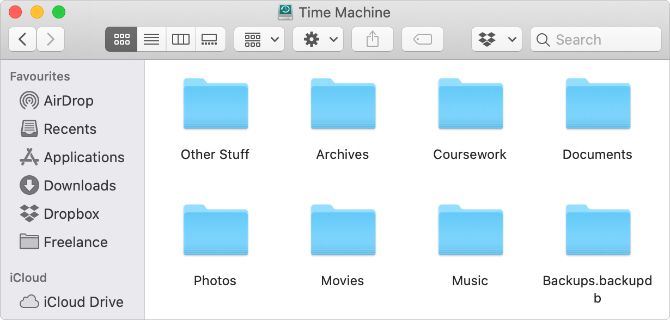
Technically, there’s no need to partition your hard drive if you want to use it for external storage as well as Time Machine backups. All you need to do is start copying files and folders onto the drive using Finder.
If your Time Machine backups are encrypted, you might need to authenticate changes to the drive with your administrator password.
Just make sure you don’t edit or save anything to the Backups.Backupdb folder. This is where Time Machine stores all its backups.
As your external drive runs out of storage, Time Machine deletes the oldest files from the Backups.Backupdb folder to make space for new ones. If your files are in that folder, Time Machine might delete them as well.
You might want to create a new folder, called Files, to clearly separate your files from your Time Machine backups.
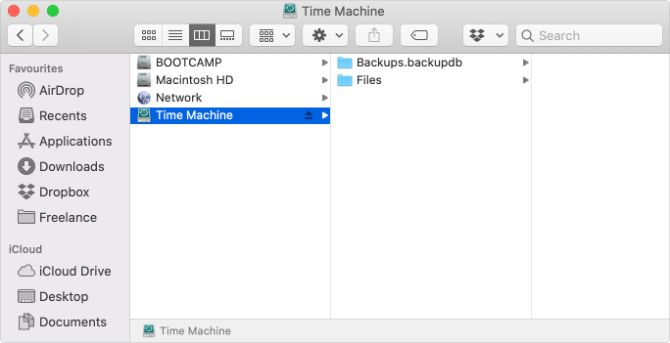
The Pros and Cons of Avoiding a Partition
The above method is the quickest and easiest way to save files on your external Time Machine drive. Unlike using a partition, which we’ll explain below, you can start saving files to the drive without erasing all your existing Time Machine backups first.
But the lack of a partition also means your Time Machine backups will continue to swell in size until they take up all the free space on your external drive. Although Time Machine won’t delete your personal files when this happens, it might take up more space than you want it to.
That’s why a partition is the most practical long-term solution. You can allocate a set amount of space for your Time Machine backups and for your file storage so neither one hogs the available storage.
Create a Partition to Store Files on Your Time Machine Drive
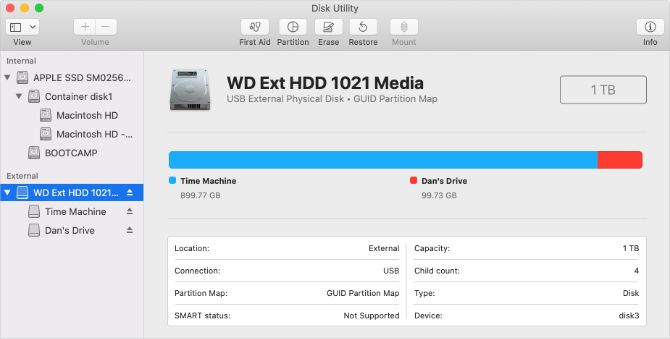
After you partition a hard drive, your Mac sees each partition as a separate drive. They have distinct names, varying amounts of storage, and can use different formats. You even need to eject each partition separately before you can safely unplug your drive.
Unfortunately, creating a new partition often erases your external drive. That means you may lose any existing Time Machine backups. You can make a Time Machine backup after partitioning the drive, but your backup history will restart from that point forward.
When you partition your hard drive, you get to choose how much space to allocate for your Time Machine backups. We recommend that you allow two to four times the size of your Mac’s internal drive. If you don’t want years’ worth of backups, you can reduce this size as you see fit. However, you shouldn’t go smaller than double the size of your Mac.
For example, if you have a 128GB MacBook, you should allocate at least 256GB for Time Machine backups. If you can spare more space, definitely do so.
How to Partition Your External Drive
- Connect your external hard drive to your Mac. Then go to Applications > Utilities and launch Disk Utility.
- If you can’t find it, press Cmd + Space to search for Disk Utility using Spotlight.
- Select your external drive from the sidebar and click the Partition button. Use the Add (+) option to create a new partition and choose the Name, Format, and Size for each partition by selecting it in the diagram.
![Partition options from Disk Utility in macOS]()
- Your Time Machine partition must use the Mac OS Extended (Journaled) format, but your file storage partition can use any format. Choose ExFat if you plan to use it with Windows; otherwise choose Mac OS Extended (Journaled).
- When you’re ready to create your partition, click Apply, followed by Partition. When the process completes, you should see each partition as a separate drive in Finder.
![Partition confirmation popup in Disk Utility]()
- If you can’t partition your external drive, you may need to reformat it first. Select your drive in the sidebar and click the Erase button. Choose any name and select the Mac OS Extended (Journaled) format. After erasing the drive, return to step two above.
![Disk Utility erase window]()
After partitioning your drive, you need to set up Time Machine again. To do this, open the Apple menu and go to System Preferences > Time Machine. Click Select Disk and choose your new Time Machine partition to start creating a backup.
Remember that your Time Machine backups will start from scratch from this date forward. Also, don’t forget that you need to create separate backups for anything in your file storage partition.
Better Use for Your Mac Storage
If you don’t need access to five years’ worth of backups—and you’re careful about keeping your most precious data safe—you probably don’t need too much space for Time Machine. By partitioning your drive, it’s easy to create a separate space for Time Machine backups alongside other media or files you want to store.
If you find you’re still running short on storage, you’ll be glad to know that external hard drives are cheaper than ever. Take a look at the best external drives for a Mac to find out what options are available.
Read the full article: How to Partition Your External Time Machine Hard Drive
from MakeUseOf https://ift.tt/2ODtJNv
via IFTTT

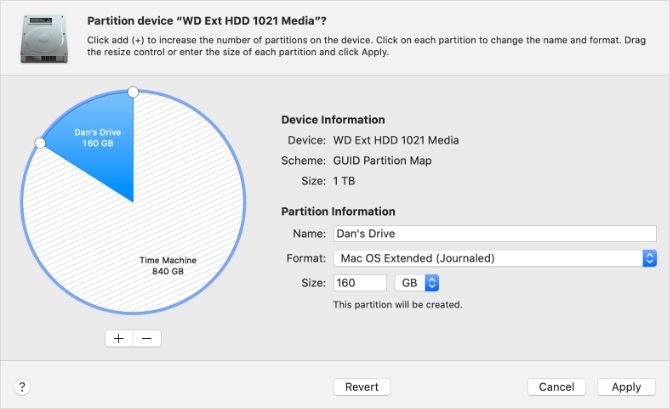
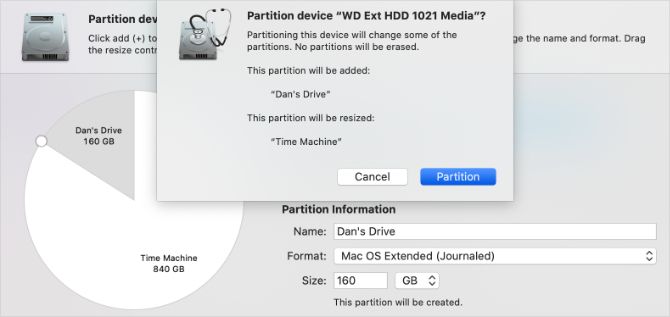
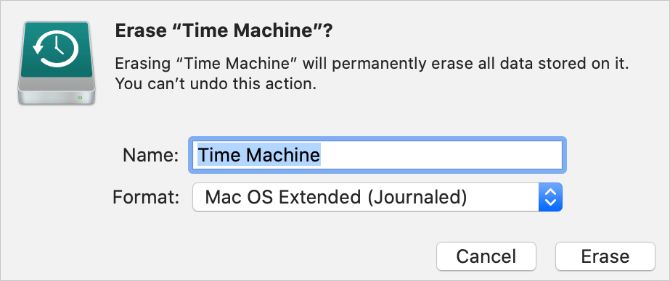
0 comments: