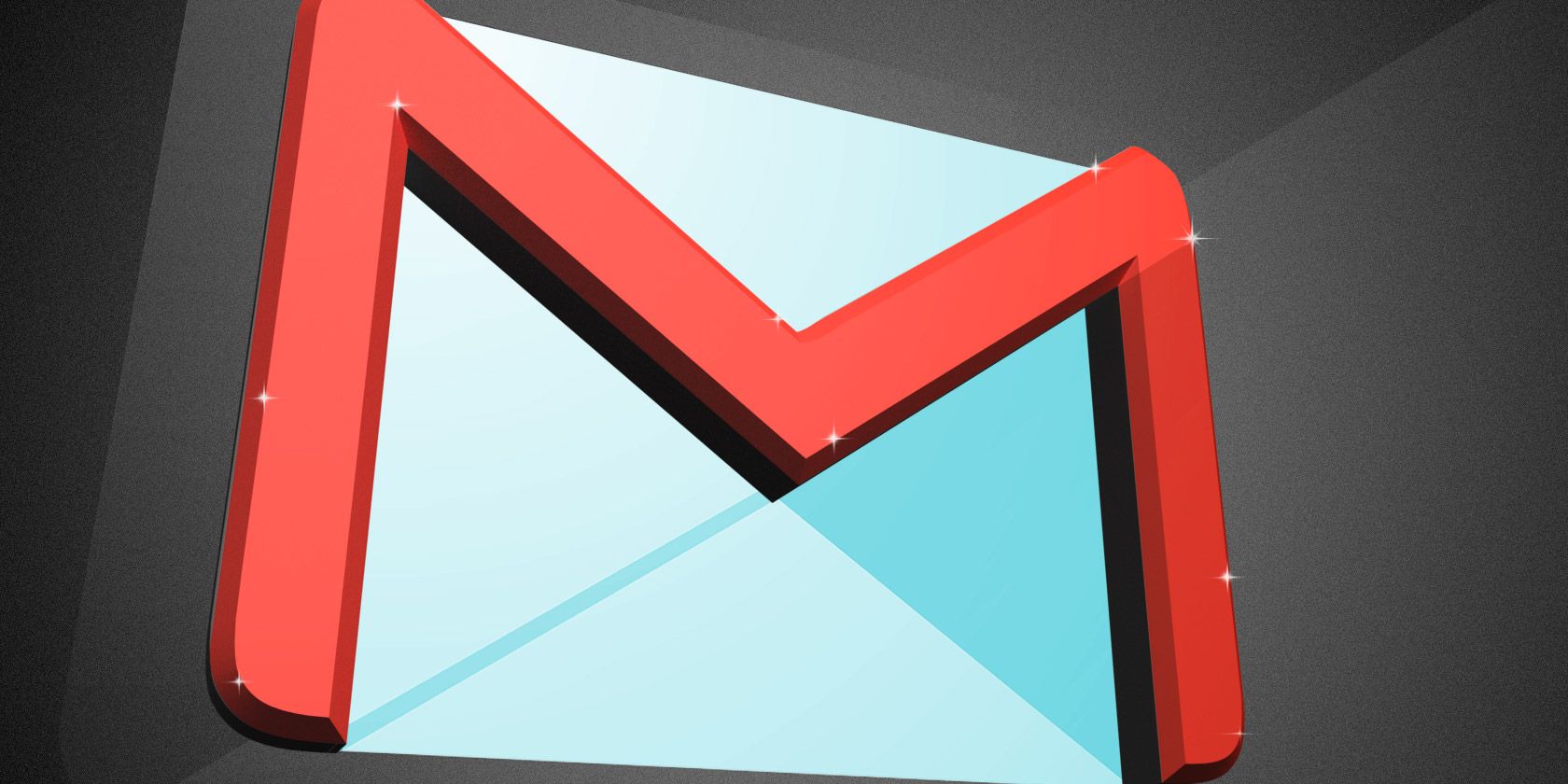
If you often use Gmail, you want to keep your contacts up to date. This way you can easily see who is emailing you and quickly find someone when composing an email.
We’re going to show you how to create a contact in Gmail, along with how to manage and delete your existing contacts.
How to Add New Gmail Contacts

- Go to Google Contacts. This can be reached from Gmail by clicking the 3×3 grid icon in the top right (used to browse other Google apps) and selecting Contacts.
- Click the Create contact > Create a contact in the top left corner of the page.
- Enter the name and relevant contact information and click Save.
How to Add New Gmail Contacts From a Message

If you’ve received a message from someone who you would like to add to your contact list, you can do the following:
- Open the email message and click the menu icon (three dots) next to the Reply button.
- Click Add Contact Name to Contacts list (where Contact Name is the name of the person who sent you the email.)
How to Import Multiple Contacts to Gmail
If you’re switching from another mail platform to Gmail, you’ll probably want to import contacts to Gmail in one go. This saves you adding everyone manually one by one.

You can import contact lists from a CSV list in Google Contacts. To do so:
- Go to Google Contacts.
- In the left sidebar, click Import.
- Click Select file and navigate to where your CSV file is saved.
- Click Import.

You can also add multiple contacts manually by going to Create contact > Create multiple contacts. Here you can input contacts that are comma-separated. Click Create when done.
How to Delete Contacts in Gmail

- Go to Google Contacts.
- Search for the contact’s name using the search box at the top and select the relevant result to open their contact card. You can also scroll to the person’s name in the list and click it.
- Click the menu icon (three dots).
- Click Delete.
Alternatively, if you want to hang on to their contact information but don’t want them to appear in your contact list, click Hide from contacts. Their contact information will still be searchable in Google contacts, but won’t be listed on your computer or on your phone.
How to Manage Your Gmail Contacts on Android

You can’t manage your contacts within the Gmail mobile app.
Instead, you will need to download Google Contacts for Android. This works in the same way as the Google Contacts website does, but is available in one handy app.
Any changes you make in this app will automatically sync into Gmail.
Download: Google Contacts for Android (Free)
Clear Up Duplicated Contacts
Now your contacts list can contain all your friends, family, and colleagues. You never have to remember anyone’s contact information when it’s at your fingertips.
Is your Google Contacts list looking a bit messy? If so, you can clear it up with these tips on finding and merging duplicate contacts.
Read the full article: How to Add and Delete Contacts in Gmail
from MakeUseOf https://ift.tt/3dfN0kE
via IFTTT

0 comments: