
With everything incredible that computers can do, it’s easy to forget about the good old calculator. The built-in Calculator app for Windows 10 is handy for running all sorts of calculations, especially when you know its tricks.
Let’s look at the best Windows calculator functions that you should know for crunching numbers.
How to Open the Calculator in Windows 10
You can open the calculator in any version of Windows by pressing the Windows key to open the Start menu, then typing calculator to search for it. Some keyboards also have a dedicated shortcut key for the calculator. If you use it often, right click on the Calculator app’s Taskbar icon and choose Pin to taskbar to keep it close by.
Windows 10 users have the modern Calculator, which is a Store app. The Windows 8.1 Calculator isn’t as full-featured as what Windows 10 has. And those on Windows 8 or Windows 7 will see the old-school calculator instead.
While we’ll focus on the Calculator app for Windows 10 here, many of the tips apply to the older versions as well.
1. Resize the Calculator
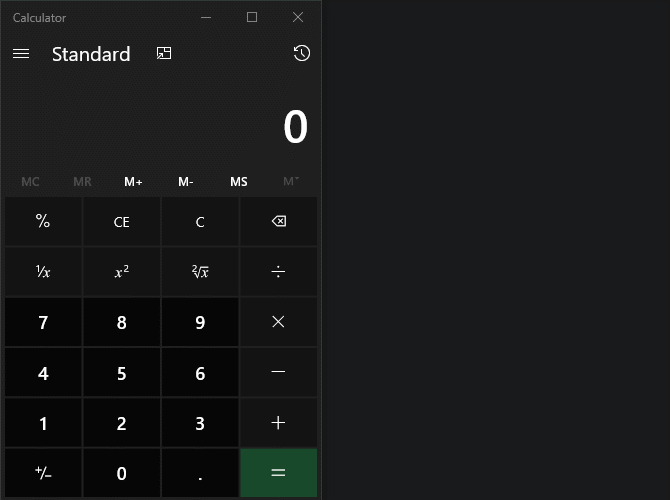
If you’re used to the Windows 7 calculator, you might not have realized that the calculator in Windows 10 is fully resizable. Simply drag one of the edges to shrink or enlarge the calculator window, and all the controls will adjust dynamically with it.
This allows you to add more space between buttons if you use a touch screen, fit the calculator alongside other windows, or anything else you see fit.
2. Keep the Calculator Always on Top
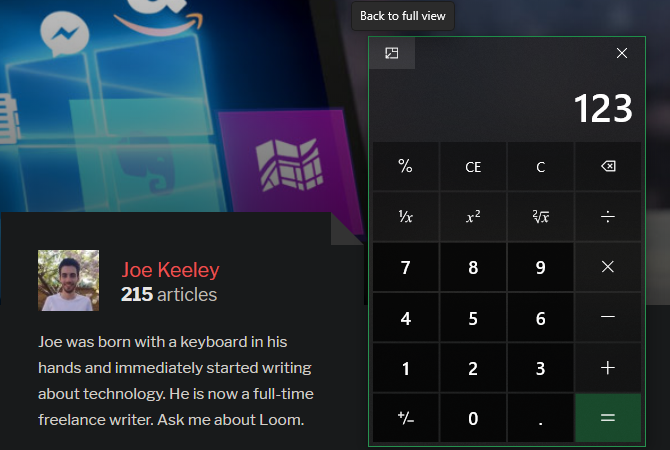
If you’re calculating some numbers to enter on a webpage or another program, it’s frustrating to have the calculator disappear from view every time you click away from it. Thankfully, the Windows 10 calculator lets you keep it on top at all times to avoid this.
First, use the slide-out menu on the left side to select the Standard calculator. You’ll then see an icon to the right of the name that looks like an arrow pointing at a small box. Click that to pin the calculator to your screen and it will stay on top permanently. You can drag it around or resize it as needed.
To turn this off, click the similar icon at the top-left of the calculator to return to normal operation.
3. Utilize the Calculator History
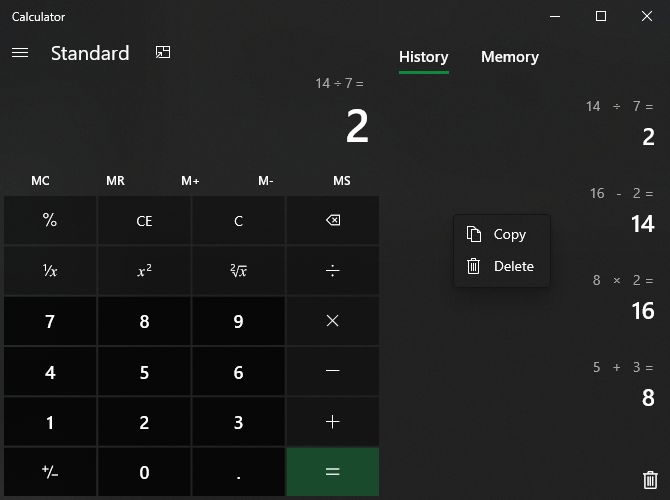
It’s easy to make a mistake when entering numbers into the calculator. The History feature lets you review recent calculations so you can recall numbers or catch errors.
To access the history, resize the calculator app window horizontally far enough that you see the History section on the right side. If it’s too narrow, you can click the History icon at the top-right to show a slide-out panel, but this isn’t as convenient.
Once this page is open, you’ll see a running log of all past operations. Click one to recall it into the current calculation, or right-click and choose Copy to paste the number elsewhere.
Also on the right-click menu, choose Delete to erase a history entry. Selecting the Trash icon at the bottom-right will clear everything from this panel. The history doesn’t save between sessions, so you’ll lose this information when you close the app.
4. Recall Numbers Using Memory
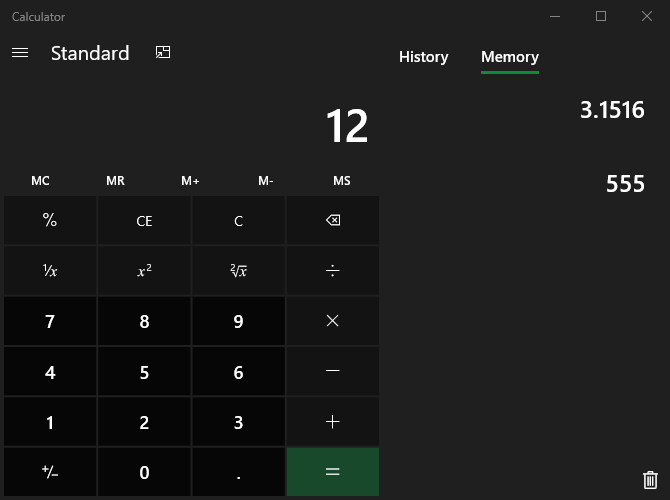
You might have never used the M buttons along the top of the calculator, but they’re pretty handy. These allow you to store values and recall them easily later.
Start by entering a value into the calculator, such as 3.1416 for Pi. Next, hit the MS (Memory store) button to put it into memory. Now, when you want to use that number again, click MR (Memory recall) to load it into the calculator.
You can use the M+ and M- buttons to quickly add to or subtract from the stored value. For example, say you have 10 stored in memory. If you enter 6 and press M+, the stored value becomes 16. Likewise, hitting M- with 6 entered will change the memory value of 10 to 4.
If you expand the calculator to show the History sidebar on the right, you can click the Memory header to view that value. In addition, you can store multiple values in memory to recall them easily. Hit MC to clear all values from memory. Like the history, these will disappear when you close the app too.
5. Work With Scientific Calculations
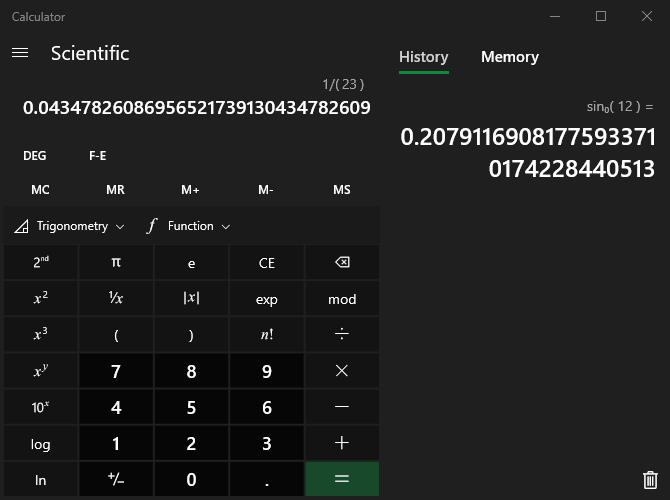
The Standard calculator is great for simple calculations, but you can do more advanced work if the standard calculator buttons aren’t enough. Just switch to the Scientific calculator using the left sidebar and you’ll have access to many more functions, including trigonometry and exponents.
Covering everything here is far beyond the scope of this guide, so take a look at the video below for more info on scientific calculator functions.
6. Get Help With Programming Work
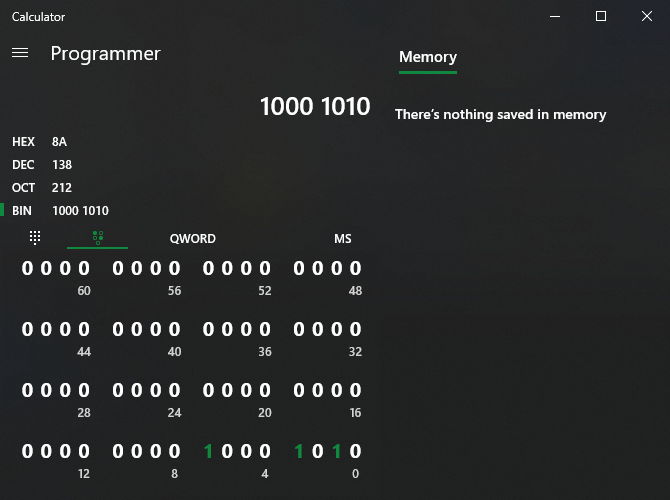
There’s another great calculator mode hiding in the left sidebar: Programmer. This contains tools for performing calculations in binary (base 2), octal (base 8), and hexadecimal (base 16), which are common in computer science.
Of particular note here is the bit toggling keypad, which you can access by clicking the icon next to the traditional keypad. This provides you with up to 64 bits that you can click to toggle between 0 and 1. As you make changes, you’ll see the values in the various bases update at the top-left.
The default is QWORD, which is a 64-bit value. Click this to switch to DWORD (32-bit), WORD (16-bit), or BYTE (8-bit).
7. Perform Calculations on Dates
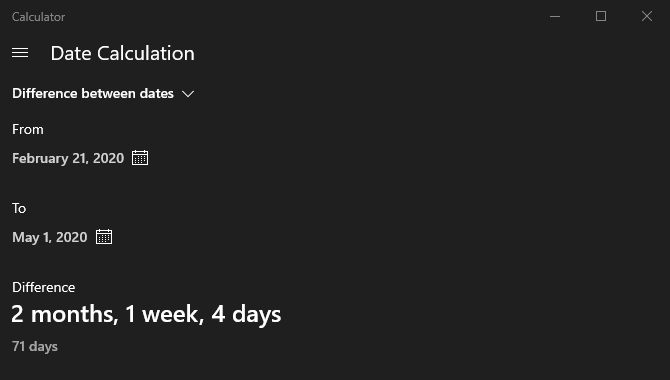
The last major calculator mode is Date Calculation. This lets you figure out the difference between two dates, as well as adding or subtracting a certain amount of time from a date.
You can use the difference function to, for instance, figure out how many days there are until a planned trip. Alternatively, you could see if a product you purchased is still within its six-month warranty.
8. Convert All Kinds of Units
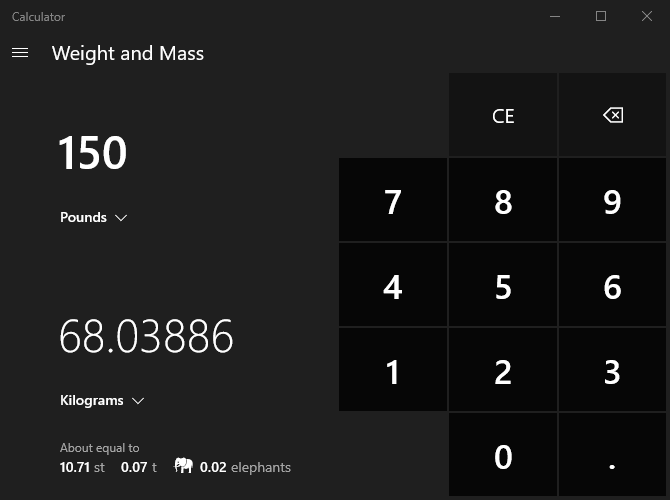
Rounding out the functions of the Windows calculator are several unit conversion tools. These allow you to convert nearly any kind of measure, using several different units.
There are too many to mention them all by name, but here’s a quick list:
- Currency
- Volume
- Length
- Weight and Mass
- Temperature
- Energy
- Area
- Speed
- Time
- Power
- Data (great for measuring true computer file sizes)
- Pressure
- Angle
Whether you’re looking to convert between US and metric units or just want to visualize data in another way, you’ll probably find what you’re interested in here.
9. Take Advantage of Keyboard Shortcuts
Like most Windows programs, the calculator is full of handy keyboard shortcuts to help you navigate more smoothly.
Here are a few of the most useful from the large pool of available shortcuts:
- Alt + 1: Switch to Standard mode
- Alt + 2: Switch to Scientific mode
- Alt + 3: Switch to Programmer mode
- Alt + 4: Switch to Date Calculation mode
- Ctrl + M: Store in memory
- Ctrl + R: Recall from memory
- Ctrl + L: Clear memory
- F9: Switch between positive and negative for the current value
- @: Calculate square root
- F3: Switch to DEG (Scientific mode only)
- F4: Switch to RAD (Scientific mode only)
- F5: Switch to GRAD (Scientific mode only)
10. Access the Classic Windows Calculator in Windows 10
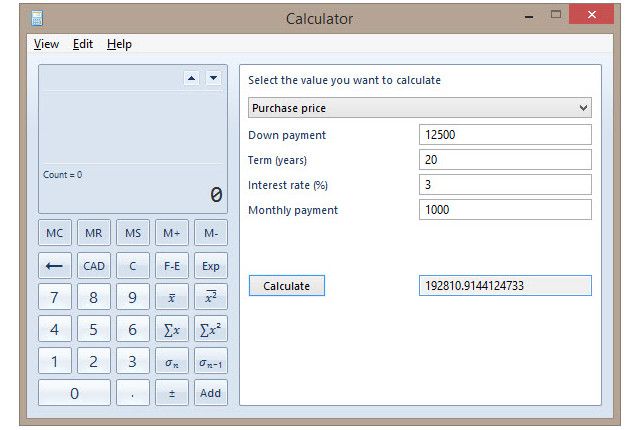
While the Windows 10 Calculator is great, it lacks some features of the old Windows 7 calculator. Notably, it doesn’t have a statistics mode or support for worksheets (such as mortgage calculations)
If you want to get the old experience back, you can download the classic Windows calculator free from Winaero.
For most people, though, the modern version should suffice. Since it receives updates through the Microsoft Store, it could gain new features in the future. The old calculator app isn’t in active development anymore.
Windows Calculator Functions for Everyday Math
Now you know about all the great functionality waiting in the Windows 10 Calculator app. It packs tons of useful operations into one easy package, works offline, and is part of the OS to boot. Don’t forget about it next time you need to crunch some numbers.
For more interesting bits of Windows, check out the most underutilized Windows features. We’ve also highlighted cool online calculators that aren’t about math.
Read the full article: 10 Neglected Windows Calculator Features That Are Super Useful
from MakeUseOf https://ift.tt/2uY0Cjk
via IFTTT

0 comments: