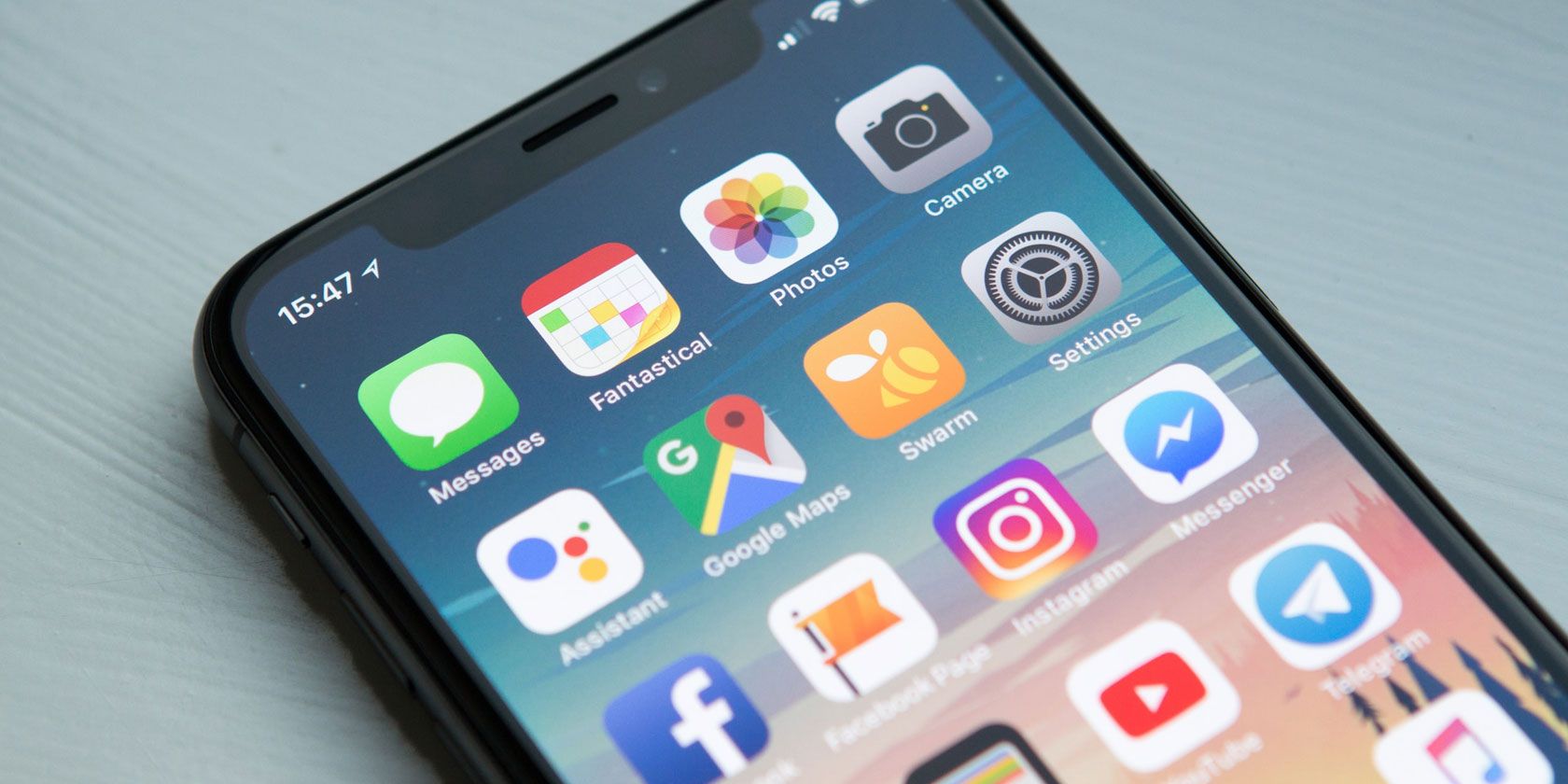
Your iPhone isn’t much good as a smartphone if it won’t download apps from the App Store. Usually, grabbing one is as simple as tapping the download button in the App Store.
But when that doesn’t work, here are the steps to fix iPhone apps that won’t install from the App Store.
1. Test Your Internet Connection

For your iPhone to download apps from the App Store, it needs a working internet connection. Most of the time, you should connect to Wi-Fi, since cellular downloads use up your data allowance and are often limited to 200 MB.
After connecting to Wi-Fi, test your internet connection by streaming a video on YouTube. If the connection is slow or unstable, find out how to troubleshoot your Wi-Fi network.
If you need to use data to download apps instead, make sure you allow the App Store to use cellular data on your iPhone:
- Go to Settings > Cellular.
- Scroll down to the list of apps and turn on App Store.
2. Make Sure Your Have Enough Free Space

Internal iPhone storage is not expandable. If you’ve already filled up your device with photos, videos, music, and other content, you might find you don’t have enough free space for new apps.
When this happens, an alert should pop up saying “Not Enough Storage.”
Go to Settings > General > iPhone Storage to see how much free space you have and take a look at which apps are using the most. There are plenty of ways to create more free space on your iPhone if you need to.
3. Update Your Apple ID Details

Even if you only download free apps from the App Store, you need to have valid payment information and contact details linked to your Apple ID account. It’s possible that the payment details on your account expired, so you should check if you need to update them.
Update your Apple ID details from the iPhone Settings app:
- Go to Settings and tap [Your Name] at the top of the screen.
- Tap Name, Phone Numbers, Email to check or update your contact details.
- Tap Payment & Shipping to update your payment information.
4. Change the Date and Time

As strange as it sounds, having the wrong date or time set might be the reason your iPhone won’t download or install apps from the App Store. This inconsistency causes communication problems between your device and Apple’s servers.
To correct the date and time on your iPhone:
- Go to Settings > General > Date & Time.
- Turn on the option to Set Automatically or choose your Time Zone manually.
If you can’t edit the date and time, you may need to turn off Content & Privacy Restrictions on your iPhone first. We explain how to do that in the next step.
5. Turn Off Content and Privacy Restrictions

The content and privacy restrictions on an iPhone let you limit settings, apps, or features to keep the device safe for children. However, those same limitations might stop you from installing new apps.
To edit your restrictions from the Screen Time settings:
- Go to Settings > Screen Time > Content & Privacy Restrictions.
- If prompted, enter your Screen Time passcode, which may be different from the standard passcode you use to unlock your iPhone.
- Turn off all Content & Privacy Restrictions at the top of the screen or change the following setting:
- Tap iTunes & App Store Purchases > Installing Apps.
- Select Allow to enable installing apps.
6. Pause and Resume Your App Download

Sometimes, if your iPhone won’t download apps, all you need to do to fix it is pause the download, then resume it again. You can do this from the Home screen on your device.
While an app is downloading, it should appear on the Home screen as a gray icon with a progress circle in the middle. Tap it to pause the download—causing a pause symbol to appear. Wait a few seconds, then tap it again to resume the download.
Alternatively, tap and hold or firmly press on the app icon to reveal a quick-action menu. You can choose to Pause Download or Resume Download from this menu as well.
Alternatively, you have the option to Prioritize Download from the quick-action menu. This is a good idea if your iPhone is downloading other content as well, since it prioritizes this app above all other downloads.
7. Sign Out of the App Store, Then Sign In Again

Like pausing and resuming downloads, you can fix a lot of software bugs by re-signing in to the App Store. This often reveals issues with your Apple ID account, like an incorrect password or username.
When you sign out of the App Store, it cancels any app downloads in progress. After signing in again, you need to download the app from the App Store again.
To sign out of the App Store from your iPhone settings:
- Go to Settings > iTunes & App Store.
- Tap your Apple ID at the top of the screen and select Sign Out.
- Swipe up from the bottom of the screen (or double-click the Home button on iPhone 8 and earlier) to open the app switcher.
- Swipe to close the Settings and App Store apps.
- Return to your iTunes & App Store settings and tap Sign In.
- Enter your Apple ID username and password to sign in to the App Store again.
8. Quit Every App and Restart Your iPhone

After downloading an app to your iPhone, it might appear as a white icon with gray lines running through it. This happens when an app doesn’t download or install correctly. You can usually fix it by restarting your device.
First, swipe up from the bottom of the screen (or double-click the Home button on iPhone 8 and earlier) to view the App Switcher. Slide each app off the top of the screen to close it.
After closing every app, press and hold the Sleep/Wake button with either Volume button (on iPhone X and newer). If you have an older iPhone, press and hold the Power button instead. When prompted, slide to power off your iPhone.
Wait 30 seconds after it powers off before pressing the Sleep/Wake button again to restart it.
9. Delete the App, Then Download It Again

Sometimes a download becomes so corrupted that the only way to fix it is deleting the app and downloading it again from scratch. If you never used the app before, there’s nothing to lose from doing this.
However, if you were trying to update an app rather than download it for the first time, deleting it might also delete any data you have in the app. You should make a backup of your iPhone before deleting apps to protect your data.
When you want to delete an app from your iPhone, tap and hold the app icon on the Home screen. In the quick-action menu that appears, tap Delete App, then confirm you want to Delete it.
After deleting an app, restart your iPhone and download it again from the App Store.
10. Make Sure the App Works With Your iPhone

Sometimes, you can’t download or install an app because it’s not compatible with your device. This might happen when the app depends on a piece of hardware your iPhone doesn’t have—like Face ID or dual cameras—or when the app developer discontinues support for older versions of iOS.
Open the App Store and search for the app you want to download. View the app details and scroll down to the Information section. Next to Compatibility, the App Store lists whether this app should work on your iPhone or not.
Tap the dropdown arrow to view more information about the app compatibility.
If an app doesn’t work with your device, you might need to update iOS on your iPhone to the latest available version. This is a good idea even if the app is compatible, since iOS updates often fix problematic software bugs.
Find Ways to Organize Your Downloaded Apps
By now, you should be able to download as many apps as you want. If your iPhone still won’t download apps from the App Store, contact Apple Support for more help.
In the meantime, take a look at some creative ways to organize your iPhone apps. With all the new apps you’re sure to download, these simple setups make it easy to find what you’re looking for without swiping endlessly through messy Home screens.
Read the full article: Apps Won’t Download on Your iPhone? 10 Fixes to Try
from MakeUseOf https://ift.tt/35xEKr9
via IFTTT

0 comments: