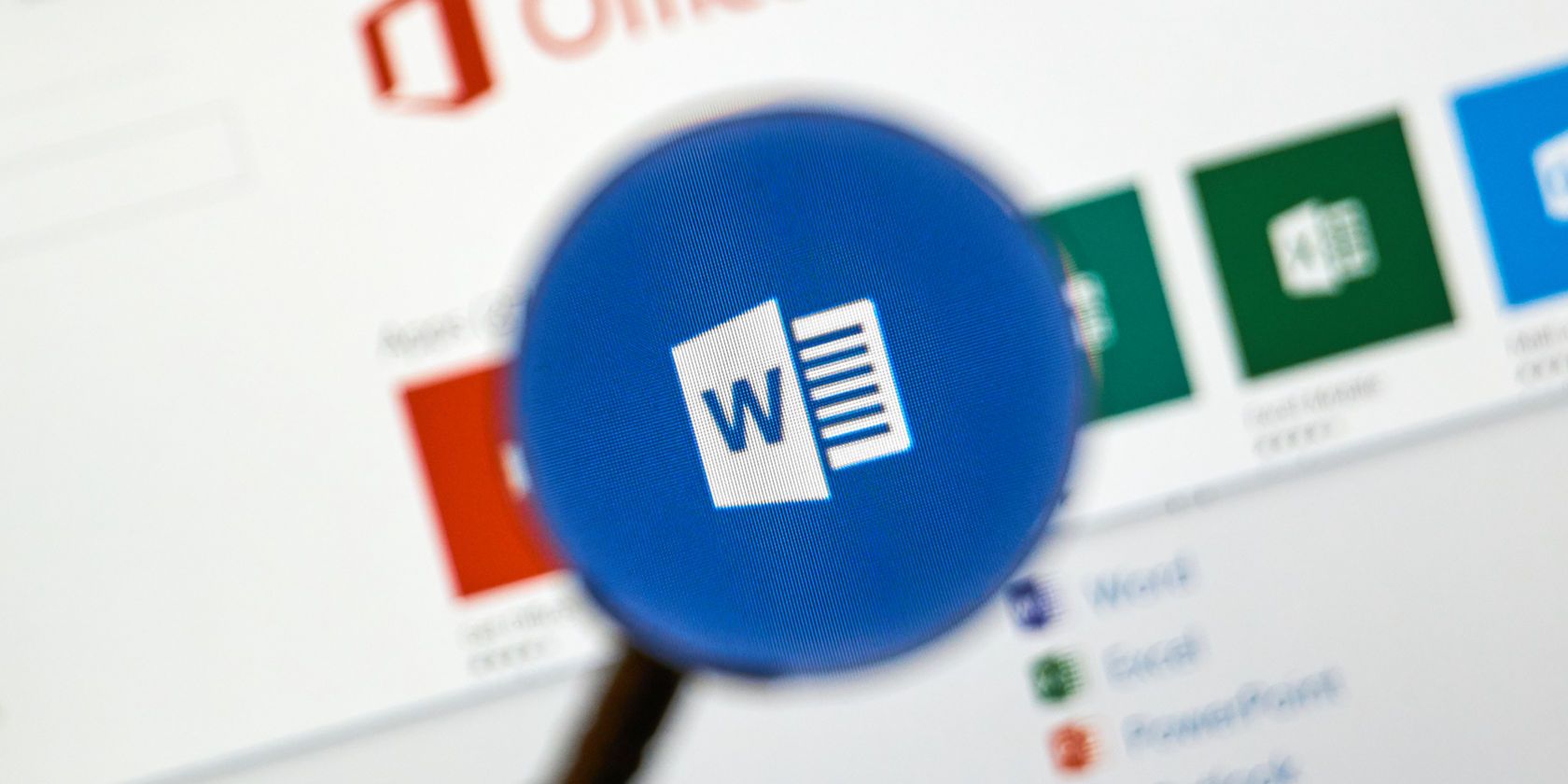
Microsoft Word is one of the most versatile word-processing software around. Despite its flexibility, you might not know how to take advantage of all of Word’s powerful features.
Maybe you have no idea how to insert a picture in Word without moving text, or how to create different page numbers for separate sections of your document. Fortunately, Word has solutions for both of these issues and more. These useful Microsoft Word tips and tricks will help you use the program much more efficiently.
1. How to Insert a Picture in Word Without Moving Text
Many people just insert images into a Word document between paragraphs, as this is the easiest and simplest method to embed images in your document. However, once you figure out how to insert a picture in a Word document without moving text, it’ll make formatting your document much simpler.
Perhaps you have a Word document formatted in the standard way, as shown here.

If you select Insert > Pictures in the middle of the paragraph, all of the text gets shoved rudely down the page as your inserted image takes over that entire section of the document. To make matters worse, the text gets even more distorted as you try to move the image around.
Learning how to insert an image in Word without moving text with the text wrapping tool will solve this issue.

After you insert and select the image, you’ll see a square appear at the top right corner of the image. Select the square to see the Layout Options dropdown menu. You can access this same menu by clicking the image, and selecting Wrap Text under the Format tab.
This is one of the most little known Microsoft Word features, as well as one of the most useful.
The default option, In Line with Text, is the one that you don’t want. As you hover over the options under the With Text Wrapping option, you’ll see six choices, all of which format your picture and text differently:
- Square: the text moves around your image in a square shape
- Tight: the text moves around your image, while also conforming to its shape
- Through: the text will fill in any white spaces in the image itself
- Top and Bottom: the text appears above and below your image
- Behind Text: the image gets covered by text
- In Front of Text: the image covers the text behind it
To insert and freely move a picture in the middle of your text, you can choose either Square, Tight, or Through. Just remember that Tight and Through work best with images that have transparent backgrounds.

For this article, I used the Square option. This makes manipulating the image in between text much easier. Playing around with the text wrapping options can help you figure out which format suits your document the best.
2. Number Pages Within Sections
Page numbers are a Microsoft Word feature you should definitely customize. When writing a multi-part document, you might want to number different sections starting over from one.
This is especially helpful when you want to use Roman numerals for one section and traditional numbering for the rest. Since most people know how to insert page numbers into the header of a document, re-numbering pages within multiple new sections can get tricky.
To get started, pinpoint the section where you want to create a new set of page numbers. You can then select that section with your cursor, head to the Page Layout tab, and click Breaks > Next Page.

This will separate this section from the rest of your document, and push the text to the next page. On the page following this break, click the header bar to access the Header & Footer Tools tab. Click Link to Previous to deselect it, separating the header or footer from the previous ones.

On the same Header & Footer tab, go to Page Number > Format Page Numbers. If you want to change this section’s page numbers to Roman numerals, you can do this by selecting that option from the Number format dropdown menu. To start this section over from page one, hit Start at, and Word will fill in “1” by default.

After you complete these steps, you’ll have a section with completely separate page numbers.
3. Add Pop-Up Comments for Editing
In addition to all of Word’s useful features, it also lets you collaborate with other users using comments. You can make a comment by highlighting a chunk of text and then selecting Insert > Comment from the menu.

You or your reader can reply to a comment by selecting the reply icon on the right side of the comment bubble. When you’re finished reading the comment, right-click it and select Delete Comment to remove it from the document.
You can also select Mark Comment Done to keep the comment, but make it appear greyed out.

4. Researching Selected Text Within Word
For any words that look foreign while reading someone else’s Word document, try using Word’s built-in research feature. All you have to do is highlight the text or phrase, right-click on it, and select Smart Lookup.
Just keep in mind that this feature is only available in Word 2016 and the free, online version of Microsoft Office. For Word 2013, you can use a dictionary add-on or the Search with Bing option to get similar results. In this example, I used Word Online.

Click Smart Lookup, and you’ll notice an entire menu bar that appears on the right side of the screen.

Under the Explore tab, Word displays search results from Bing and related pages from Wikipedia. Click on the Define tab, and Word shows you different meanings of the word from the Oxford Dictionary.
Maximize Your Microsoft Word Productivity
Each of these tips can help you take full advantage of Microsoft Word. They’ll save you from the frustration of trying to figure out how to insert an image in Word without moving text and can help you combat other formatting or research issues with ease.
Want more helpful Microsoft Word tips? Check out these hidden features of Microsoft Word that will make your life easier.
Image Credit: dennizn/Depositphotos
Read the full article: 4 Useful Microsoft Word Tips & Tricks You Should Know About
from MakeUseOf https://ift.tt/2FN0Sn0
via IFTTT

0 comments: