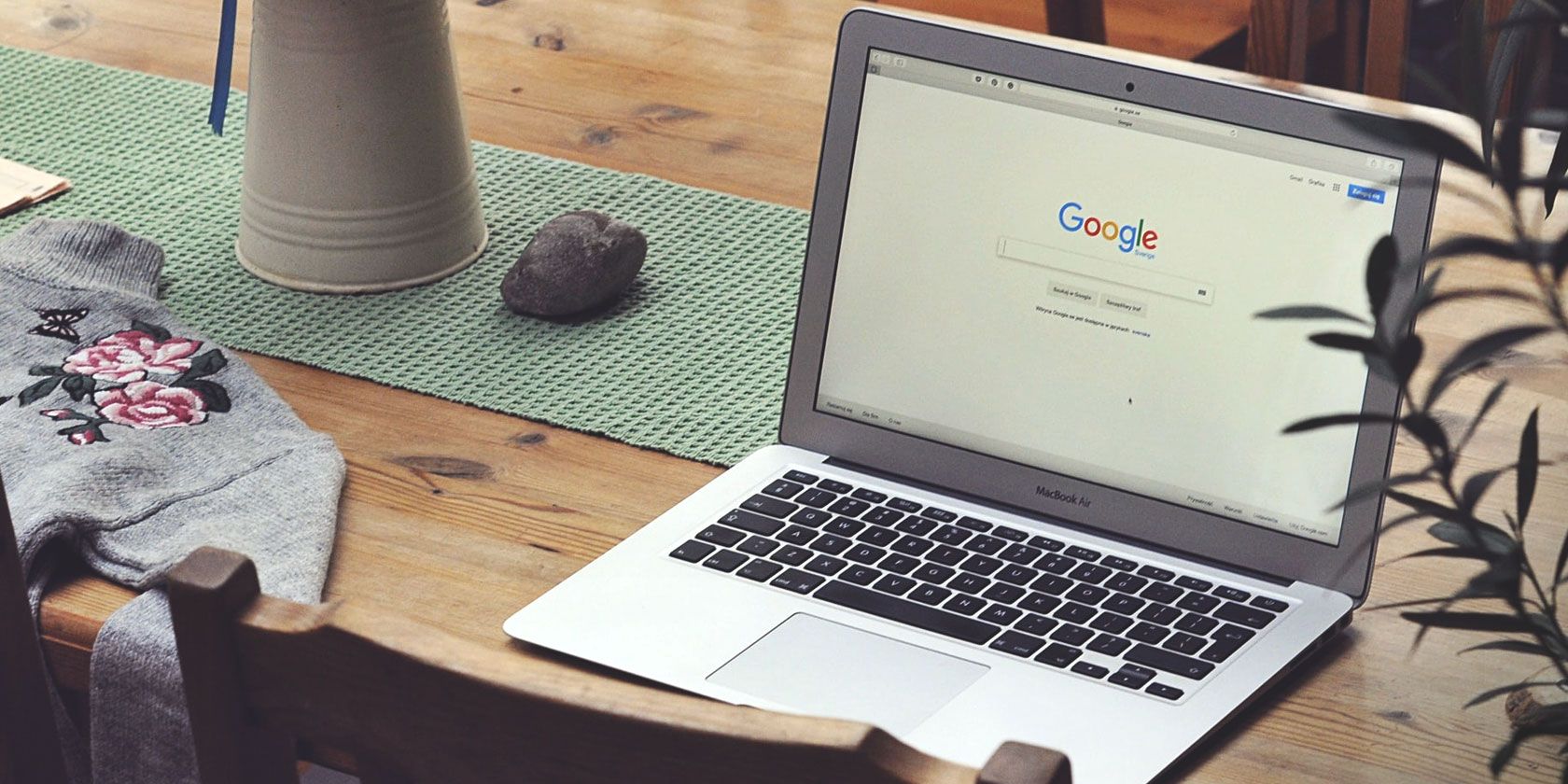
When you want to find something on the web, you probably open your browser and perform a Google search. And while this is the most obvious way to search, you can take Google a step further using Google Alerts.
With Google Alerts, you can enter what you want to find and receive a regular email with all the results. So rather than search Google every morning for something new related to your interest, you can just check your inbox. This is handy for things like global or local news, sales or coupon codes, or updates on your favorite movies or TV shows.
If you’re new to Google Alerts, MakeUseOf is here to help. Here’s how to set up Google Alerts.
Set Up Google Alerts With Suggestions
The simplest way to get started with Google Alerts is by checking out the alert suggestions. Google gives you a nice selection of popular topics like companies, finance, music, sports, politics, and more.
So you can quickly set up alerts for things like bitcoin in the finance category, Pearl Jam in music, or Game of Thrones for the TV topic.

Head to the Google Alerts website and sign in with the Google account you want to use for the alert emails, if you have more than one.
Scroll down the page a bit and you’ll see Alert Suggestions. If you like one of these options, just click the plus sign to add it. Then when you scroll back to the top, you’ll see the My Alerts section with those you choose.
Set Up Google Alerts With Keywords
Now that you know how to set up a basic Google Alert, let’s look at a few Google Alert types that you can create yourself.
Just like searching on Google with keywords, you can set up alerts tailored to your interests. This lets you go further than those Alert Suggestions that Google provides. Plus, you can enter symbols and use search operators as you would on Google Search to narrow down your results.
For example, maybe you’d like to receive an email with articles on MakeUseOf that mention gifts so you can get a jumpstart on your holiday or birthday shopping.
You would enter gifts site:makeuseof.com in the search box. You’ll then see a preview of the types of results you would receive. If you are happy with it, click Create Alert. Or you can click Show Options and adjust the settings for the alert which we’ll describe later.

As another example, maybe you’re in the market for a new Chromebook and want it priced within a certain range. You could enter chromebook $200..$500 in the search box, adjust the settings if you like, and create the alert.

Do you need to find parts to fix your bicycle in New York on Craigslist? You can combine a few operators to narrow down your alert results and enter “New York” AND “bicycle parts” site:craigslist.org.

Do you want to find coupon codes for a department store like Kohl’s? Enter kohl’s “coupon code” in the search box.

There are tons of possibilities for the types of Google Alerts you can set up and customize.
Google Alerts Settings and Options
When you create an alert, you can adjust the settings at that time by clicking the Show Options link or afterward by clicking the Edit button (pencil icon) next to the alert in the My Alerts section.
Individual Alert Settings
One option you have with Google Alerts is to customize the individual alerts you receive You can pick how often to get the alerts, the sources, a particular language, and a few other options.

Here’s a rundown of the settings you can adjust:
- How Often: “As-It-Happens” is best for time-sensitive things (like flash deals) but “At Most Once A Week” is ideal for cases that are less urgent or if you don’t want to drown in emails.
- Sources: Which content types do you want to consider? These correspond to Google’s own categories, including: News, Blogs, Web, Video, Books, Discussions, and Finance. You can select more than one if desired or just use the Automatic option for them all.
- Language: Filters sources based on the language you select.
- Region: Do you only want to consider sources in the U.S., Canada, or the U.K.? This is how you filter them.
- How Many: Pick either “Only the Best Results” (stricter criteria for matching) or “All Results” (more liberal, pretty much everything Google finds).
- Deliver To: Have the alerts sent either to your Gmail or to an RSS feed.
If you decide not to use the extra settings, Google Alerts will default to global results as they’re found and will send them straight to your email.
Regarding the Sources option, here’s a breakdown of each content type:
- News: Only searches the latest articles on Google News.
- Blogs: Only searches newly published blog posts.
- Web: Searches all new pieces of content on the web.
- Video: Only searches video descriptions on Google.
- Books: Only searches new additions to Google Books.
- Discussions: Only searches new online forum threads.
- Finance: Only searches prices for stocks that match the query.
- Automatic: Searches across all categories.
My Alerts
If you set up more than one alert, you can roll them into one email called a Digest. Click the Settings button (gear icon) in the My Alerts section.
You can then check the box for Digest and choose to receive the email at most once per day or per week.
Optionally, you can check the box for Delivery to select the time of day you want to receive the email.

Delete an Alert
If you later change your mind about an alert you set up, you can remove it easily and stop receiving the emails.
Head back to the Google Alerts page and sign into your Google account. At the top in the My Alerts section, click the Delete button (trash can icon) next to the alert you want to remove.

Never Miss a Thing With Google Alerts
If you find yourself searching Google every day or even a few times per week for the exact same thing, then Google Alerts can save you time and energy by delivering your interests right to your inbox.
And for those one-off times where you only need to search once, check out our tips for searching Google by date or how to search an image on Google.
Read the full article: How to Set Up Google Alerts for News, Shopping, and Entertainment
from MakeUseOf https://ift.tt/2PDMwd4
via IFTTT

0 comments: