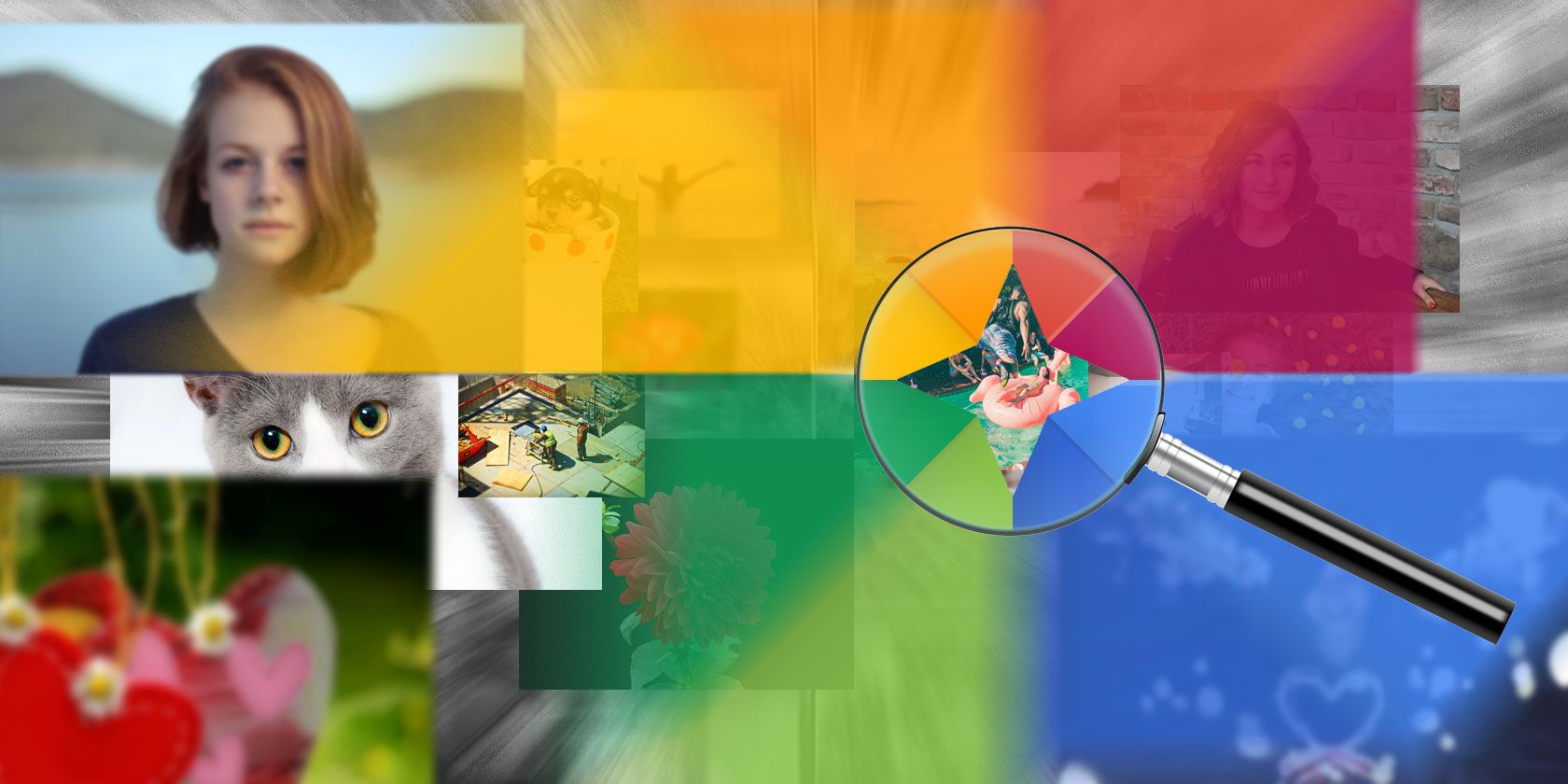
Google has become synonymous with searching for things online. We’ve always exalted the company for its brilliant search tools, including some you’ve probably overlooked. Such as the Google Photos search tools.
One of the lesser known facts about Google Photos is that its search parameters have powerful algorithms that are on a par with Google’s main search engine. These tools work well, whether you’re using Google Photos on your desktop, Android, or iOS device.
Here are the different Google Photos search tools to use.
1. How to Search Google Photos by Name

If you’re using Google Photos on your phone, you can search for people using the Selfie category. Google also has the ability to recognize faces through the mobile app.
To connect a face to a specific person:
- Click on a photo with a person in it. Make sure you’re in edit mode.
- Under the picture, you’ll see a category called PEOPLE.
- Click the link that says face(s) available to add.
- Once you’re on the new page, tap on the face icon of the person you want to add to your library. Then press the + sign to Create a new person.
On the browser version of Google Photos, the option to search people by their face is more limited. However—if you haven’t tagged them on the mobile app—you can still search for them by their name if you add their name to the photo itself.
To search by name:
- On the edit screen for your photo, you’ll see an Info line.
- Click on it to add the person’s name.
- Later, if you decide to do a Google Photos search by name, the app will bring up the picture.
You can repeat these steps to add as many people as you want to your photos. Doing so will make the hunt for photos of your family a breeze.
NB: While most Android users will use Google Photos by default, we’ve previously asked, should you be using Google Photos on your iPhone?
2. How to Search Google Photos by Location

Provided that your phone’s camera has geo-tagging turned on—or you add the location manually—you can do a Google Photos search by address, city, or general location. The only downside? You need to type the address exactly as it appears, or Google might not pull it up.
For example, typing “Melbourne VIC, Australia” in my search bar displays all of the different pictures I took in Melbourne that were saved to my account.
3. How to Search Google Photos by Date

One of the most straightforward ways to search for a picture in Google Photos is by date. It’s also the most commonly known way to search, as it’s the one that people default to when they’re not familiar with the other options.
When you search by date, you can type a specific time, such as “August 22, 2019.” You can also enter an approximate time like “August 2019,” or even just a general year to see all the photos taken during that time frame.
You can also search for words like evening, morning, summer, and winter. All of these search terms will pull pictures that were roughly taken during these time frames.
It should be noted, however, that Google can get the “time of day” category wrong. This is because it confuses bright indoor photos with daylight photos.
4. How to Search Google Photos by File Type

One really great way that you can learn how to search Google Photos is by file type.
Let’s say you’ve got a lot of images stored on your account, but you’re specifically searching for JPEG (or JPG) images to use on the web. Google Photos allows you to search for all photos with this file type, just by typing it in.
In this case, the JPEGs will automatically be listed from newest to oldest.
5. How to Search Google Photos Albums by Event

Among all of the searches we’ve conducted, searching by event “types” was the one that surprised us the most.
You can look for picnics, birthdays, parties, weddings, or sporting events. These search results will not always be 100 percent accurate—for example, any photo with a cake will appear as “birthday”—but the fact that Google can still recognize these events is impressive.
6. Do a Google Photos Advanced Search by Objects or Items

Another great way that you can search Google Photos is by looking for pictures based off of specific objects, items, animals, or landmarks. Try searching for:
- Water
- Sky
- Cake
- Flower
- Tree
- Lake
If you do, each of these keywords should produce accurate search results. For example, typing in “forest” on my own account immediately brought up dozens of pictures of forests that I have taken throughout the year.
7. How to Search Through Scanned Photos

Google has a free app called PhotoScan which lets you digitize your old photos. If you’ve installed the app, you can use it by opening up PhotoScan to scan your documents. Next, upload your scanned pictures to your Google Photos account.
Going forward—when you do a Google Photos search—all you have to do is click the PhotoScan button on the dropdown menu beneath the search bar. You can also type in the word “Photoscans” to see all your digitized images.
Download: PhotoScan by Google Photos on Android | iOS
8. How to Combine Values on a Google Photos Search

This tip is probably one of the best for using Google Photos, and it’s also my personal favorite. Basically, all you have to do is combine two of the values mentioned above to create a more specific search term.
For example, typing “plant 2019” displays all the pictures I took during 2019 with plants in them. “Fall road” displays all fall-oriented pictures that feature a road.
If you want to search for people, type in your friend or family member’s name, plus the year or month that you took a picture of them. Searching “party Spain” displays results for parties that were geotagged to Spain, and so forth. You get the idea.
More Google Photos Features Worth Exploring
Knowing that you can find any photo in seconds is evidence that Google’s search tools have extended way beyond their original purpose. We even recommend Google Photos over iCloud Photos, as Google Photos compensates for its minor flaws by offering you so many different ways to search.
However, the ability to search is not all Google Photos can do. Here are some amazing Google Photo features you probably didn’t know about.
Read the full article: 8 Brilliant Search Tools Hidden Within Google Photos
from MakeUseOf https://ift.tt/2rUMRjB
via IFTTT

0 comments: