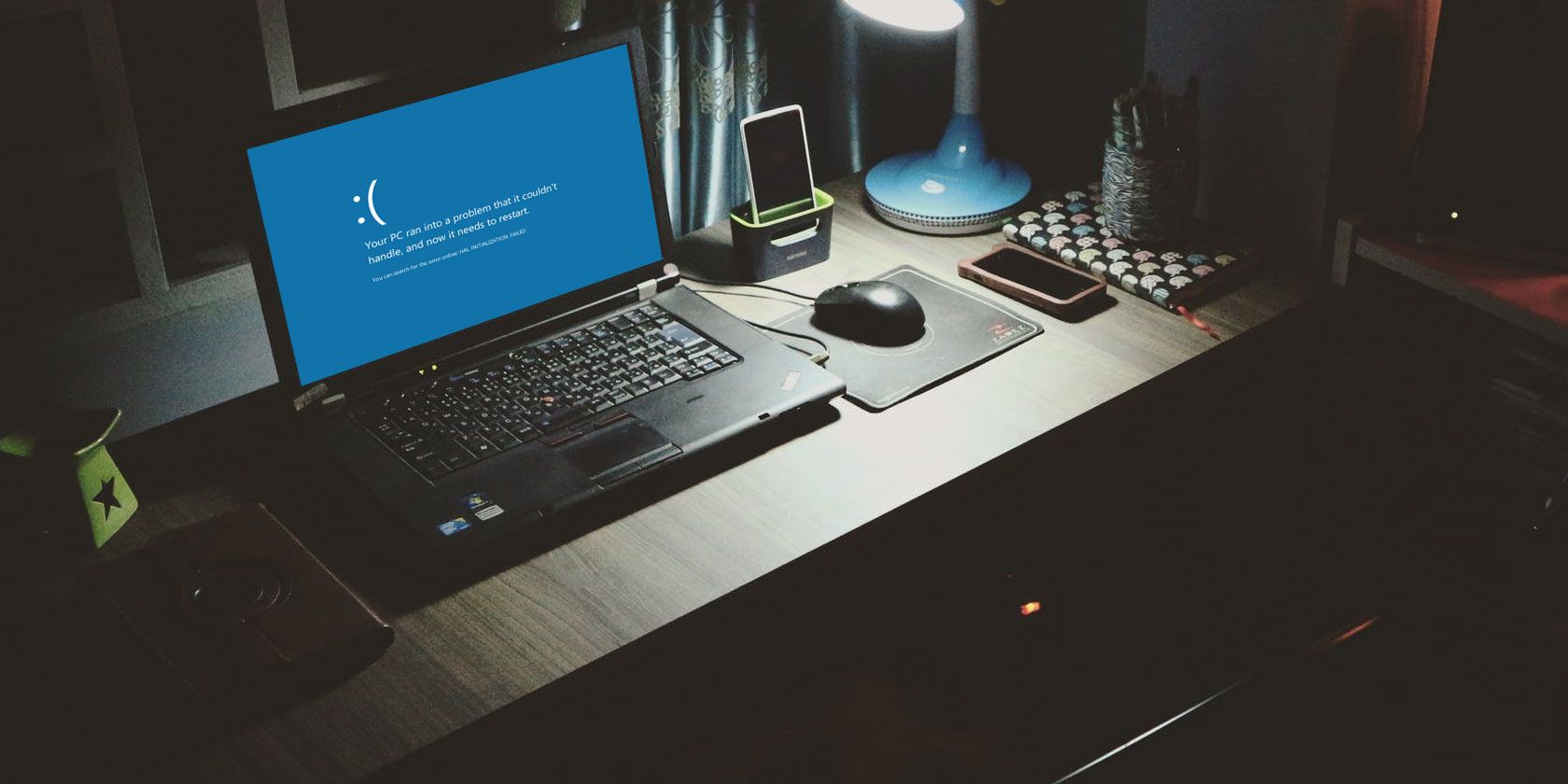
Getting a blue screen of death (also known as a stop code error), where your system unexpectedly crashes, is frustrating. Especially when you don’t understand the problem. If the error is named “Unexpected Store Exception,” we can help.
Despite what you might think, this error has nothing to do with the Microsoft Store. We’re going to show you various ways to troubleshoot this error to determine the cause of an Unexpected Store Exception in Windows 10.
1. Check the Health of Your Hard Drive
The error often indicates that you’re using a failing hard drive. It’s easy to check this with a program like CrystalDiskInfo. Download the standard edition, run the installer, and open the program.
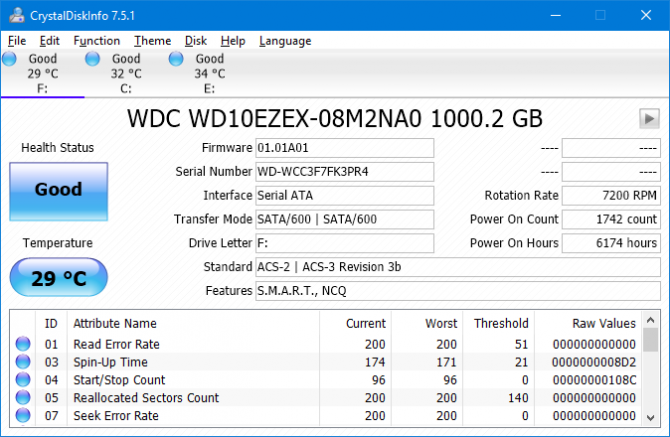
The tabs at the top let you change between drives if you have multiple. Look at the Health Status, which is being determined from the values listed in the table beneath.
Good means exactly that and shows your drive is in fine health. Bad or Caution are obviously negative.
If you see either Bad or Caution status then you need to replace the drive as soon as possible because it’s at risk of failing imminently. In fact, even if you see Good, it’s worth switching the drive if you have one spare—the number one cause of the Unexpected Store Exception stop code is a faulty hard drive.
See our guide on how to replace a hard drive if you need help with replacing yours.
2. Update Your Display Driver
Display drivers causing incompatibility issues can also trigger this error. It’s worth ensuring they are updated.
To begin, boot your system into Safe Mode. Check out our guide on booting Windows 10 in Safe Mode if you need a hand.
Press Win + X and click Device Manager. Once here, double-click on Display adapters. This will display your graphics card. Right-click the result and click Uninstall device. Confirm it and restart your PC.
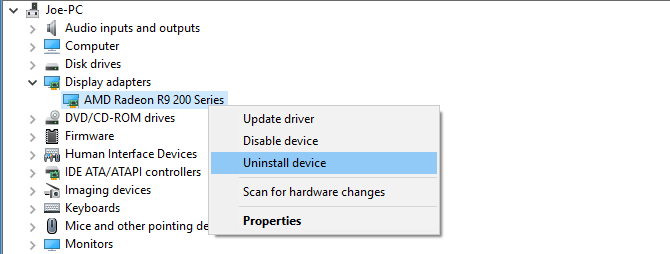
Press Win + I to open Settings and click Update & Security. Once here, click Check for updates. Windows should automatically find the latest driver and update your system.
If that doesn’t work, go to your graphics card manufacturer’s website to download the drivers, following their instructions. See our guide to replacing outdated Windows drivers for more information on downloading and updating drivers.
3. Run System File Checker
Faulty system files could also cause this error. Handily, Windows includes an easy way for you to scan your system and have it automatically attempt to repair any problematic files.
Press Win + X and click Command Prompt (Admin). Once opened, type sfc /scannow and press Enter.
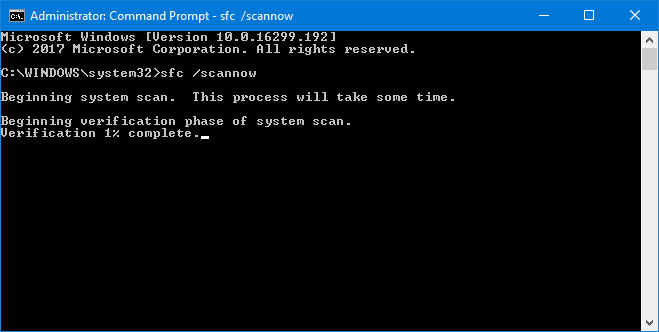
This will initiate the scan. It’ll display a message once completed. It might “not find any integrity violations”, which means all is fine. Alternatively, it might say:
- Windows Resource Protection found corrupt files and successfully repaired them. Details are included in the CBS.Log %WinDir%\Logs\CBS\CBS.log
- Windows Resource Protection found corrupt files but was unable to fix some of them. Details are included in the CBS.Log %WinDir%\Logs\CBS\CBS.log
If so, input the following in Command Prompt to view that log:
findstr /c:"[SR]" %windir%\Logs\CBS\CBS.log >"%userprofile%\Desktop\sfclogs.txt"
This will output the log to your desktop, where you can review the problematic files. If the errors can’t be fixed, as per the second message listed above, you may want to consider reinstalling Windows to get fresh copies of everything.
4. Disable Your Antivirus
Your antivirus software could be interfering with your system and causing the error. Try temporarily disabling your antivirus and see if the error still occurs. How to disable will vary depending on your software, but chances are it’ll be somewhere in the program’s Settings menu.
If you’re using Windows Defender, press Windows key + I to open Settings. Go to Update & Security > Windows Security > Virus & threat protection > Virus & threat protection settings and slide Real-time protection to Off.

Alternatively, if using any third-party antivirus software, you could try uninstalling it entirely. Press Win + I to open Settings and go to Apps. Find your antivirus on the list, click it, then click Uninstall.
Of course, it’s not the best practice to leave your system unprotected. If this doesn’t fix the Unexpected Store Exception error, enable your antivirus again to help keep your computer secure.
5. Turn Off Fast Startup
Fast startup is a feature that is enabled by default on up-to-date Windows 10 systems. With this, your computer uses a type of hibernation in order to give you quicker boot speeds, especially on hard disk drives.
While great, it can cause some drivers to not load properly, which can lead to the Unexpected Store Exception error. As such, it’s worth disabling fast startup to see if it gets rid of the error.
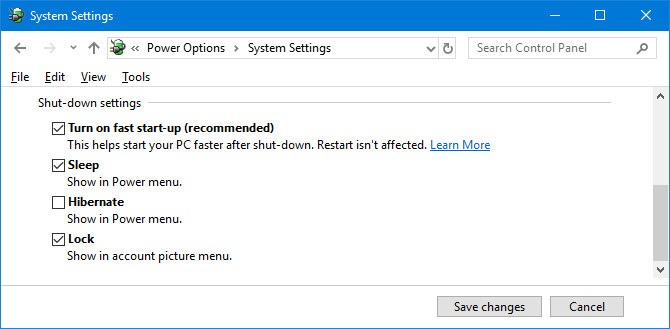
Press Win + R to open Run. Input control panel and click OK. Click Power Options, then Choose what the power buttons do from the left-hand panel.
Once here, click Change settings that are currently unavailable. Untick Turn on fast startup (recommended) and click Save changes.
Need More Help?
Hopefully, the steps above have helped you troubleshoot or solve the issue. Most commonly, the culprit for the Windows 10 Unexpected Store Exception blue screen error is faulty hardware. If not, the other steps mentioned are worth perusing.
If you still need help, check out our guide to troubleshooting blue screen of deaths, which contains loads of tips on how to find the root cause.
Read the full article: How to Fix an Unexpected Store Exception Error in Windows 10
from MakeUseOf https://ift.tt/2sL3aPS
via IFTTT

0 comments: