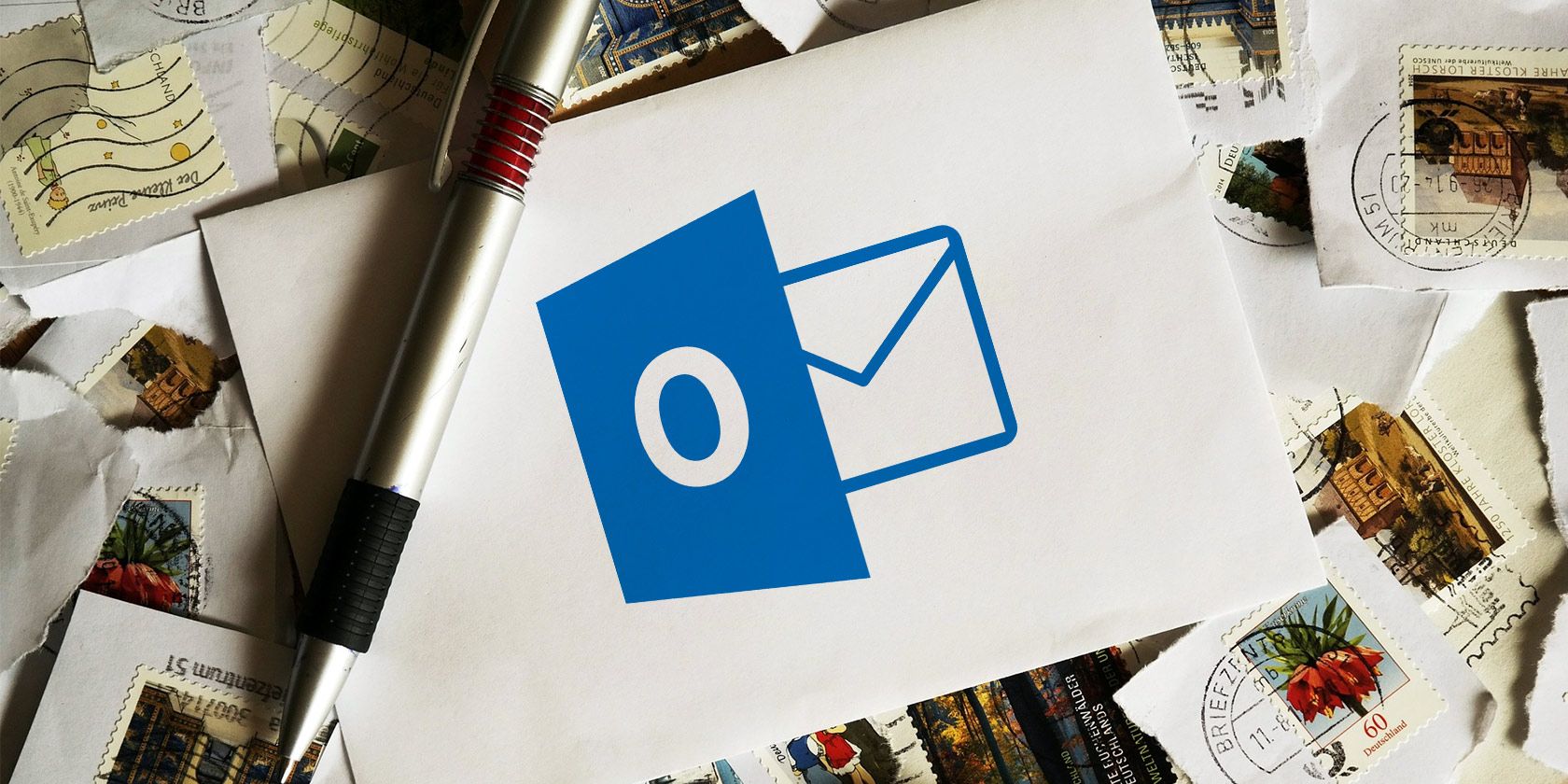
If you use Outlook, you already know it’s a useful program for managing your email and includes a lot of great features. Today we’re going to cover some lesser known Outlook features that could help improve your workflow.
1. Change the Number of Lines in Message Previews
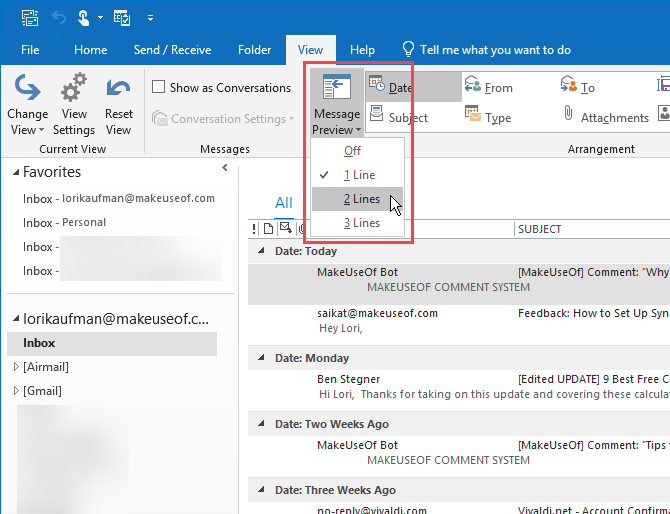
In the list of email messages, Outlook displays a preview of each message. This includes the sender and the subject line on the first line and then one line from the email message body below that by default.
You can change the number of lines from the message that displays in the list of messages.
Go to the View tab and click the Message Preview button. Then, select 1 Line (default), 2 Lines, or 3 Lines. Or select Off if you don’t want any of the email message displayed in the list.
You’ll be asked if you want to apply this setting to only This folder or All mailboxes.
The number of lines you select does not include the sender and subject line. So if you select 2 Lines, you ‘ll see three lines total: the sender and subject on the first line and then two lines of the email message body below that.
2. Choose Which Folder Displays on Outlook Launch
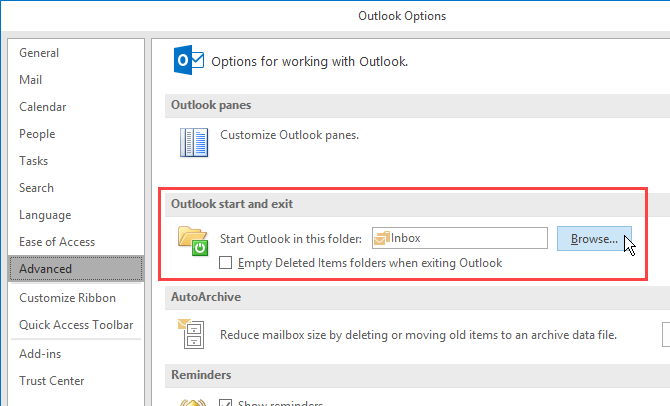
If you have multiple email accounts in Outlook, you can select which email account inbox you want displayed by default when you open Outlook. Or you can select another folder besides the inbox if you want.
Go to File > Options and click Advanced in the left pane on the Outlook Options dialog box.
In the Outlook start and exit section, click Browse. On the Select Folder dialog box, find the account you want and select the Inbox, or other folder you want to start Outlook in.
We found that this setting doesn’t always stick. Let us know in the comments if it worked for you.
3. Create a Search Folder
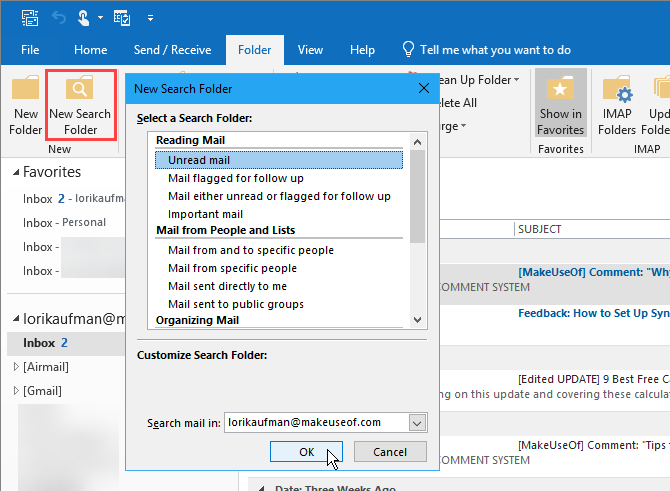
If you search for the same words and phrases in Outlook often, you can set up a virtual Search Folder that shows you a list of all items that match certain search criteria. Outlook provides some templates for Search Folders or you can create your own.
For example, the Unread Mail Search Folder shows you all your unread mail in one folder, even if they’re in different folders in your email account. The messages are not moved to the Search Folder, they’re only shown there. The original messages remain in their respective folders.
To create a new Search Folder, click New Search Folder in the New section on the Folder tab. Select a ready-made Search Folder template from the list or select Create a custom Search Folder under Custom at the bottom of the list.
If you’re creating a custom Search Folder, click Choose on the New Search Folder dialog box.
Then, enter a Name for the Search Folder on the Custom Search Folder dialog box. Click Criteria and specify the details of the search on the Search Folder Criteria dialog box.
If this is not working for you, we have some methods you can use fix Outlook Search.
4. Clean Up a Folder
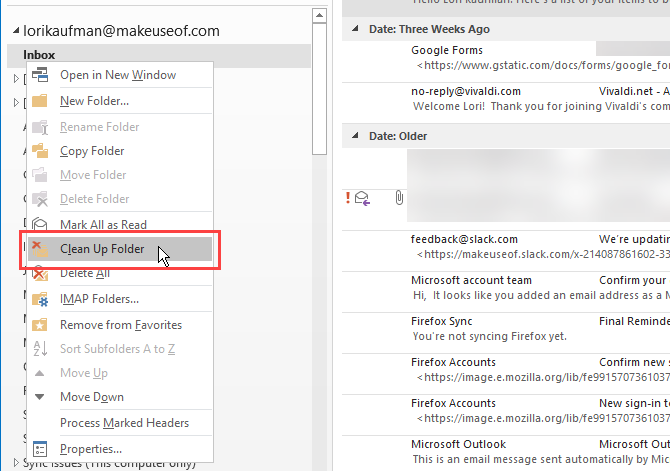
Outlook’s Clean Up Folder feature removes redundant messages in a thread or folder. Redundant messages are previous messages in a thread also quoted in the replies. Long email threads could end up with several copies of earlier messages that are quoted in each reply.
The Clean Up Folder command moves the redundant messages in the selected folder and its subfolders to the Deleted Items folder by default.
To use this command, right-click on the folder you want to clean up and select Clean Up Folder.
You can set the options for the Clean Up Folder command by going to File > Options > Mail > Conversation Clean Up. Select the folder you want the cleaned-up items to be moved to and enable or disable any other clean-up options you want.
5. Send an Email at a Future Date
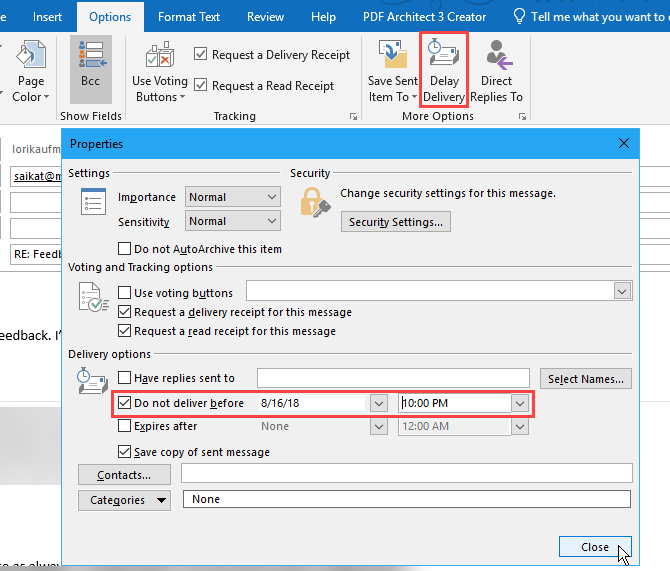
Sometimes you need to write an email but not send it until a later time. Outlook’s Delayed Delivery feature allows you to easily do this.
First, write your new email or reply to an email. Then, click Delay Delivery in the More Options section on the Options tab in the message window.
Under Delivery options, check the Do not deliver before box and select a date and time.
Select any other options you want and click Close.
Outlook stores scheduled email messages in your Outbox until they are sent when they are moved to your Sent folder.
If you change your mind and need to cancel the delayed delivery or change it to a different date and time, go to your Outbox and open the email message. Click Delay Delivery on the Options tab again and change the date and time for the Do not deliver before option or uncheck the box to disable delayed delivery.
6. Use Quick Steps
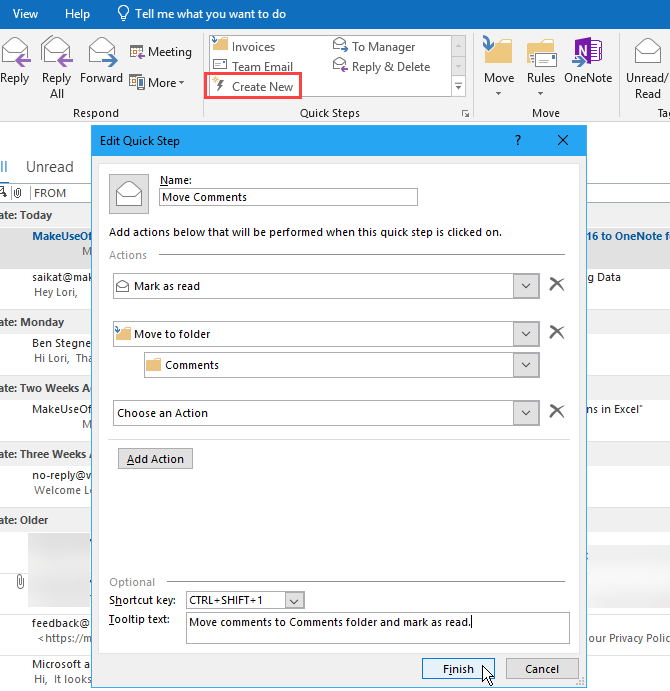
The Quick Steps section of the Home tab in Outlook provides one-click access to common actions. Microsoft provides some initial Quick Steps to start with, but you can also create your own.
To create a custom Quick Step, click Create New in the Quick Steps section. On the Edit Quick Step dialog box, Name your Quick Step.
Then, select an action from the dropdown list and click Add Action. Keep adding other actions you want to take in the same Quick Step, clicking Add Action after each one.
For example, you can set up a Quick Step to mark selected email messages as read and then move them to a certain folder.
7. Open Multiple Outlook Windows
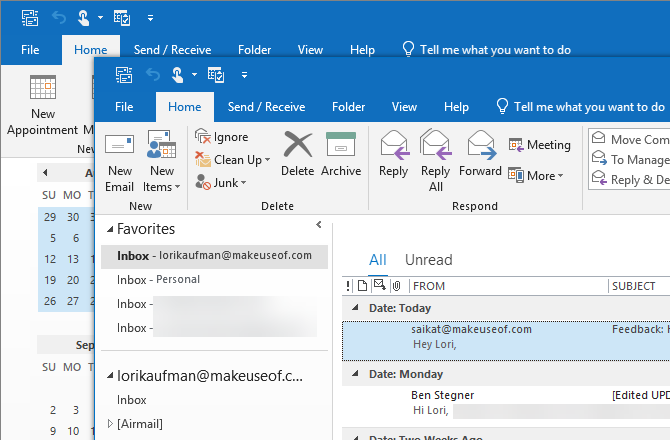
If you use Outlook for email, scheduling, and tasks, you might want to open multiple Outlook windows. That allows you to see your email, calendar, and tasks at the same time instead of using the navigation buttons to keep switching views.
To open another Outlook window, right-click on the Outlook icon on the Taskbar and select Outlook 2016. Position the windows how you want.
When you close Outlook, go to File > Exit on any of the open windows. Do not click the X in the upper-right corner of any of the windows. Outlook will open the next time with the same number of windows and in the same position they were in when you exited Outlook.
8. Create and Manage Rules
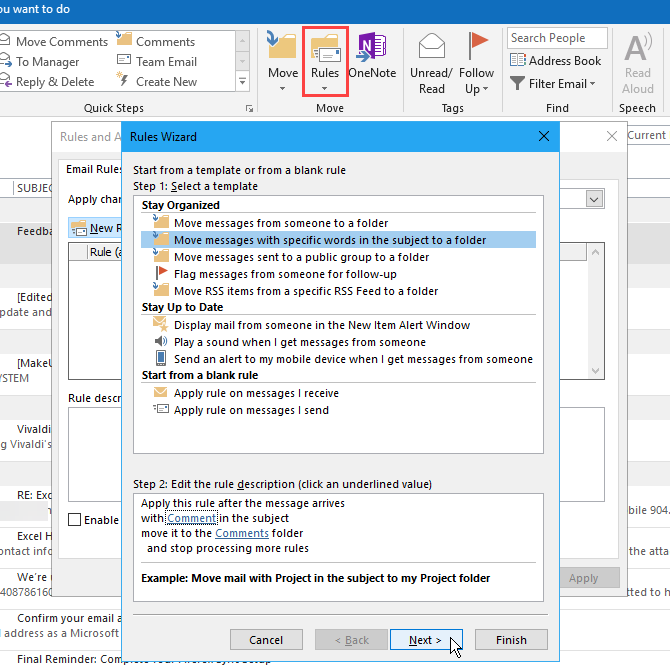
You may not always like playing by the rules, but rules in Outlook can be very useful. They allow you to set up specific events to happen automatically based on actions that occur.
For example, you may want to move messages with specific words in the subject line or from a specific person to a folder and mark the messages as read at the same time. You can create a rule to do all that at once as you receive messages.
To create or manage rules, click Rules in the Move section on the Home tab and select Manage Rules & Alerts. The Rules and Alerts dialog box allows you to create, change, and manually run rules.
Click New Rule to create a rule and then follow the steps in the Rules Wizard.
One feature lacking in Outlook is the ability to automatically BCC yourself on emails. But you can get around this limitation using rules.
9. Change Your Account Name
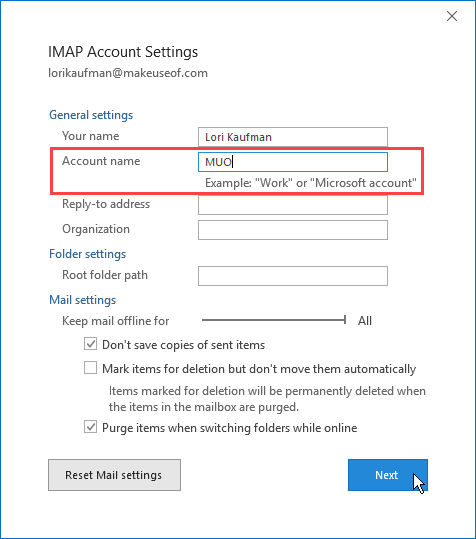
When you add an email account to Outlook, the default name for the account is your email address, which displays in the left pane. But you can change the account name to a more descriptive one that would make it faster to spot the account you’re looking for. Helpful if you have a lot of email accounts in Outlook.
To change an account name, right-click on the current account name in the left pane (not the Inbox for the account) and select Account Properties. Or go to File > Info (the Account Information screen).
Then, go to Account Settings > Account Settings and make sure the Email tab is active on the Account Settings dialog box. It should be by default.
Select the account in the list you want to change the name for (if it’s not already selected) and then click Change.
Change the Account name under General Settings on the Account Settings dialog box. Click Next and then click Done.
10. Use Outlook Command Line Switches

Outlook provides command line switches that allow you to perform various operations. If you prefer using the keyboard rather than the mouse, you can speed up operations in Outlook using the command line switches. They can also help you troubleshoot problems in Outlook.
We’ve covered 25 Outlook 2016 command line switches you should know.
For example, you can create a new email message with a recipient by opening the Run dialog box (Windows key + R) and entering the following command in the Open box, replacing the email address with your recipient’s address.
outlook.exe /c ipm.note /m thedoctor@thetardis.com
Tools to Make Outlook Even More Useful
If all the great features in Outlook, even the lesser known ones, are not enough for you, we’ve covered some useful third-party Outlook tools that add functionality to Outlook or improve existing features.
Also, don’t forget that alongside the great features there are many Outlook shortcuts that can help you save time.
Read the full article: 10 Hidden Features of Microsoft Outlook That Are Rarely Used
from MakeUseOf https://ift.tt/2N9Rwap
via IFTTT

0 comments: