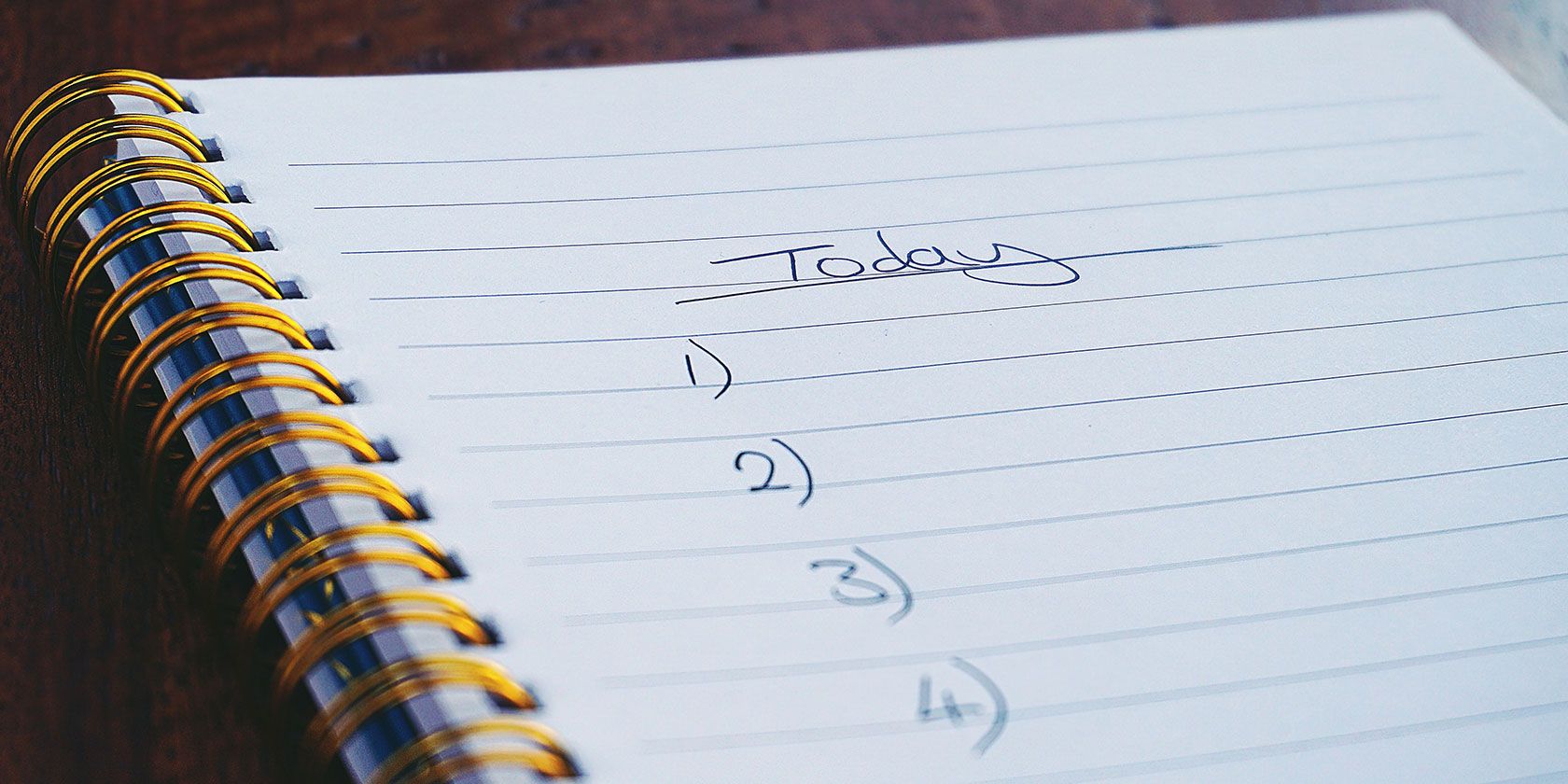
Google has cleaned up their legacy tool Google Tasks and introduced a fresh look. The goal of Google Tasks historically has been to keep you organized with your to-dos. Adding tasks and managing lists are easy with this new task management app.
While it doesn’t rival the feature-rich Todoist, the minimalism of Google Tasks is being praised for its basic abilities.
What’s New With Google Tasks?
The first Google Tasks experience launched back in 2009 and had a positive release.
The tool has always been simple. Allowing you to add tasks, notes and create new lists for all your projects. The basic approach of Google Tasks brought in many eyes, with even the likes of YouTuber MKBHD using it as their daily driver.
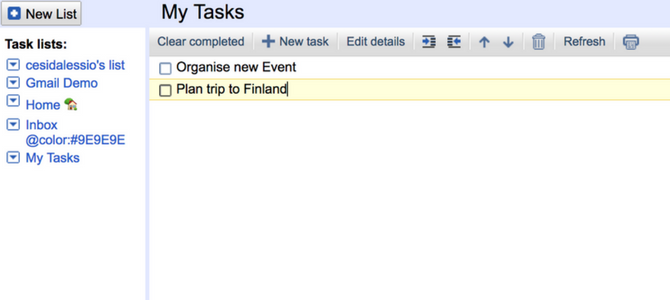
Since the days of the old Google Tasks, Google has stepped things up. Eight years on, they’ve created something quite interesting.
The goal of the classic Google Tasks was to help organize tasks when inside your Gmail account. You could access the task list from the inbox and stay on top of your to-dos. The design was never award-winning. But Google never put their full attention on upgrading this.
But what’s changed in the app?
Google Tasks hasn’t changed too much in terms of features. The ability to create lists and manage tasks is very much the same. But in the last 2-3 years, the design began to feel very out of date. However, the new Gmail redesign brought about a change and the new Google Tasks look much more streamlined to manage your daily to-dos.
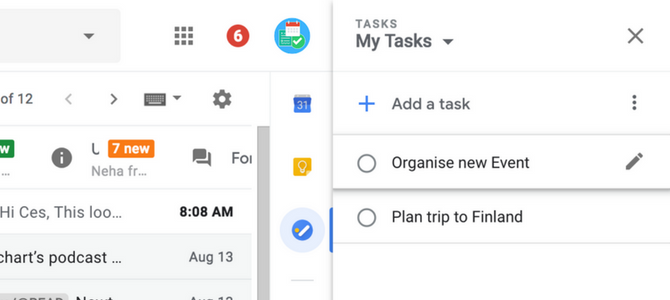
With the new Google Tasks, simplicity is the key.
The main motivation for people moving to Tasks is this very reason. With a busy 21st-century routine and so many task managers to choose from. Google Tasks scratches an itch. With the lack of complexity, combined with the Google-feel and close links of to-dos with Gmail and Google Calendar, many people have transitioned to Tasks.
The bad news is that Google Tasks launched without a standalone web application. The only way to access Tasks is via the new Gmail dashboard. Failing that, you can enjoy the full download on iOS and Android. The shame is that there’s no sign of a web app for managing your tasks.
Create Your First Task List in Google Tasks
To create your first list, view your lists and select “Create a new list”.
New lists are fundamental to organizing tasks into various projects. Creating a list per project is a good way to keep everything plotted out. Many Google Tasks users keep things simple, with a list of personal activities and a list for work errands.
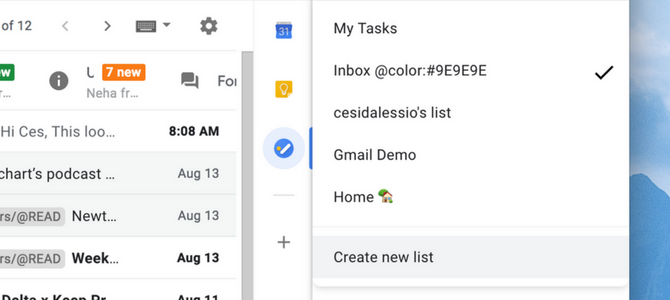
Once you have a new list created, managing tasks is easy.
To add tasks to the list, select “Add a task” and type in what’s up next. If you’re in a rush, Tasks will allow you to add multiple tasks and by hitting enter, they will be added to the list.
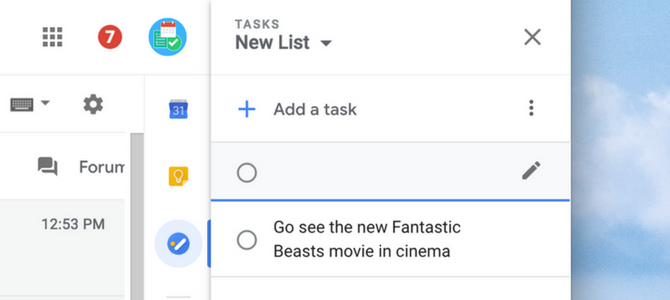
Once you’ve added a task, you can add a few context points. You can add details, a due date, and even sub-tasks to help you break down the task actions. The information is easy to add and from here you can move the task to another list.
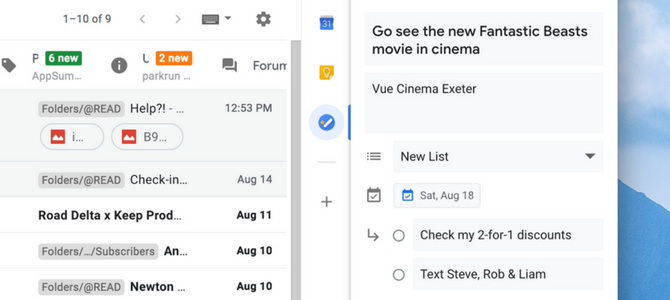
This is ideal if your goal is to add the location of the event or even a few errands of the task itself. Links and other such information will work in the “details” section too. Inside Google Tasks, you cannot create a recurring reminder. However, Google should add this in time allowing you to set repeat or routine to-dos.
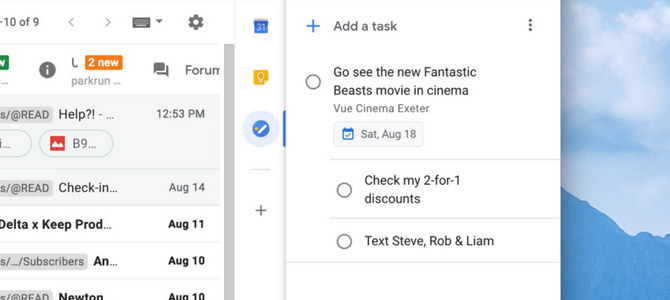
Once you’re happy, you can return to the list view and see your tasks including sub-tasks. This is the extent of the Google Tasks application through the Gmail web dashboard. The iOS and Android experience are almost identical, just in the vertical format for your smartphones.
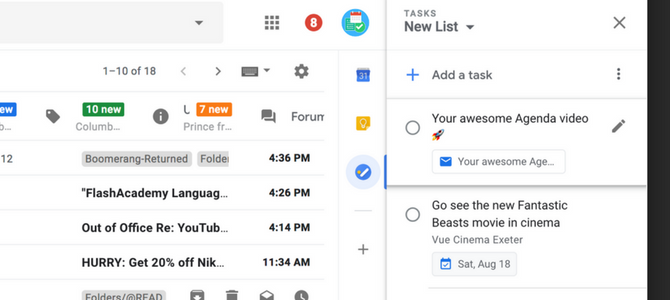
Add a new email as a t0-do. The magic with having Tasks right next to your Gmail dashboard is when you want to add a new email as a task.
From Gmail, you can drag new emails into the task list. This will create them as a to-do, with the title of the email as your task name. On all emails, there will be a button titled “Add as Task” to help manually do this, drag free. Inside of your task list, you’ll see a button that links directly back to the email thread. Perfect for email-lovers.
Manage Your Task Lists in Google Tasks
Inside of the menu-bar in Google Tasks is a sorting function. The “Sort By” section helps you to streamline your view, so it is perfect for organizing your next task. You can take two approaches:
My Order allows you to see your tasks in order of which they are placed in. At any time, you can re-arrange tasks by dragging and dropping them.
Date uses due dates for the sorting and this can be useful for those with deadlines.
Tasks remembers how you organize these so you can always return to the My Order view to see your arranged list.
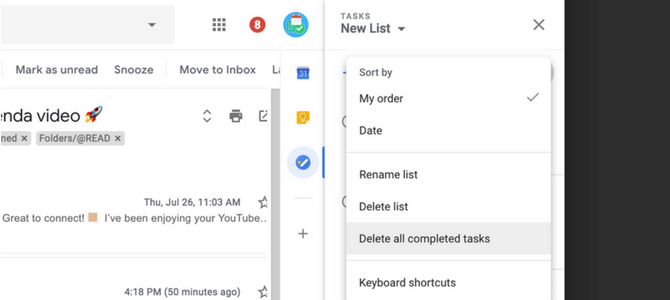
Finally, as you complete to-dos inside of Tasks, you’ll start to leave a trail of completed items. You can delete all of these by hitting the Delete all completed tasks inside of the settings button on each list.
Learn the keyboard shortcuts. You can view the keyboard shortcuts inside the three-dot menu bar. But it can be used only on the web Gmail dashboard.
- You can use Space to complete or un-complete items.
- Use Shift + Enter to enter task details and indent or unindent tasks by using the bracket keys, Command + [ or Command + ].
- To add new tasks use Enter or Command + Enter for sub-tasks.
- Use Command + Z to undo and the last action will be reversed.
For those lovers of managing Gmail and Google Tasks keyboard shortcuts can save a lot of time.
How Does Google Tasks Compare?
The new Google Tasks introduced a new way for Google-app lovers to manage their tasks. Combine all your Tasks with Google Keep and Google Calendar, and your productivity might thank you for it. But how does Tasks compare with the big task managers?
First off, Tasks isn’t aiming to compete with the front runners like Todoist and OmniFocus That’s the thing! Google Tasks has one real main competitor: Microsoft To-Do.
If you don’t have a task manager yet, it’s very much worth exploring Google Tasks on iOS or Android, but there are plenty of alternatives to try out too. If Google Tasks isn’t your cup of tea, we recommend either TickTick or Remember the Milk.
Read the full article: How the New Google Tasks Helps You Manage Your To-Do List
from MakeUseOf https://ift.tt/2BWMtWe
via IFTTT

0 comments: