Everyone should be using a VPN. It’s an essential part of modern internet browsing that’ll keep you more secure and enhance your privacy. You can use a VPN on most devices you own, including Chromebooks.
Sadly, it’s not as easy to get a VPN up and running on a Chromebook as it is on Windows, Mac, Android, or iOS. Because Chromebooks rely on web apps, you can’t always install a VPN provider’s dedicated app. In that case, you will need to set up the VPN connection manually instead.
In this post, we explain how to add and set up a VPN to your Chromebook.
How to Set Up a VPN on a Chromebook
Some of the largest VPN providers offer official Chrome extensions in the Web Store. We do not recommend them; they will only protect traffic flowing through the browser and will leave traffic from your other Chromebook apps vulnerable.
If your Chromebook can run Android apps and your VPN provider has created its own app, you could install it. Unlike the Chrome extensions, it will protect your entire device’s traffic.
However, if your VPN provider doesn’t offer an app, you’re using a corporate machine without Google Play Store access, or you’re Chromebook doesn’t support Android apps, you’ll need to enter the VPN’s information yourself.
You can add the information by clicking on your profile picture and navigating to Settings > Network > Add connection > Add OpenVPN/L2TP.
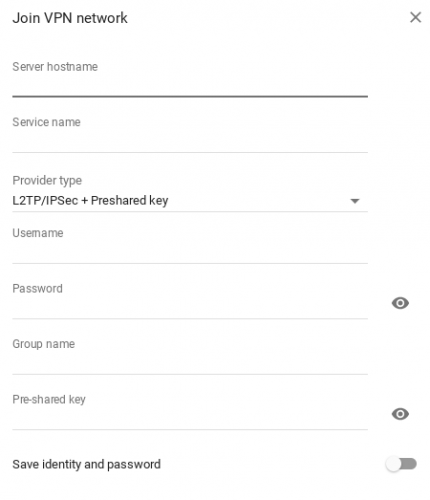
You’ll need to decide whether you want to connect using OpenVPN or L2TP, then fill out the necessary details that your VPN provider has supplied to you. Simply hit the Connect button to join your VPN network and start browsing in safety.
Note: You might need to download and install a CA Certificate from your VPN provider.
Not sure which VPN you should be using? Whatever you do, stay away from free VPNs because they’re fraught with issues and risks. We recommend the two leading premium VPNs, CyberGhost and ExpressVPN.
Read the full article: How to Set Up a VPN on a Chromebook
from MakeUseOf https://ift.tt/2LKFoIP
via IFTTT

0 comments: