
The Blue Screen of Death (BSOD) isn’t as rare as it once was, but it still happens. While Windows 10 still has quirks and annoyances, one huge improvement is that the BSOD now displays useful information regarding your system crash.
In this article, we’ll examine the SYSTEM_SERVICE_EXCEPTION error, why it happens, what you can do to fix it, and how to stop it happening again.
What Is a System Service Exception Error?
A SYSTEM_SERVICE_EXCEPTION error happens for a few reasons: graphic user interface errors, corrupted system files, and issues with outdated or corrupt drivers amongst others.
Given that there is such a range of potential SYSTEM_SERVICE_EXCEPTION causes, there are also several methods for fixing the issue. Some might fix your Windows system errors, while others won’t.
The main course of action is updating drivers and checking your Windows 10 file system for errors, but you should work through the list below until the SYSTEM_SERVICE_EXCEPTION error disappears for good.
How to Fix a System Service Exception Error
1. Update Windows 10
The first thing to do is check that Windows 10 is completely up to date. Outdated system files can cause unexpected errors. Checking for a pending update is a quick and easy way to figure out if that is what is causing your issue.
Hit Windows key + I to open the Settings panel. Now, head to Update & Security, then check under Windows Update for any pending updates. If there is an update, save any important files, then press Restart now. Your system will reboot during the process.
2. Update System Drivers
Windows Update keeps your system drivers up to date. Automating the process means your system drivers are less likely to fall behind their recommended version—but that doesn’t mean some won’t fall through the gaps. At other times, Windows doesn’t use the correct driver version.
To check your latest automatic driver updates, head to Update & Security > Windows Update > View update history. Recent driver updates appear here. Now, type device manager in the Start menu search bar and select the best match. Head down the list and check for an error symbol. If there is nothing, your driver status is likely not the source of the issue.
If there is a yellow “alert” symbol, open the section using the dropdown arrow, then right-click the problem-driver and select Update driver. Select Search automatically for updated driver software to let Windows automate the update process for you.
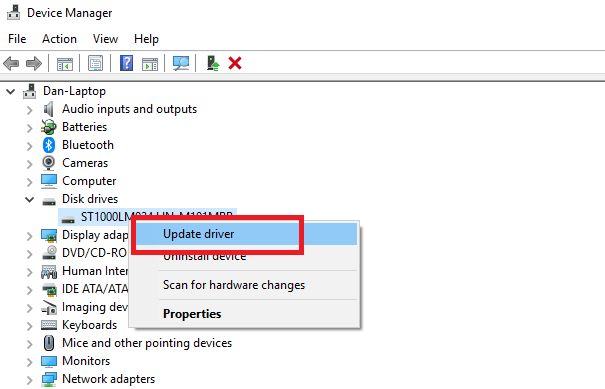
Otherwise, you can use a third-party tool to update all your system drivers simultaneously. Check out this list of free tools you can use to fix a majority of Windows problems. The first two options—IOBit’s Driver Booster and Snappy Driver Installer—do exactly this.
3. Run CHKDSK
Next up, try running Windows Check Disk from the Command Prompt. CHKDSK is a Windows system tool that verifies the file system and with certain settings, fixes issues as it runs.
Type command prompt in your Start menu search bar, then right-click the best match and select Run as administrator. (Alternatively, press Windows key + X, then select Command Prompt (Admin) from the menu.)
Next, type chkdsk /r and press Enter. The command will scan your system for errors and fix any issues along the way.
4. Run SFC
System File Check is another Windows system tool that checks for missing and corrupt Windows system files. Sounds like CHKDSK, right? Well, SFC checks for Windows system files specifically, while CHKDSK scans your entire drive for errors.
But before running the SFC command, it is best to double-check that it is completely functional.
DISM stands for Deployment Image Servicing and Management. DISM is an integrated Windows utility with a vast range of functions. In this case, the DISM Restorehealth command ensures that our next fix will work properly. Work through the following steps.
- Type Command Prompt (Admin) in the Start menu search bar, then right-click and select Run as administrator to open an elevated Command Prompt.
- Type the following command and press Enter: DISM /online /cleanup-image /restorehealth
- Wait for the command to complete. The process can take up to 20 minutes depending on your system health. The process seems stuck at certain times, but wait for it to complete.
- When the process completes, type sfc /scannow and press Enter.
5. Install the Official Windows Hotfix
There is an official Windows hotfix for the SYSTEM_SERVICE_EXCEPTION error. However, the hotfix relates to a stop code that defines a specific SYSTEM_SERVICE_EXCEPTION issue. The stop code is 0x0000003B, and it relates to IEEE 1394 devices; in other words, FireWire and similar branded versions of the interface standard.
Head to the Microsoft hotfix page and select the Hotfix Download Available link. Follow the onscreen instructions (requires email details to send the hotfix to you). When the hotfix arrives in your email account (it is instantaneous), use the link at the bottom of the page to download the file.
Once downloaded, double-click the file. The auto-extraction file suggests C:/ as the default location. However, I would add “hotfix” to the file path, (e.g., C:/hotfix) to make it easier to find the unpacked file. Next up, navigate to the extracted file, then right-click and select Run as Administrator to complete the process.
6. Last Resort: Reset Windows 10
If nothing else works, you can use Windows 10’s Reset function to refresh your system files. Windows 10 Reset replaces your system files with a completely fresh set of files and theoretically clears lingering issues relating to your SYSTEM_SERVICE_EXCEPTION error while keeping the majority of your important files intact.
Head to Settings > Update and Security > Recovery, then under Reset this PC select Get started. Your system restarts as soon as you hit the button, so make sure you to backup any important files beforehand. Your system will restart, then you may select Keep my files or Remove everything.
System Service Exception Error: Fixed and Eradicated!
One of these fixes or a combination of them will resolve your SYSTEM_SERVICE_EXCEPTION error, leaving your system BSOD free.
If not, there is another short solution you can try: Work your way through your recently installed programs, uninstalling each one until the issue resolves. Some programs have an unwelcome habit of causing certain system process to crash.
Another handy bluescreen error code tool is Nirsoft’s BlueScreenView. It helps you better understand the error codes so you can isolate issues much faster!
Read the full article: How to Fix the System Service Exception Stop Code in Windows 10
from MakeUseOf https://ift.tt/2uHCj5R
via IFTTT

0 comments: