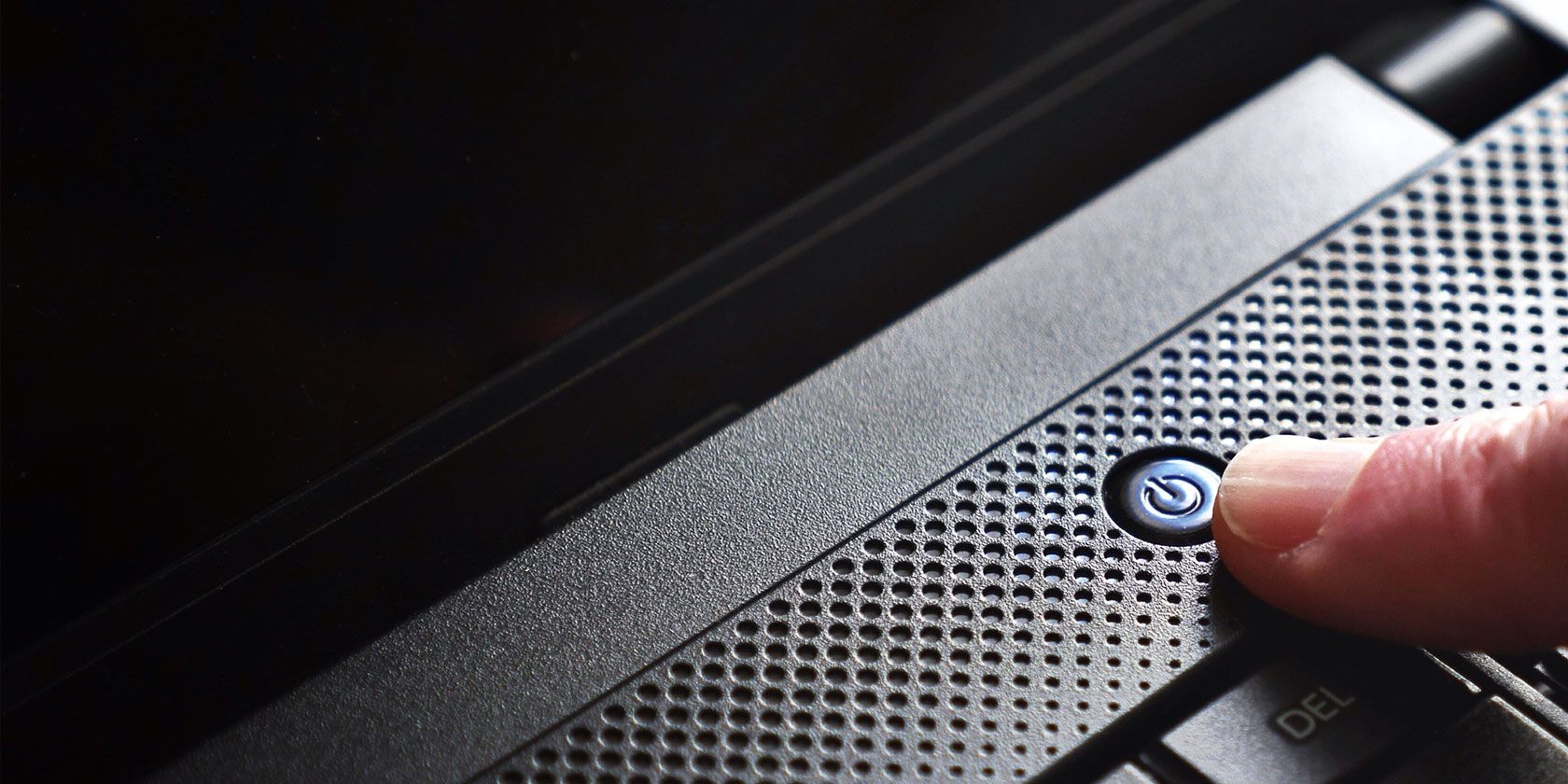
The first thing you want to do with a new computer is jump right into using it. But we don’t recommend doing that. There are some tasks that you must take care of before you start using your new machine. These tasks are easy to do and you won’t have to put too much effort.
In the long run, it can make your PC safer, faster, and better poised for the future. Complete these Windows customizations before using your new computer.
1. Review the Update Settings
Microsoft releases periodic updates to Windows 10. Quality updates consist of both bug and security fixes, while Feature updates are significant upgrades. In the recent versions of Windows 10 (after 1809), Microsoft gives you more hands-on control over the updates.
Open the Settings app and navigate to Update & Security > Windows Update.
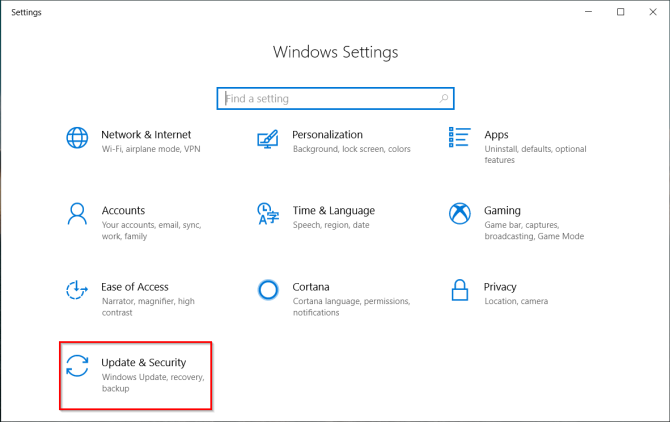
Click Change active hours to prevent Windows from automatically restarting your PC. The View update history neatly organizes the updates installed on your system. If an update is causing a problem, click Uninstall updates and follow the dialog prompt.
The Advanced Options offers you more granular options to control and configure updates. Do note that Windows 10 Pro provides more option than Windows 10 Home.
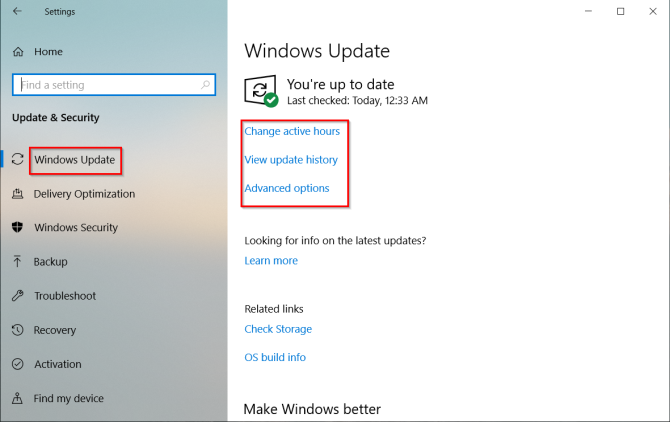
The toggle for Pause Updates lets you temporarily pause all updates. Enable Update notifications to prompt you when a pending update requires a reboot.
Under Choose when updates are installed, you can separately defer the installation of quality updates (up to 30 days) and feature updates (up to one year). This option is available only in Windows 10 Pro.

2. Check the Power Plan
Pay close attention to power management settings for productivity benefits. It helps you extend the battery life and balance resource usage while doing an intensive computing task.
Open the Settings app and navigate to System > Power & sleep. Set the idle time before the screen goes dark and the time before it goes to sleep.
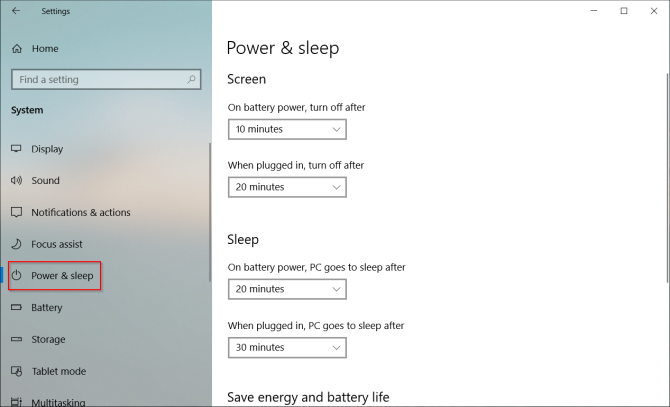
Click the Additional Power Settings link to open the Power Options pages in Control Panel. You can create a custom Windows power plan according to your needs.
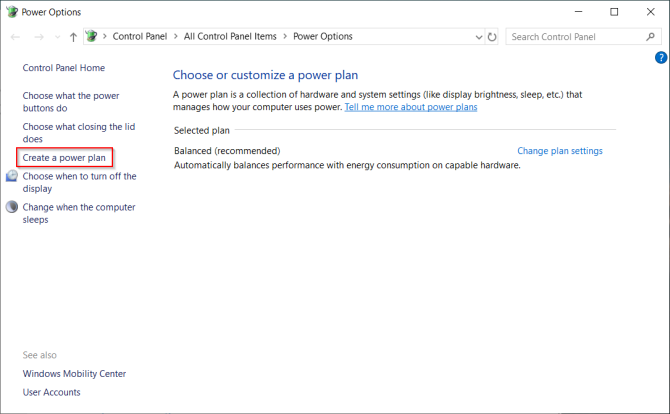
If you want to fine tune it further, click Change advanced power settings. The options on this dialog box provide a great deal of granular control over power-related events. You can tailor them to your hardware and software needs.
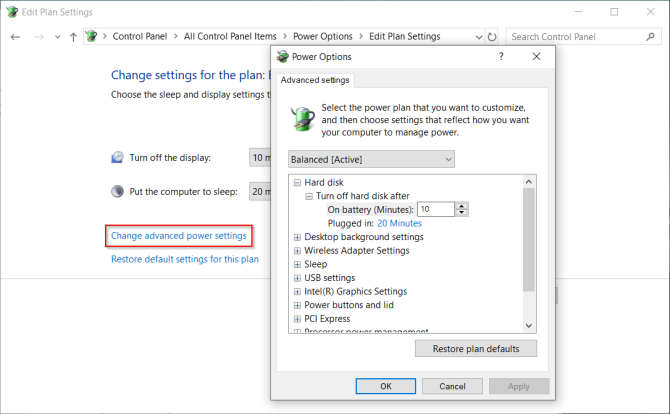
3. Battery Health and Calibration
The laptop battery is an essential piece of hardware, yet we’re often less informed and least excited about its health. When you buy a new machine, it’s necessary to monitor battery health right from the beginning. If you don’t know where to start, we have a guide on some of the best third-party diagnostic tools to analyze laptop battery health.
Over time, the capacity of any battery diminishes. The battery stops holding its charge and shows fluctuating readings. That’s why you should calibrate it now and then.
Monitoring the battery health will tell you when to calibrate the battery and take corrective steps to increase longevity. Visit your laptop’s manufacturer website on the calibration procedure. Or follow the instructions in the product manual.

4. Create a Recovery Drive
When your PC runs into problems and won’t start, then a USB recovery drive can help you troubleshoot and fix those problems. The recovery drive boots your PC into a Windows Recovery Environment which consists of many helpful utilities.
To create a recovery drive, type “recovery” in the search box and choose the Recovery Drive app from the results. From the window, check Back up system files to the recovery drive.
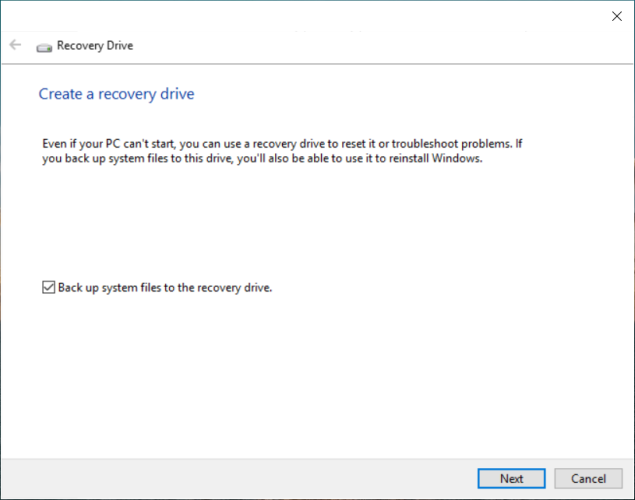
There are two benefits of selecting this option. You’ll be able to reset the PC and access other Windows Recovery Environment tools from the drive itself.
Note: It’s best to choose an empty USB drive with a capacity of at least 16GB.
5. Uninstall Bloatware and Turn Off Annoyances
Bloatware is an app pre-installed or available on your system that you don’t want. These apps are generally trial versions including antivirus, games, and DVD rippers. You’ll find lots of apps and games littering the Start menu’s All Apps and tiles areas.
In most cases, it’s easy to remove them. There are three different methods available:
- Traditional uninstall
- With PowerShell commands
- Using third-party uninstaller utilities
Here’s the guide on how to easily remove bloatware in Windows 10. There are other types of annoyances too, like unwanted advertising in the Start menu.
Turn Off Start Menu Advertising
Windows 10 will often show you suggested apps or games in the Start menu. To stop this, navigate to Settings > Personalization > Start and turn off Show suggestions occasionally in Start.
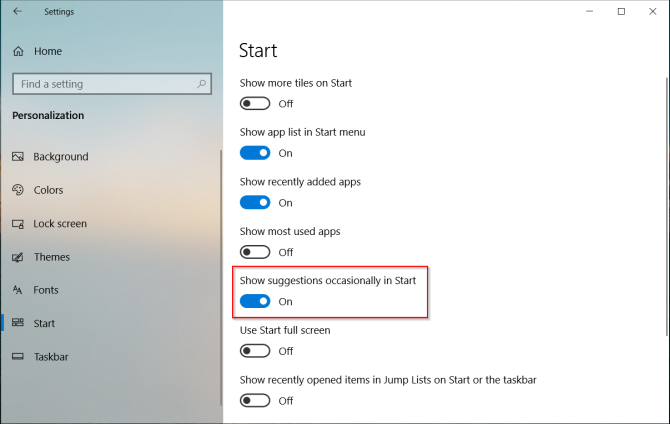
Disable Lock Screen Ads
Windows 10 sometimes shows you ads on the lock screen via Windows Spotlight. To disable this, head to Settings > Personalization > Lock screen and set the background to a picture or slideshow.
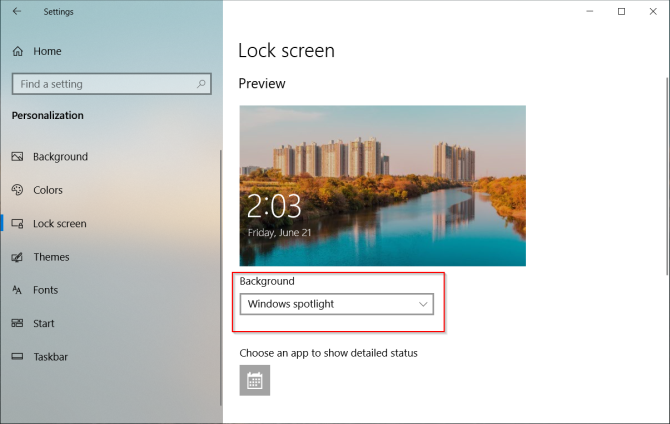
Turn Off Nagging Taskbar Pop-Ups
Persistent Windows 10 tips include recommendations to use Microsoft Edge. To disable this, go to Settings > System > Notifications & actions and turn off Get tips, tricks, and suggestions as you use Windows option.
Also, turn off the Show me the Windows welcome experience after updates and when I sign in option.
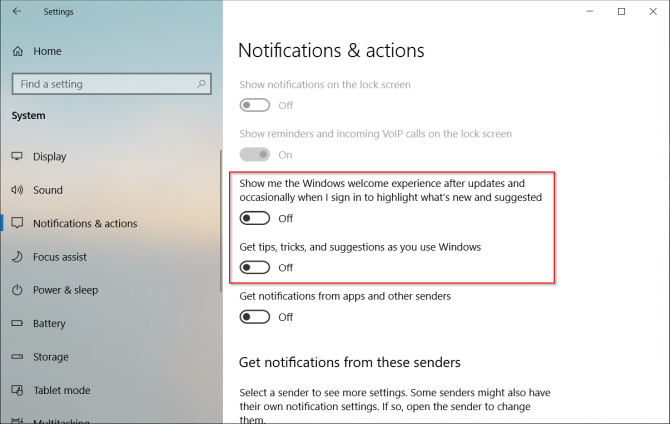
Disable File Explorer Advertising
Microsoft uses File Explorer to advertise OneDrive storage and Microsoft Office 365 service. To stop this, go to View > Options > Change folder and search options. In the Folder Options window that appears navigate to the View tab and turn off Show sync provider notifications.
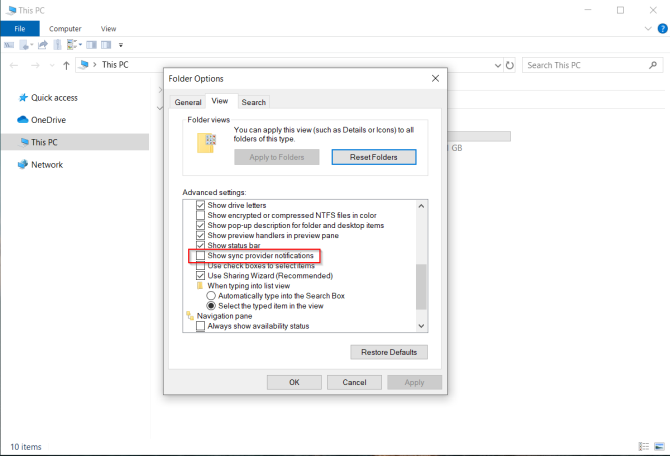
6. Create a System Restore Point
The System Restore feature is a part of the recovery toolkit to quickly undo recent changes in hardware or software that made the system unstable. It does this by creating restore points periodically. When you enable System Restore, the Volume Shadow Copy service takes an occasional snapshot of the local storage volume.
The snapshots take into account the difference in the details of system configuration—driver files, registry settings, third-party apps, and more. To check the status of System Restore, open the Control Panel and click System > System protection. If any drive is On, then it means that the restore point is working for that drive.
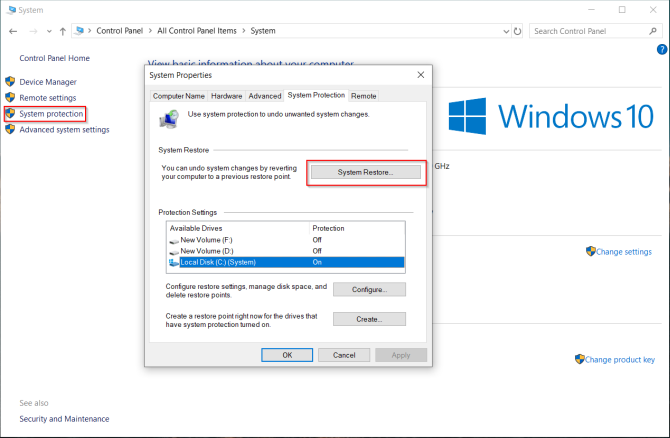
By default, Windows automatically creates a restore point once per week, right before installing new device drivers, Windows Update, and more. You can also create a restore point at any time.
7. Setting Up Windows Defender Security
Many people ignore setting up Windows Defender option before using a new computer. It’s essential to configure them correctly. As of Windows 10 1809, all the options have moved to Windows Security app.
Virus & Threat Protection
Here, you can see the details of recent scans (manual or automatic). Click Manage settings to adjust more options. The Cloud delivered protection along with automatic submission sample turned on helps you block malware in real-time even if it’s is not in the database.
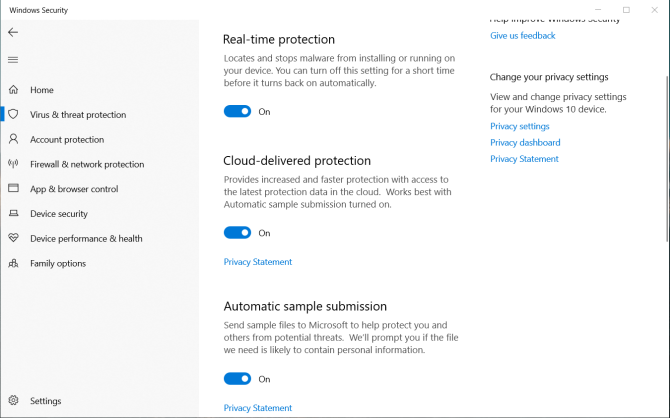
Block Ransomware With Controlled Folder Access
This feature, introduced in version 1709 prevents malicious and suspicious apps from making changes to any files stored in designated folders. To enable this feature, go to Virus and Threat protection page and click Manage ransomware protection. Turn on Controlled Folder Access and modify the list of folders.
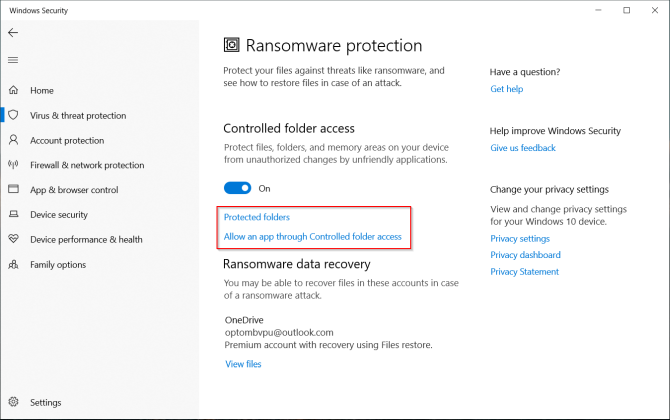
App & Browser Control
You can control how Windows behaves when you download apps and files from the web. Turn on Windows Defender Application Guard to open Edge in a secure, isolated browsing environment. Exploit protection automatically applies many exploit prevention techniques to the system processes and apps.
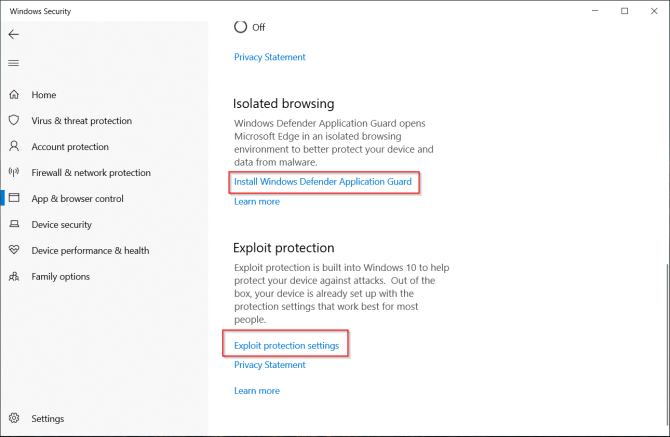
Device Security
Windows 10 also uses virtualization-based security to prevent attacks from inserting malicious code into high-security processes.
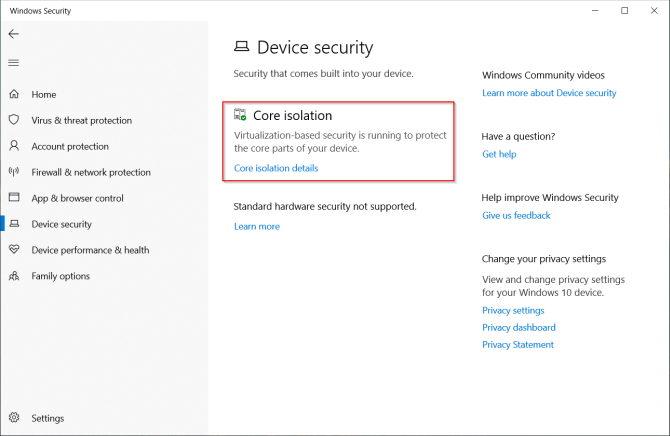
8. Setting Up Scheduled Backup Routine
No amount of maintenance guarantees against hard drive failure or theft. Any potential catastrophe could imperil your computer and data. To keep your data safe, take regular backups.
Here’s our ultimate Windows 10 guide on taking backups.
Key Hardware and Software Requirements
One or two external hard drives of minimum 1TB or more with USB 3.0. Use the first disk for system backups and another for data backups. Or if it feels redundant, divide the drive into two partitions.
You should choose an app that lets you backup data automatically according to a schedule with minimal manual intervention. Cloud storage services like Dropbox or Google Drive works best to sync selected files and not as a complete backup tool. Consider Backblaze, Backblaze B2, Amazon S3, Amazon Glacier, Google Storage Nearline, and more.
9. Use Ninite to Install Multiple Apps
After setting up your computer, you probably want to install your favorite apps. But having to download, install, and keeping them up-to-date is time consuming and annoying. Ninite lets you automatically install multiple apps in one fell swoop and save time. Click the Get Your Ninite button at the bottom of the list.
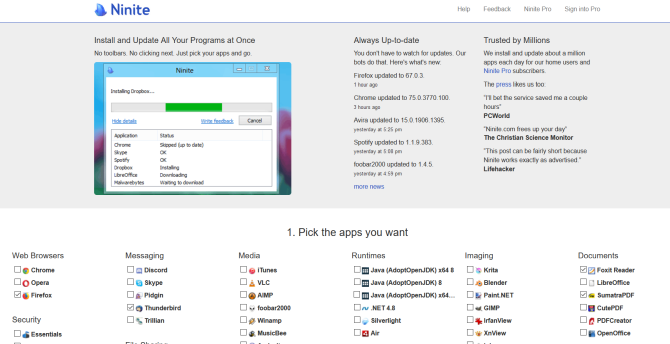
Download the Ninite installer file. Then let Ninite take care of installing all the apps. The apps silently install in the background with default settings and that too in the default location. Ninite even offers you an update checker app for $10/year that periodically checks for any updates that Ninite supports and install them automatically for you.
Apps You Must Install on a New Computer
Getting a new computer is an exciting time. Although at first sight, these tips may seem a lot, it’s not tough. Your PC will be safer, faster, and better equipped for your tasks.
While there are dozens or more amazing Windows apps, knowing which are must-have makes setting up a new installation easy. Read this piece to find out some amazing Windows apps you should install right away along with alternatives.
Read the full article: 9 Things to Do Before Using a New Computer
from MakeUseOf https://ift.tt/2Xq7i6A
via IFTTT

0 comments: