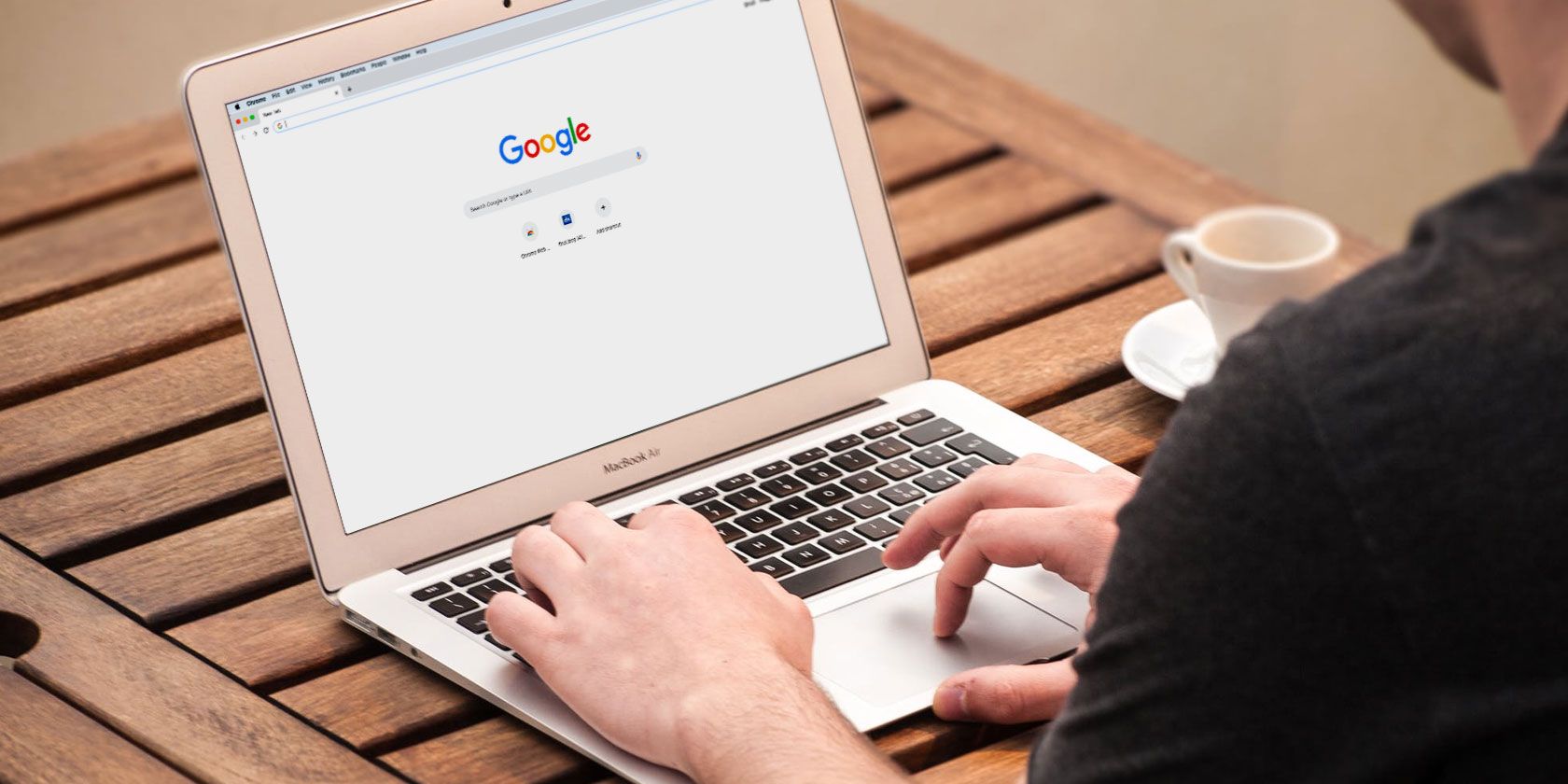
You save Chrome bookmarks like the little odds and ends buried in a shoebox. The links are meant to be visited often or later. Each of these links can be a precious corner of the web for you. That’s why it’s important to export Chrome bookmarks and keep them backed up always.
Mishaps happen. Fortunately, Chrome lets you save bookmarks in a single HTML file and also sync them automatically across devices.
So let’s see how easy it is to back up and export your Chrome bookmarks—both manually and automatically.
How to Back Up Chrome Bookmarks to an HTML File
Chrome makes it easy to create a manual backup of your bookmarks. It houses them all in a single HTML file which you can import into any other browser or another Chrome profile. Let’s go through the five easy steps.
Step 1: Launch Chrome.
Step 2: Click the Chrome Customize and Control button (the three dots on the top right). Select Bookmarks > Bookmark Manager from the menu. Alternatively, right-click anywhere on the Bookmarks bar if it’s visible.
The Chrome shortcut to open the Bookmark Manager is Ctrl + Shift + O.

Step 3: In the Bookmark Manager window, click the Organize menu button (the three dots on the top right). The select Export bookmarks.

Step 4: Chrome opens the File Explorer dialog box so that you can save your bookmarks as an HTML file. Use this file to import your bookmarks into another Chrome browser or any other browser via its import dialog screen.

Step 5: Save this Chrome bookmarks HTML file in a designated place like the Documents folder. You can export it directly to a connected flash drive too or save it to the cloud on Dropbox or Google Drive.
You can also choose to organize your bookmarks before you export them by selecting Sort by name on the above menu in the Bookmark Manager.
Restore Your Chrome Bookmarks From a Backup
To restore your bookmarks, you just have to import them back into the browser from the same Bookmark Manager window. Click the three dots in the top right corner, then select Import bookmarks.
Chrome will display the Open file dialog box. Go to your bookmark HTML file, select it, then click on Open to import your bookmarks. All your bookmarks will be retrieved.
How to Back Up Chrome Bookmarks From the Hidden Folder
There is another way to manually back up your Chrome bookmarks. You just have to make the effort to locate the hidden folder in your Windows PC or macOS. Then copy and paste the Bookmarks file from the Chrome profile folder to another secure location.
Follow the steps below.
Drill down to the User Data folder on your PC. This is the default location for all your entire browser profile (it includes Bookmarks, Passwords, Extensions, and Settings).
In Windows (Windows 10, 8, 7 & Vista), the default location is:
C:\Users\<Your_Username>\AppData\Local\Google\Chrome\User Data\Default
In macOS, the default location is:
Users/<Your_Username>/Library/Application Support/Google/Chrome/Default
For both paths, replace Your Username with the account name you use on the computer.

Steps to Back Up the Chrome Bookmarks Manually in Windows 10:
- Close the Chrome browser.
- Go to File Explorer and enable the Hidden items view. (You can also do it from Folder Options > View tab)
- Navigate to the path mentioned above and shown in the screenshot from Windows 10.
- Copy and save the Bookmarks file somewhere else.
- To restore, copy the same file from the backup location and paste it in the Default folder.
What if you have multiple Chrome profiles?
If you share a computer, then maintaining separate Chrome profiles with their own set of bookmarks is always better. The User Data folder has a folder for each profile that you create in Chrome. If you only have one profile, that folder will be called Default as you see above. If you have more than one profile, the folders will be listed with the profile names.
What Is the Bookmarks.bak File?

You will also notice that the same location has another file called “Bookmarks.bak”. This is the most recent backup of your regular bookmarks file that Chrome created when you last opened the browser. It is overwritten every time you launch a new session of the browser.
If your Bookmarks file ever disappears or is damaged for some reason, you can recover all your saved bookmarks from this backup file. Just rename the backup file by removing the “.bak” file extension.
How to Sync Your Chrome Bookmarks Across Devices
Your Google account acts as a hub to sync your bookmarks and other browser settings across your devices. If you have multiple computers and Android or iOS devices, you can not only sync your entire profile but also select what you want to include or exclude.
Step 1: Open Chrome and click on More > Settings.
Step 2: Sign into the Google account you want to use with Chrome.
Step 3: Go to People. Click on the tiny arrow for Sync and Google Services.

Step 4: In the next screen, click the arrow for Manage sync. You can also explore the encryption options for added security.

Step 5: If you want to sync everything in your Chrome profile, then keep the Sync everything toggle enabled.

Step 6: Want to sync specific data? Turn off Sync everything and go down the list to enable the profile information you want to be synced.
Optionally encrypt your Chrome bookmarks and other synced data. Secure your data with your Google account’s passphrase or a custom passphrase for extra security. You will need to enter the same passphrase into the Chrome installs for all devices you want the data synced to.
If you use multiple Chrome profiles, you can sign into each and keep all your data synced across devices and your Google accounts. Even if you lose your bookmarks in one device, it can be retrieved with a simple sync.
Manage Your Chrome Bookmarks Well
Click-happy fingers can delete your entire bank of links in one go. There’s no undo button in the browser or the bookmarks manager. You realize how much you miss your bookmarks when you don’t have them (try a browser where you don’t have them around!).
That’s why it is important to know how to save your bookmarks in Chrome when disaster strikes. You can also choose to keep bookmarks synced across all your favorite browsers like Chrome and Firefox.
Read the full article: How to Back Up and Export Chrome Bookmarks in 5 Easy Steps
from MakeUseOf http://bit.ly/2WT0vlD
via IFTTT

0 comments: