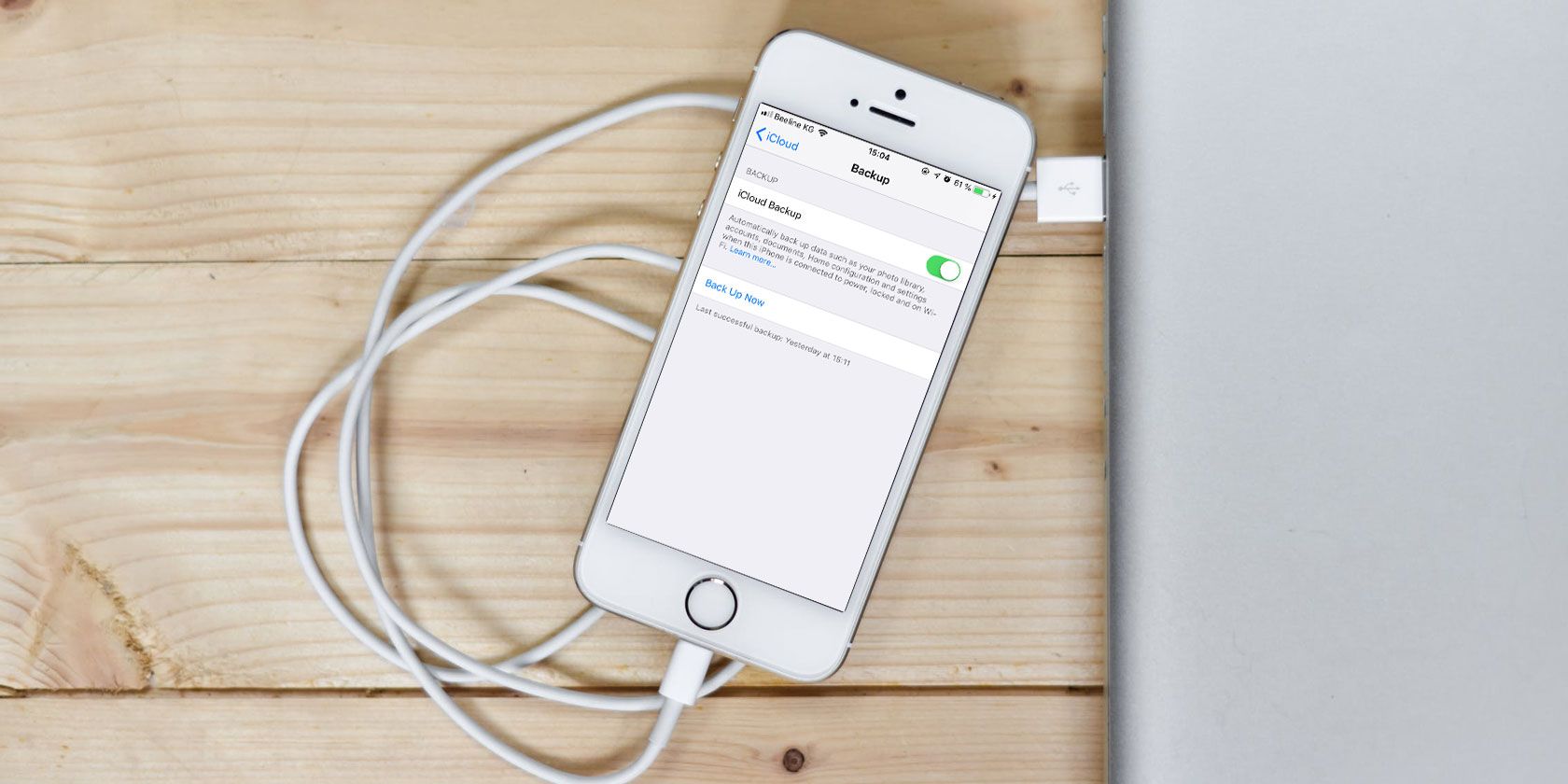
What would you do if you lost your iPhone tomorrow? If your iPhone is lost forever, you have two options: restore the backup you made, or start over from scratch.
Nobody likes losing important data, but it happens. The more often you back up your important data, the less data you will lose if the worst happens. Protect your personal data, Photos library, app data, and more by creating regular iPhone backups. Today we’ll show you how to back up your iPhone.
Why Back Up Your iPhone?

Does the thought of losing your iPhone make you feel a little sick? The cost of a new device is a tough pill to swallow, but you can replace hardware. The irreplaceable data that lives on your smartphone is much more valuable.
Without a backup, you might lose all your treasured pictures and videos, unsynced notes, and other data used by your apps. If you create documents on the go that aren’t stored in iCloud, they’ll be lost too.
Fortunately, many services include cloud backup like Apple’s Notes app and third-party productivity tools like Evernote. Despite this, setting up your device all over again and downloading each app manually is a chore.
You can avoid much of this hassle by making sure you have an up-to-date backup of your iPhone. In the event of hardware loss or failure, you can restore your device using the backup you created. Once restored, your iPhone will look and behave exactly like the one you replaced. It’s even possible to save your Wi-Fi passwords, browsing history, and personal preferences like your Today screen and Control Center layout.
Should You Back Up to iTunes or iCloud?
As an iPhone owner, you have two options when backing up: local backups made using a computer running iTunes, and online backups straight to the web via iCloud. Both options have their own merits.
iCloud is a set-and-forget solution, offering peace of mind, but you’ll need to purchase some iCloud storage space to make the most of it. iTunes requires more thought and action, but it’s a more convenient backup to have in your possession. Restoring an iTunes backup is much quicker than restoring via iCloud.
Backing Up to iCloud

Once enabled, iCloud backups take place automatically when your phone is plugged in to power, connected to Wi-Fi, and not currently in use. For most people, this means backups take place overnight while your device charges.
Your initial iCloud backup will take a while, since your iPhone must upload everything to the server. It’s not unusual for this process to take several days, depending on your connection speed. Future backups only transfer new or modified data, so they take relatively little time.
iCloud backups cover the following:
- App data
- Apple Watch backups
- iOS settings
- HomeKit configuration
- Messages content
- Photos library
- Your purchase history
- Ringtones
- Visual voicemail password
It doesn’t back up your contacts, calendars, bookmarks, Mail, Notes, Voice Memos, shared photos, iCloud Photo Library, Health data, or call history since these are already stored in iCloud.
Backing Up to iTunes

iTunes backups are performed using the iTunes app on your Mac or Windows PC. Although you can back up wirelessly provided both the computer and iPhone are on the same network, it’s faster and more reliable to use a Lightning cable instead.
These backups work in much the same way as iCloud: the initial backup is huge and takes a while, but future backups won’t take as long to complete. The biggest problems with relying on iTunes are remembering to initiate the backup, and having an entire device’s worth of storage space to accommodate it.
iTunes backs up everything on your device apart from apps (iTunes makes a note of what’s installed, rather than copying all the app files), music, and some images and videos. Your Camera Roll (i.e. pictures you’ve personally taken) will be backed up, provided you haven’t disabled it. Albums you have manually synced to your device will need to be synced again since they are excluded from the backup.
How to Back Up Your iPhone Manually to iTunes
If you’re upgrading your iPhone to a new model, this is the quickest way to get up and running. To make a backup in iTunes:
- Download iTunes for Windows or make sure you’ve updated iTunes on your Mac via the App Store.
- Launch iTunes and plug in your iPhone, iPad, or other iOS device.
- Click on the device icon in the top-left corner of the window when it appears (see the below screenshot) then select your iPhone, iPad, or iPod Touch.
- On the Summary tab, click Back Up Now and wait for the process to complete.

If you enable the Encrypt iPhone backup option you will have to provide a password, without which you cannot restore your backup. On the plus side, encrypting your backup means you retain all your saved passwords, HealthKit data, and Wi-Fi network information.
If you’re relying on a laptop or other computer with limited storage space, it might not be possible to make a local backup. Luckily there’s a trick to move your backup location to an external drive or network location.
How to Back Up Your iPhone Online With iCloud
There’s a good chance you already have iCloud backup enabled on your device, but it’s easy to check:
- Unlock your iPhone and head to Settings > [Your Name] > iCloud.
- Scroll down the list until you see iCloud Backup and tap on it.
- Make sure iCloud Backup is On. Take note of any warnings about iCloud storage space and when your last backup completed.
- Tap Back Up Now to force your iPhone to initiate a backup, or just wait until later.
If you see a message that says your iPhone cannot be backed up because there isn’t enough iCloud storage available, you’ll need to upgrade your plan. Apple only provides 5GB for free, which doesn’t go very far. Head to Settings > [Your Name] > iCloud > Manage Storage and tap Change Storage Plan to purchase more.

If you have a small iPhone and don’t keep a lot of photos, videos, or games, then the 50GB plan at $1/month will probably suffice. If you want to back up more than one device, share storage with family members, or you’re a bit of a digital hoarder, the 200GB option is probably a better choice at $3/month.
It’s possible to customize what your device backs up under Settings > [Your Name] > iCloud > Manage Storage > Backups. Tap on a device and you’ll see all the items set to back up to iCloud. Toggle an app to Off to exclude it.

You can put your spare iCloud storage to good use by turning on iCloud Photo Library or storing files in iCloud Drive.
What’s the Best Backup Solution for iPhone?
Any backup solution is better than no backup solution, so if you don’t fancy paying for iCloud storage then make sure you make regular iTunes backups instead. For ultimate peace of mind, you should back up to both iCloud and make periodic iTunes backups as you need them.
iCloud backups take place invisibly while you sleep. Think of these as a safety blanket for your data. A dollar per month seems reasonable for this peace of mind, but there are still times when an iTunes backup is better.
If you’re replacing your iPhone with a new model and would like to transfer your data quickly, iTunes is the way to go. iCloud backups can only restore as fast as your internet connection will allow, while iTunes backups are bound by the data transfer speed of a Lightning cable.
Now that you’ve learned how to back up your iPhone and iPad, learn how to restore a backup from iTunes or iCloud.
Read the full article: How to Back Up Your iPhone and iPad
from MakeUseOf https://ift.tt/2HUzENu
via IFTTT

0 comments: