
When you’re using an app day in and day out, it’s easy to miss new features that get added. You get a notification for an update, you update the app, and you continue using it as you always have done. However, most WhatsApp updates include several new features.
To get these new features, you will need the latest version of WhatsApp. You can download the app from the respective app store, or update it on your phone if you already have it installed.
Download: WhatsApp for Android (Free)
Download: WhatsApp for iOS (Free)
The Best New WhatsApp Features of 2018
Group Video and Voice Calls
WhatsApp voice calls and video calls are completely free. And now you are no longer restricted to just having one-on-one conversations. WhatsApp’s new group calling for voice and video lets you talk with up to three other people at the same time.
To start a group call, you will first need to call one person. Once that call is on, tap the little user icon at the top-right corner of the chat to add another participant. You can’t add two extra participants together, so just add them one after another.
It works seamlessly and is as reliable as doing a one-on-one voice or video call. Of course, if you want to talk to more than four people, you can use Appear.in instead.
“Catch Up” on Group Chats (And More)
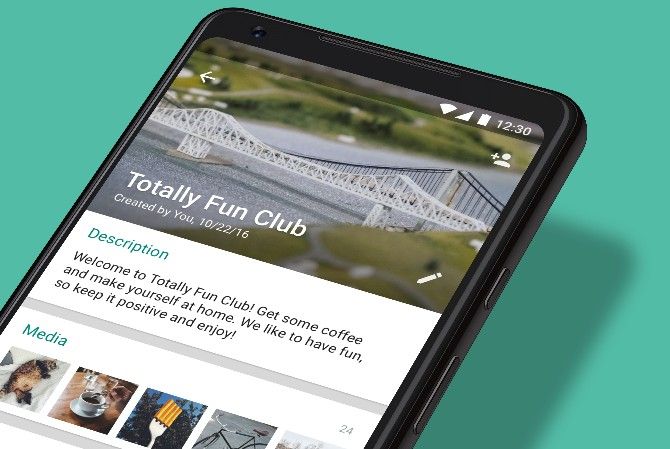
Every WhatsApp user knows that its groups could do with a few more features, whether to protect yourself from the incessant noise or to catch up with chats more easily. WhatsApp recently rolled out a number of improvements for group chats that address core issues.
Catch-up: A new @ button appears at the bottom right corner of the chat when you’ve been mentioned by someone, or if someone has quoted you, while you were away. It’s easier to catch up on something you might have missed.
Protection From Re-Adding: WhatsApp groups don’t need your consent to add you to a group. Now, if you leave that group, an admin can’t just add you back immediately.
Description: For more formal groups, there’s a quick description field where administrators can set basic rules or state the group’s purpose.
Participant Search: A simple search field to find anyone.
The Best New WhatsApp Features of 2017
Delete Messages to “Unsend” Mistakes
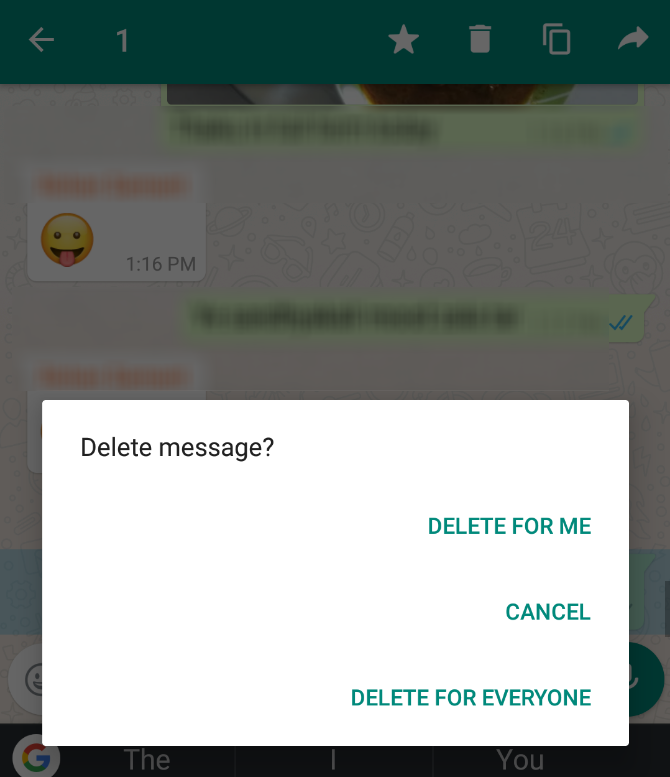
Who among us hasn’t wished to take back something we said? WhatsApp is finally letting you avoid embarrassing situations by letting you delete messages in any chat. Here’s how to do it:
- Long-press on a message to select it.
- From the options bar that shows up, tap the trash can icon.
- Choose whether you want to delete just for yourself or for everyone.
Like Gmail’s “unsend” option, this feature is time-restricted. It’s unclear how long you can take to delete the message, but you definitely can’t delete day-old texts. So the sooner you delete it, the better.
Check Which Chats Are Using Up Storage Space
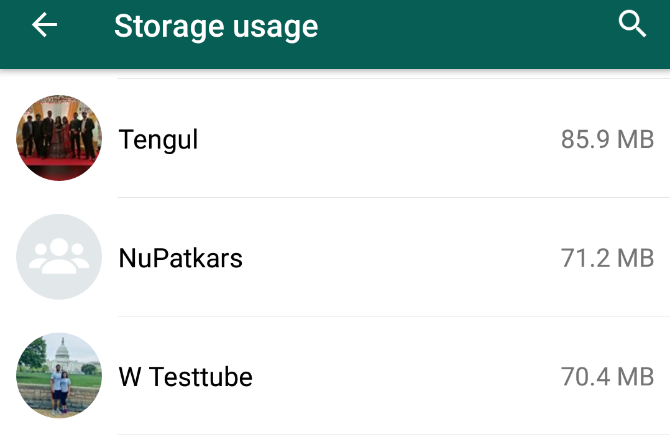
With the amount of media shared on WhatsApp regularly, it ends up hogging a lot of storage space on your device. It’s even more annoying that WhatsApp doesn’t let you store media on external storage.
To free up space, you’ll need to delete some stuff. WhatsApp has an option to see which chats are taking up the most amount of space on your phone.
Go to Menu > Settings > Data and Storage Usage > Storage Usage. You’ll see list of your chats sorted by which one takes up the most storage space.
Now you can hop into that chat, check the Media files you’ve exchanged, and start deleting whatever you don’t need in order to free up storage space.
Share Your Live Location
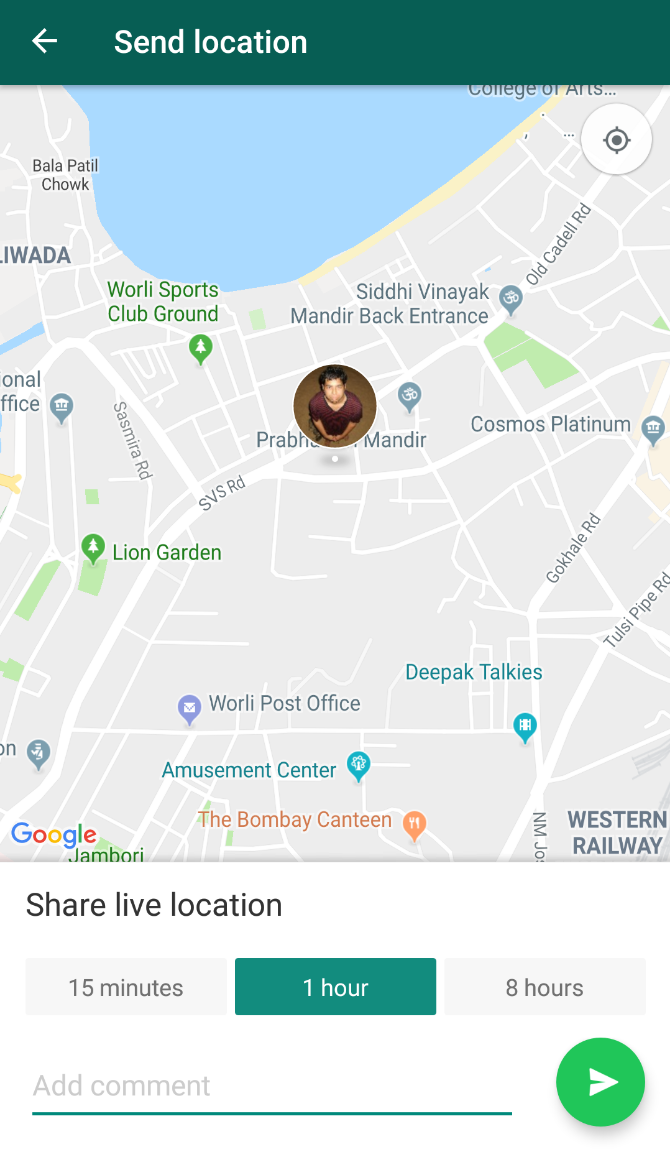
“Where are you?” is probably the most typed phrase in text messaging history. To avoid that constant exchange, WhatsApp now lets you share your live location with someone else.
Here’s how to share live your location on WhatsApp:
- Open any chat and tap the attachment icon.
- Tap Location.
- Tape Share Live Location.
- Choose to share for 15 minutes, one hour, or eight hours.
It’s super easy and makes things much more convenient for anyone who is waiting for you. Of course, if you don’t want it to broadcast live, you can just share your location on WhatsApp as a one-time thing.
Set a WhatsApp Status
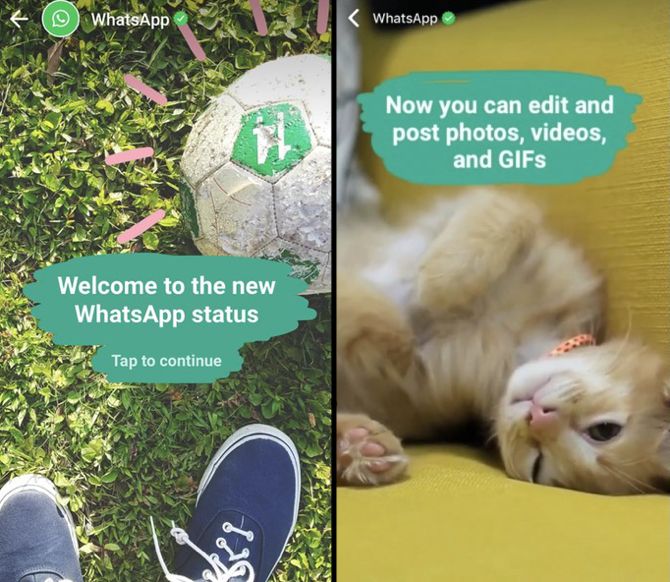
If you’ve used Snapchat or know about Instagram Stories, WhatsApp Status will seem quite familiar. It’s a visual message—a video, photo, or GIF—that is broadcast to all your contacts.
Status shows up as its own tab next to Chats and Calls. In that pane, you will see all the statuses updated by your contacts. These remain active for 24 hours from the time of upload. People can upload multiple statuses in one day.
- To see a contact’s next or previous status, tap the right or left edge of the screen, respectively.
- To skip to the next contact’s status, swipe left.
- To comment on a status, swipe up.
To create your own status, tap the camera icon next to the status pane or the green floating icon in the bottom-right corner. You can choose to shoot a new photo or video (up to 45 seconds) or add a photo or GIF from your gallery. You can draw or write on the status, and even add emoji.
It’s just like Snapchat or Instagram Stories. You can see who has viewed your status, and anyone can reply to a status as well. And there are plenty of options for limiting who can see your status.
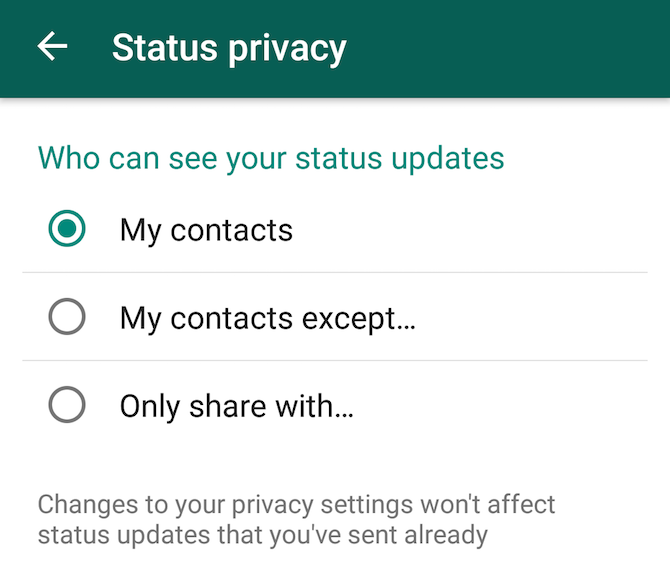
- You can send the status individually to a person or a group chat you’re part of.
- You can add it as your public status, which is seen by all of your contacts.
- Tapping the cog wheel next to “My Status” in Android, or the “Privacy” setting in iOS, lets you choose specific contacts to share with.
- You can also choose to share the status with everyone except a few specific contacts.
And just like WhatsApp encrypts all messages, Status updates are also protected from snooping eyes.
Two-Factor Authentication
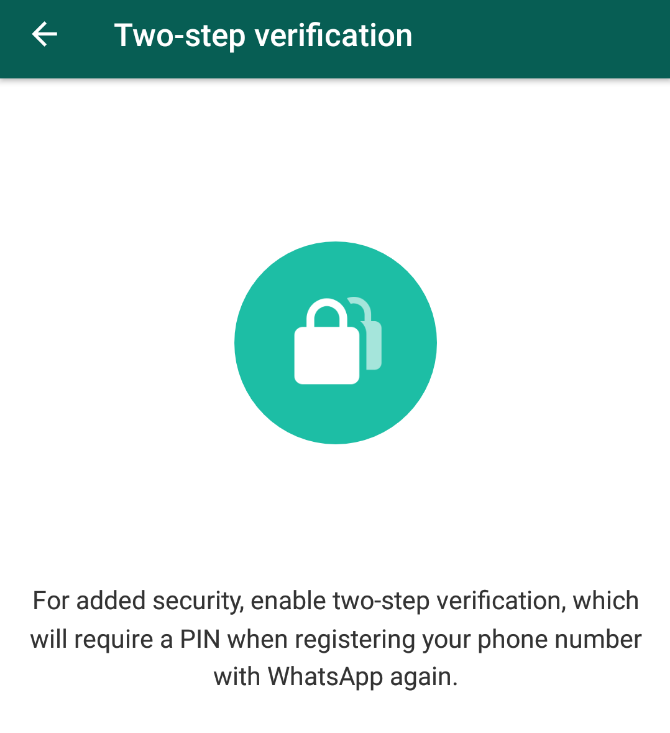
You can never be too careful with your personal data on the internet. Two-factor authentication (2FA) is must-have safety requirement now. To ensure that someone else can’t hijack your WhatsApp account, enable 2FA right away.
Go to Settings > Account > Two-step verification and follow the instructions. You’ll be asked to add a six-digit passcode as well as your email address. The next time you register your phone number with WhatsApp, you will be prompted to key in this passcode or use the listed email address to get access to your account.
Make the passcode something you can remember, but unrelated to your actual phone number. For example, don’t use the last six digits of your phone number as your passcode. Your birthday probably isn’t a great idea, either.
Change Numbers and Keep Your WhatsApp Data
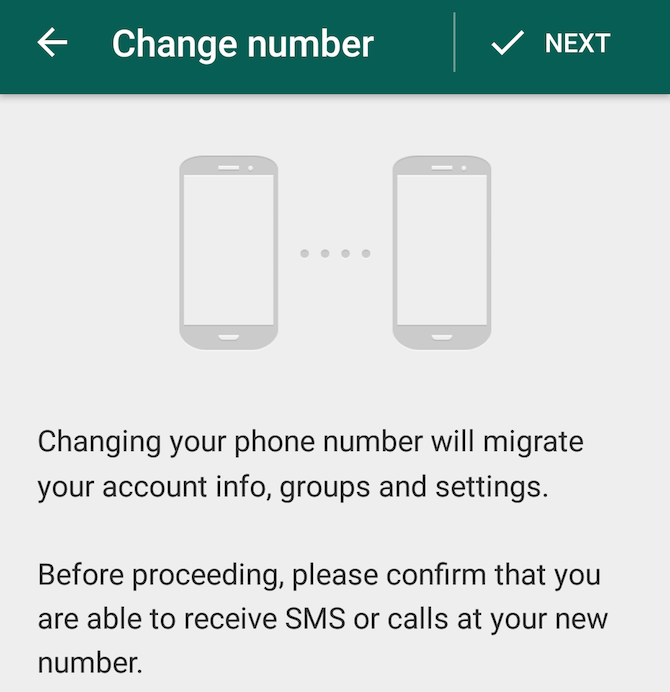
If you have changed your phone number, you can still continue to use the same WhatsApp account with all its data intact. Go to Settings > Account > Change number, and follow the instructions.
It’s best to back up WhatsApp completely before you start this. To do that, go to Settings > Chats > Chat Backup. Use both WhatsApp’s backup server and Google Drive for your backup.
We strongly advise that you read WhatsApp’s guide to changing your phone number before you proceed. Have it open on your computer or a second screen while you go through the process.
Once you change your number, the process is completely seamless for all your friends. They will see you on their WhatsApp list as before, even though your number has changed.
Search and Share GIFs
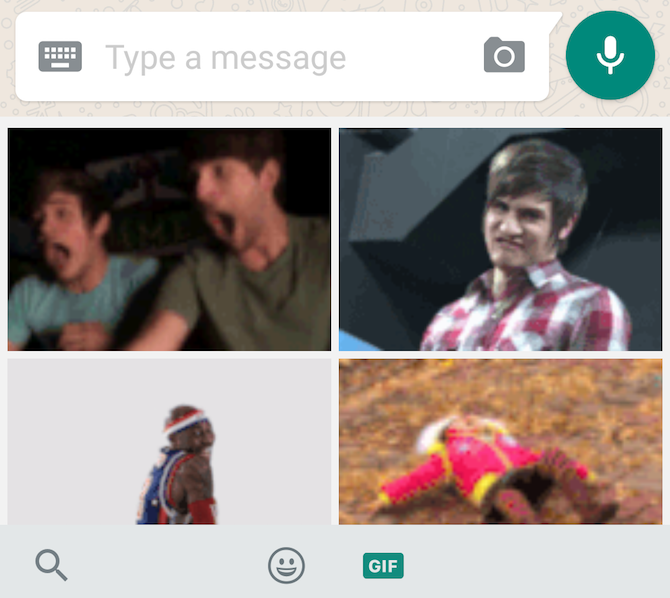
You can now search for and add GIFs as reactions, which is great, because GIFs are the language of the internet.
Tap the emoji icon, and you will see two tabs in the pane. The first has emoji, like it has always had, while the second lets you search Giphy, a large repository of reaction GIFs. You never need to leave the chat window, as searching happens within the app. However, this feature won’t work when you don’t have an active internet connection.
Of course, you can continue to add GIFs from your storage. In the gallery attachment, you’ll see a way to upload photos, videos, and a third tab for GIFs.
Send Offline Messages on iPhone
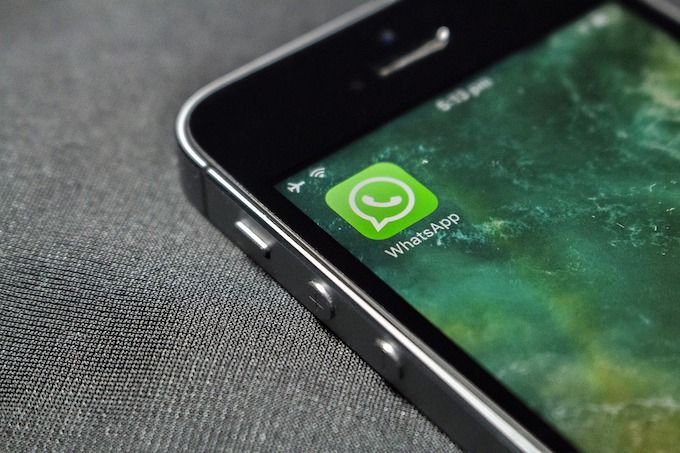
For a long time, Android users enjoyed one feature iPhone users didn’t: offline messaging. If an Android user didn’t have an active internet connection, they could still reply to messages, which would be sent whenever they reconnected. But not on the iPhone, until now.
In 2017, the company added this ability, so you can type out and send these messages while offline. They’ll stay on your phone until you regain an internet connection, at which time they will be sent automatically.
Share Up to 30 Photos
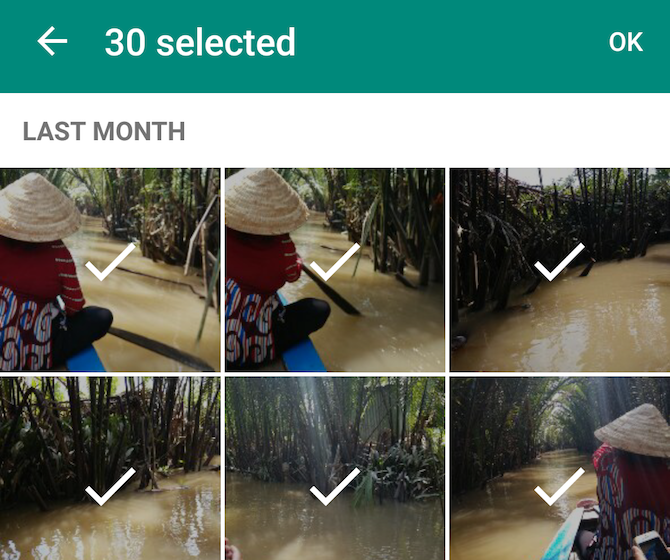
WhatsApp has also increased the number of photos you can share at one time. Now you can select up to 30 images at a time and send them together. Previously, this was limited to 10 photos at a time.
This also extends to WhatsApp Web and WhatsApp’s desktop clients. That’s the best part of this feature, since you are more likely to have an extensive collection of photos on your computer.
The Best New WhatsApp Features of 2016
Tag Individuals in Group Chats With @ Mentions
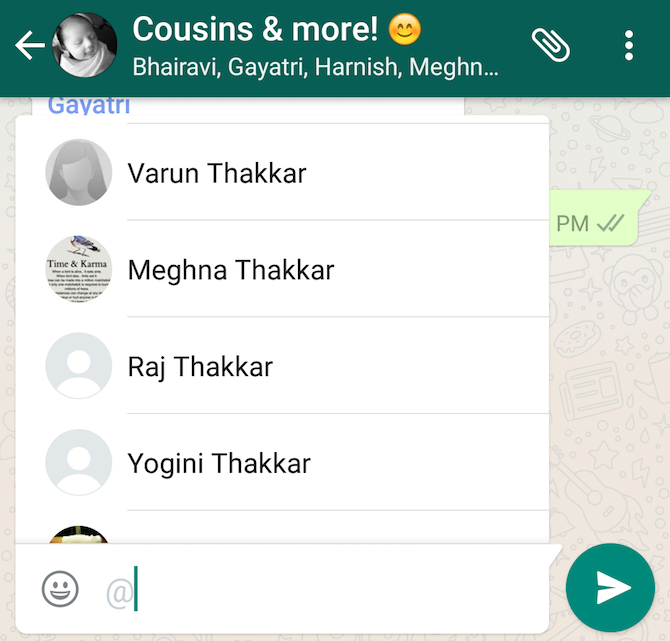
WhatsApp groups can get overwhelming. Opening the app to see 300 new messages, you don’t know if you actually need to read all of them. In a new update, WhatsApp is solving the problem of information overload by adding “@” mentions.
When you type the @ symbol in a group chat, a menu will pop up listing all the people in that group. Select the person you want. Now that person will receive a notification that they have been mentioned in the chat.
Notifications from @ mentions show up even if the person has muted the group chat. For your own @ mentions, you might see your phone number instead of your name. To fix this, add yourself as a contact in your smartphone’s address book.
Send and Receive GIFs
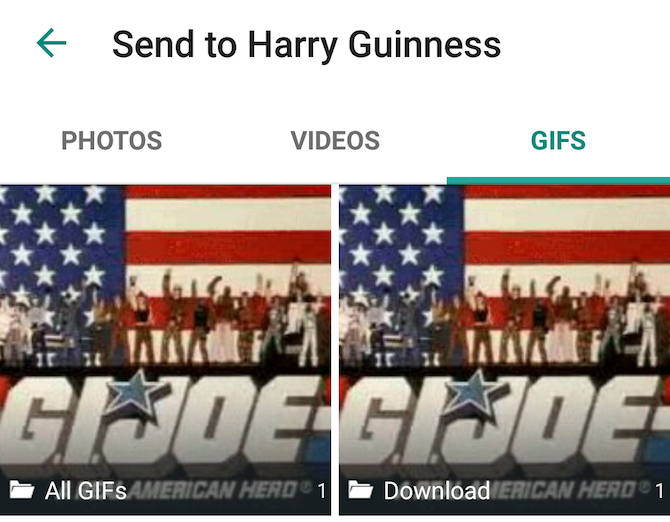
GIFs are the language of the Internet, and you can now finally talk with them on WhatsApp. When you go to attachments > Gallery, you’ll see a GIFs option, next to Images and Videos. Add the GIF to send it on the chat. If the receiver is using a compatible version of WhatsApp, they’ll be able to tap the GIF to play it.
Snapchat-Style Image Editing
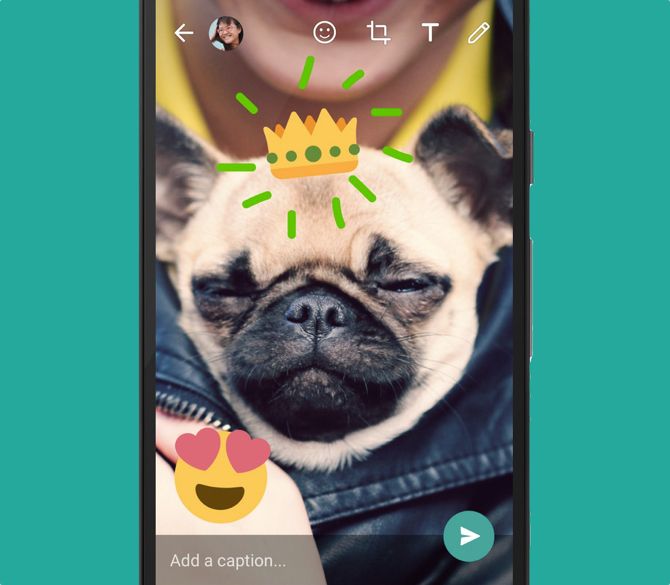
The new trend in sharing images is to annotate them. Snapchat started the fad of adding an emoji or some custom text. Then Instagram copied it with Stories. Now WhatsApp is imitating the feature too.
When you’re sharing an image on WhatsApp, you’ll see three options in the corner:
- Emoji icon: Add an emoji to the photo. You can rotate these as well.
- Text icon: Add some funky text to your photo.
- Paintbrush: Draw with your finger on your image, after choosing a color.
New Ways to Shoot Photos and Videos
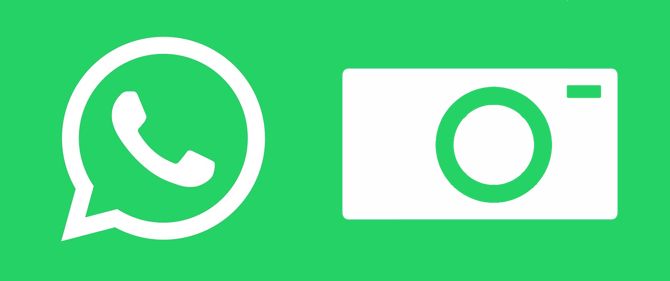
WhatsApp has three new ways to simplify taking pictures and videos.
- When you use the front-facing cam to take a selfie, you can now switch on “Flash”. This brightens your screen to full, casting more light on your face.
- In camera mode, double-tap the screen to switch between front and rear cameras. This works for both video and photo.
- When shooting videos, slide two fingers up or down the screen to zoom in or out, respectively.
Quote Messages for Clear Replies
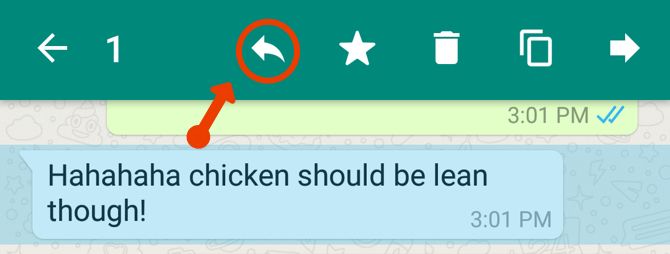
In a free-wheeling conversation, it gets difficult to track what sentence someone is replying to. A new feature adds context to replies by quoting the original message.
When you’re replying to a message, long-press that message. You’ll find a “Reply” arrow button on top. Tap that, and type your reply. When you send it, it’ll quote the original message and add your reply.
This way, others don’t have to wonder which point you were replying to, or scroll up to see the message.
Make Text Bold, Italics, and Strikethrough
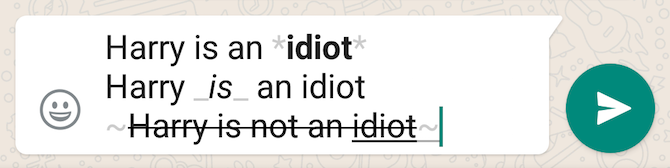
It has been some time since WhatsApp added basic text formatting, but not many people know how to use it. Thankfully, it’s surprisingly simple.
Make text bold by adding asterisks: add an asterisk (*) before the first letter and after the last letter, to make everything in between appear bold.
For example, *MakeUseOf is awesome* will appear as MakeUseOf is awesome.
Make text italic by adding underscores: add an underscore (_) before the first letter and after the last letter, to make everything in between appear italicized.
For example, _MakeUseOf is awesome_ will appear as MakeUseOf is awesome.
Add strikethrough to text by adding underscores: Add a tilde (~) before the first letter and after the last letter, to make everything in between appear with a line going through it.
For example, ~MakeUseOf is awesome~ will appear as MakeUseOf is awesome.
Control Your Privacy on WhatsApp
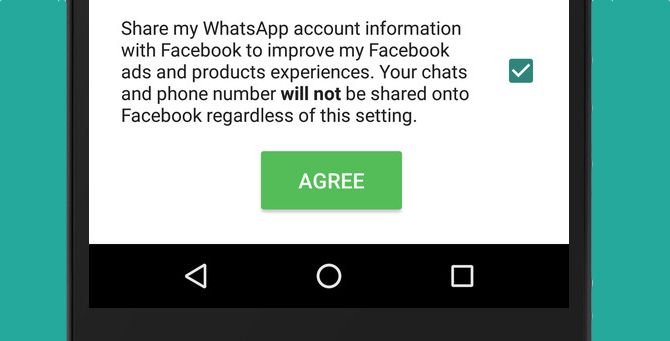
WhatsApp shares its information with Facebook. At some point, you probably got a message about this, with a convoluted note. Maybe you ignored it, maybe you didn’t pay attention and accepted it. But if you’re not careful, WhatsApp will share your private profile (but not your phone number or chats) with Facebook.
Thankfully, it’s a simple process to stop sharing WhatsApp information with Facebook. Go to Settings > Account and uncheck the box next to “Share my account info”.
Zoom, Pop Out, and Edit Videos
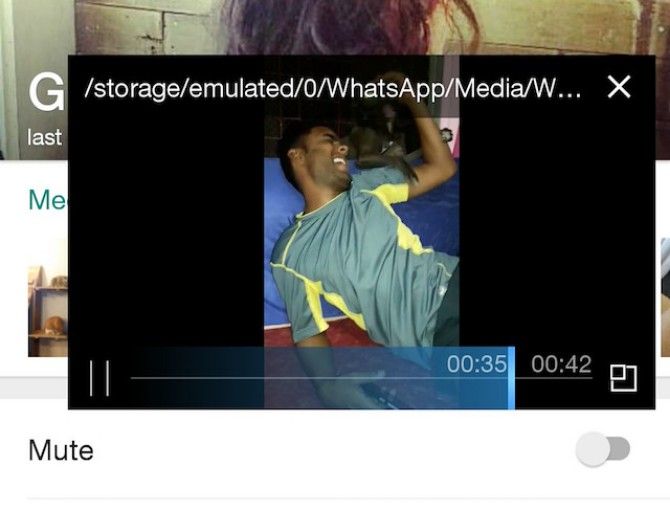
The new update completely changes what you can do with a video shared in WhatsApp. For starters, any video you download now has the same “pinch to zoom” mechanism that you find in photos. It’s a little difficult to pan-and-scan once you are zoomed in, but you’ll get the hang of it soon enough.
Additionally, a new option lets you open any video in a pop-out floating window, just like playing YouTube videos in the background. This way, you can pop that video out and let it continue playing while you browse your other WhatsApp messages.
Finally, WhatsApp also has basic video editing features, including cropping or trimming the video to reduce its size and reshare it.
Send and Receive PDFs
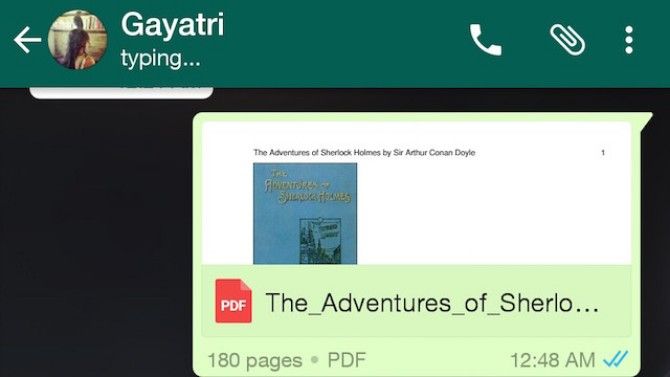
The internet actually has some fantastic sites for free ebooks. However, they’re mostly in PDF format. So until now, if you found a gem of a PDF, you couldn’t previously share it with your friends on WhatsApp. Similarly, the mobile phone and credit card bills that land in your email inbox in PDF format couldn’t be “WhatsApped” to someone else who needed to verify or approve them.
Now, you can now finally send PDFs to others, along with most of the other popular document formats.
Share Photos From Cloud Drives
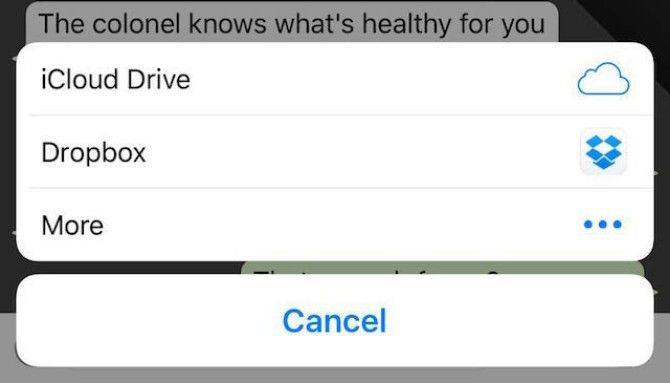
Speaking of sharing documents, that’s one of the handiest new features added to WhatsApp in 2016. Now, when you tap to share photos, you can simply dive into your favorite online cloud drive and add pictures from there.
WhatsApp has added support to let you send documents from cloud-based drives like Google Drive and Dropbox, along with your internal storage. It’s a small step towards making it easier to share anything.
Of course, you’ll need the relevant app installed and set up on your phone to be able to access its files. I’d highly recommend having Microsoft Office or Google Docs installed on your smartphone to take advantage of all these file-sharing capabilities.
And personally, I think it’s best to use Google Photos and its unlimited photo storage space rather than any of the other solutions.
Auto-Sorted Links, Docs, and Media
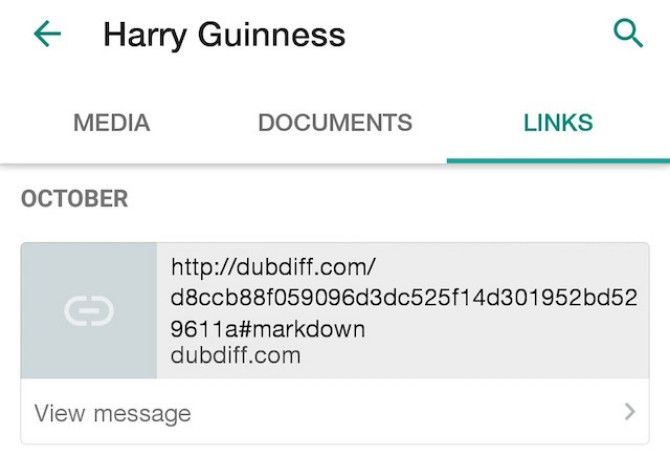
So, your contacts can now send you documents. Add to this fact that photos and links were already shareable, and WhatsApp has a whole lot of media flying around. How do you track it all?
Thankfully, WhatsApp now auto-sorts all the links, documents, and photos or videos shared in any chat, whether a group or individual. Just open a chat, tap the three-dot options icon in the top-right corner, and select “Media”.
You’ll find three tabs for Media, Documents, and Links, which house all the relevant items shared in that chat.
Clear Chat but Keep Starred Messages
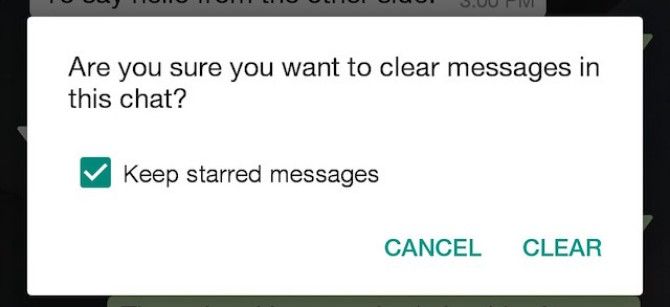
Speaking of Starred messages, their utility can’t be denied. However, those who liked to clear their chats—especially if your Android is running low on storage—also used to lose these Starred messages in doing so.
The new update now lets you choose to retain these Starred messages while clearing the chat, so that the important stuff stays and the inane banter goes away. Nice and easy!
Control Download Settings for Data or Wi-Fi
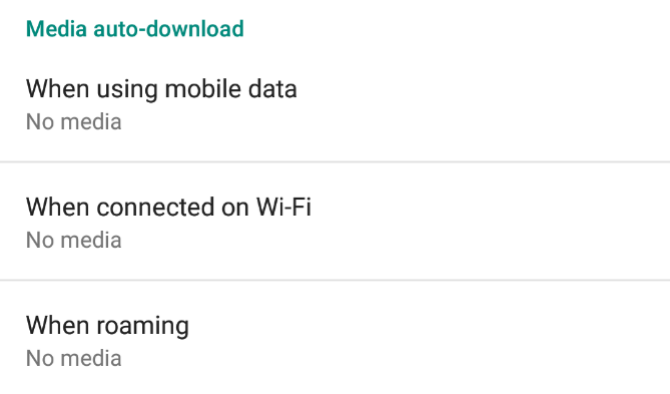
WhatsApp is aware of how many of its users are worried about the amount of data it uses while connecting to the internet through 4G. A new setting allows you to minutely control this data usage.
Go to Options (Three-dot icon) > Settings > Data and Storage Usage and you will find extended options to control how and when media is auto-downloaded. So when you’re using mobile data, you can set it to download only images; while roaming, no media; and when you’re on Wi-Fi, to download everything.
There’s also an option for “Low Data Usage” when making a WhatsApp Voice Call, although this was already present in earlier versions and is not new.
The Best New WhatsApp Features of 2015
“Star” Messages to Find Them Later
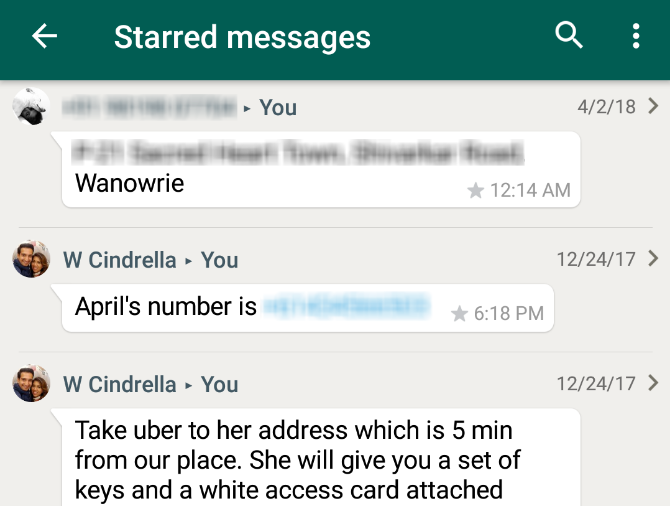
When someone sends an important message on WhatsApp, you can’t save it. Finding it later can be a pain, despite the robust search engine in WhatsApp. One of our workarounds was to use hashtags to mark important messages. But now, there’s a cool new tool.
WhatsApp lets you “star” messages. Long-press any message, choose the Star in the top menu bar, and move on. It’s exactly like a bookmark or a favorite.
Later, when you want to look up any bookmarked message, go to Menu > Starred Messages and you’ll see them all, listed chronologically.
The starred messages can also be searched, so you can find all the important stuff you marked by some person. You can also ‘unstar’ a message later, so that the Starred Messages can be cleaned up easily.
Back Up Chats to Google Drive
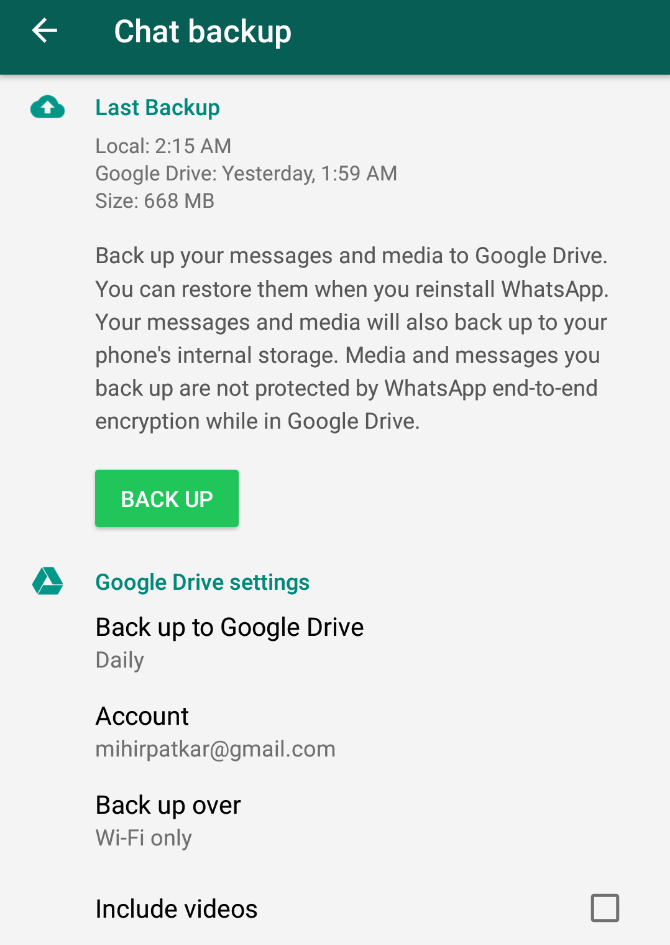
You can restore your WhatsApp chat history in a few steps. But what if you lost your phone, or got a new one, or had to reset your existing storage? While WhatsApp backs up chat history regularly, there’s an easier (and better) way: Google Drive.
WhatsApp for Android lets you automatically back up your chat logs to Google Drive. Go to Menu > Settings > Chats and Calls > Chat Backup > Google Drive Settings and set it up. I’d recommend backing up daily (you can choose weekly, monthly, or manual), over Wi-Fi only (thus saving data costs), and including videos.
Easier Way to Clear or Archive Chats
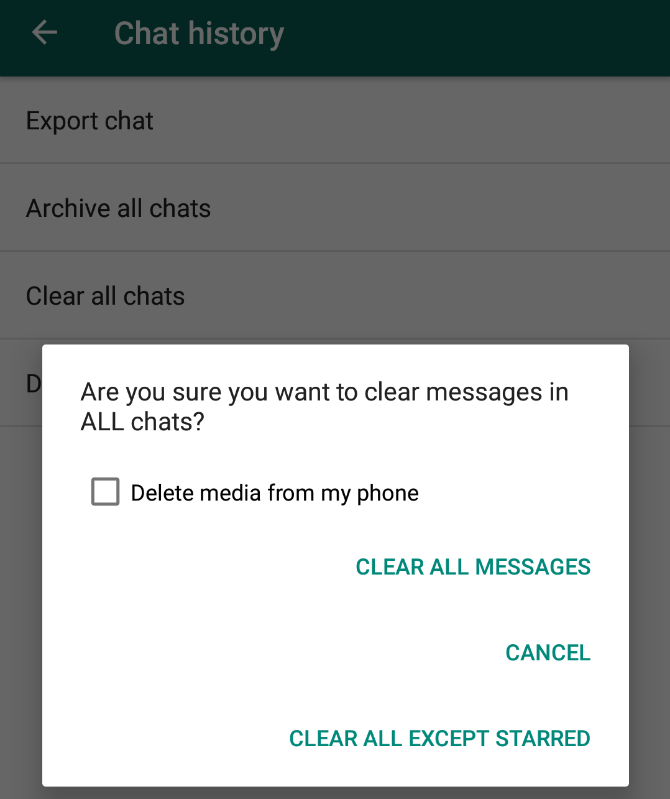
If you’re already backing up those chats, there’s no reason for you to keep really old messages, is there? It’s time to clear things up, and WhatsApp has made it simpler than ever.
Go to Menu > Settings > Chats and Calls > Chat History > Clear All Chats and you’ll see multiple options. You can clear all messages, clear all except starred messages, and delete media from your phone while at it. Choose what you want and WhatsApp will do the rest.
You can do this same action with specific chats too, whether with individuals or groups. In any chat, tap Menu > More > Clear Chat and you’ll see the same options.
Mark Chats as Read or Unread
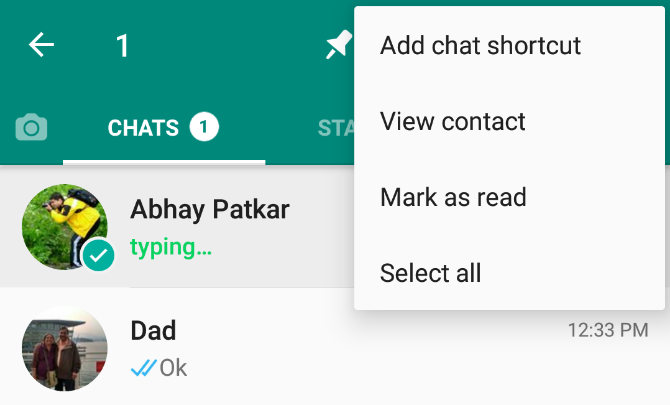
You can now hide your WhatsApp status or when you were last seen, which is great. But for your own personal usage, sometimes, you might want to mark a message as unread.
Think about it in email. The ability to right-click and mark as unread is a great way to remind yourself that you haven’t fully registered an email, that you need to reply to it, or that it’s important in some way.
You can now do that in WhatsApp too. Choose a chat with any contact or group, long-press on it, and tap “Mark as Unread”. You can do the opposite too—long-press a chat you haven’t read and you’ll see an option to “Mark as Read”, so it seems like you’ve read the message without ever opening the chat.
Do note that this doesn’t mean change the message’s status for your recipient. The recipient still sees that you have read the message. It only reflects as unread in your own phone.
Mark as read/unread has also made its way to WhatsApp Web.
Use Custom Notifications for People and Groups
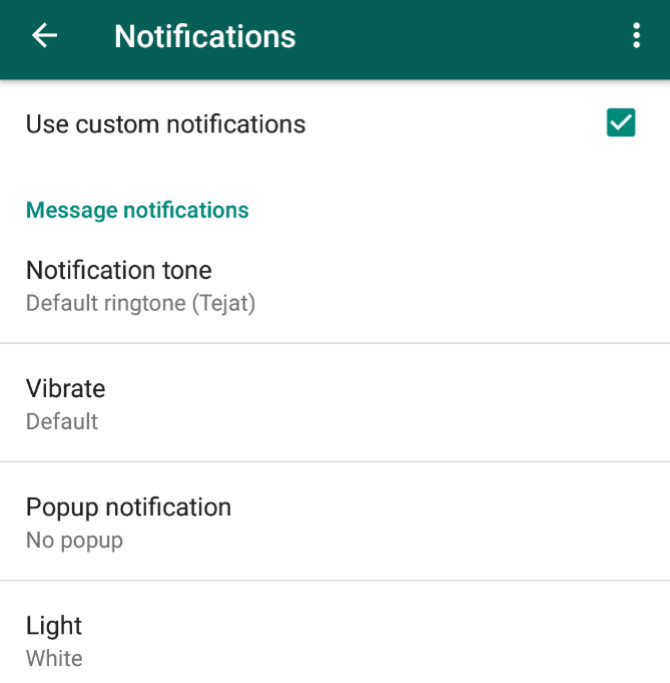
Some contacts and chat groups are more important than others, right? Well, then set a different type of notification alert for them. WhatsApp has rolled out custom notifications.
One of the cornerstones of blocking mobile distractions is to allow the right people through and cut off everyone else, and that’s what this feature does. Open any chat, tap the title bar, and you’ll find an option for Custom Notifications.
In it, you can set the notification tone, vibration effect, popup notification, and the color of the LED light for new messages. For Whatsapp voice calls, you’ll only get custom ringtones and vibrations.
Link Previews
This is a neat new feature that doesn’t really make you do anything special, but just adds to the overall experience.
When a link is pasted into a WhatsApp chat, you will now see a link preview with an image from the article, the headline, and the base URL, much like what you see on Facebook or Twitter.
If you’re the one sharing a link, you have the option to not include that preview, too.
WhatsApp Keeps on Getting Better and Better
WhatsApp is already a fantastic messaging tool, and with every new update it gets even better.
These are the best features WhatsApp has added over the years, but there are bound to be many more to come. So why not bookmark this article for future reference.
Read the full article: The Best New WhatsApp Features You Might Have Missed
from MakeUseOf https://ift.tt/2OXY3D4
via IFTTT

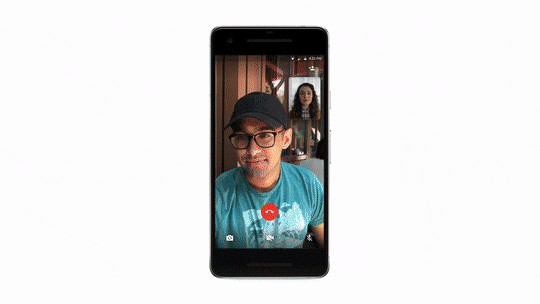
0 comments: