
Interested in creating video tutorials to teach others how to use software? Or perhaps you need to communicate a computer problem you’re experiencing. Screen recording software is one of the most effective ways of presenting this information.
Fortunately, you’ll find an excellent selection for macOS at your disposal. Whether you need something simple and free or the advanced features of a paid solution, we’ve rounded up the best screen recorders for Mac to help you decide.
1. ScreenFlow
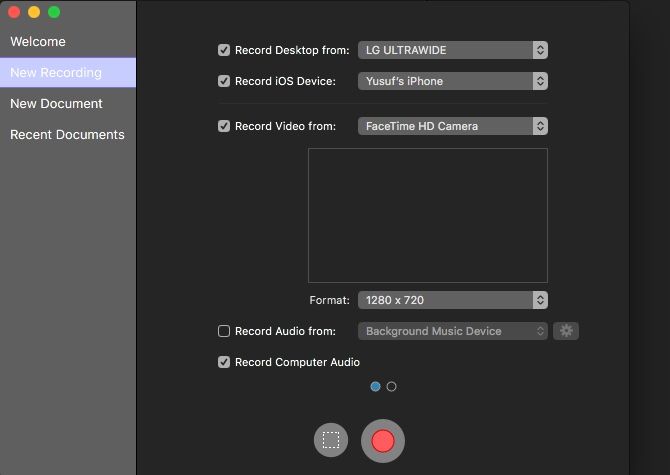
The first aspect you’ll notice about ScreenFlow is the price tag. Is it justified?
That depends on how many of the extensive features you’ll actually use. Calling ScreenFlow a screen recorder is like referring to Mount Everest as a sandcastle.
Not only can you record from multiple monitors, but you can choose to record from your webcam and connected iOS device simultaneously. Combine that with the ability to record audio, and you have the perfect setup for creating video tutorials.
Recorded media from all sources then saves to a single timeline where you can turn the raw footage into a professional-grade video quickly and easily. Annotations, callouts, and video motions are at your fingertips in an easy-to-use interface.
One particularly interesting feature is the touch callouts, which can demonstrate screen touches and gestures if you’re recording an iOS device.
ScreenFlow also has a variety of exporting options depending on where you’d like to view your finished video. You’ll find presets from lossless ProRes codecs to ones specifically for the Apple TV.
If you’re considering making many screen recordings that involve multiple sources, and you’d like to add some embellishments in post-production, ScreenFlow might be what you’re looking for.
Download: ScreenFlow (Free trial)
Download: ScreenFlow ($129)
2. Snagit
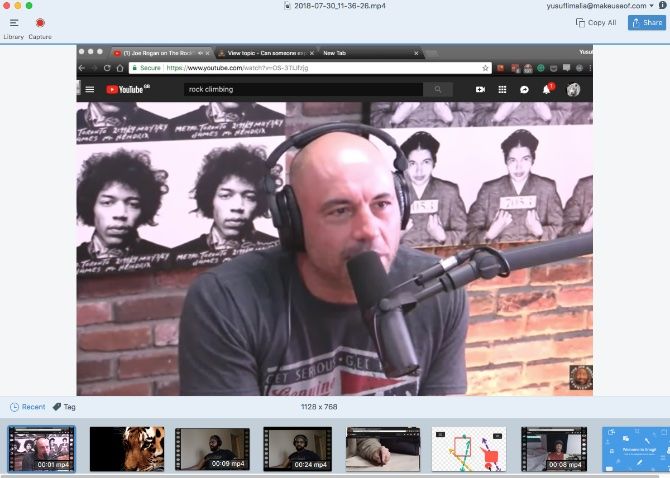
Perhaps having a fully fledged video editor is overkill for your use case. Maybe you’re looking to create mostly disposable videos quickly without needing many of the post-production enhancements that come with ScreenFlow. Snagit combines some of the best screen recording features in a simple interface.
It allows simultaneous recording from screens and webcams, but you can’t overlay the videos, and you will need to toggle between which one is recorded. Snagit also allows you to record audio; you can view your past recordings and tag them for finding them quickly in the future.
Snagit features a powerful image editor with a vast library of assets to annotate your images on the fly. One handy feature is the ability to export a video as a GIF with a single click from the preview screen.
Snagit is perfect if your focus is getting good-enough screen recordings that will probably have a short shelf life.
Download: Snagit (Free trial)
Download: Snagit ($50)
3. Camtasia
Camtasia has been around since 2002, which makes it a screen recording veteran. Like Snagit, it’s developed by Techsmith.
While Snagit focuses on quickly recording and exporting, Camtasia is a beefier screen recorder with a fully featured video editor.
Camtasia’s interface may seem busy, but it becomes comfortable quickly. The first time you start Camtasia, it loads a sample project with a handy video tutorial. This extends to Camtasia’s numerous other video tutorials on its website to help you start churning out professional screen recordings as quickly as possible.
The app offers screen recordings from multiple sources, and records audio from both a mic or the system. You can also send recordings from your mobile device directly, but admittedly, this mobile device integration isn’t as smooth as ScreenFlow’s.
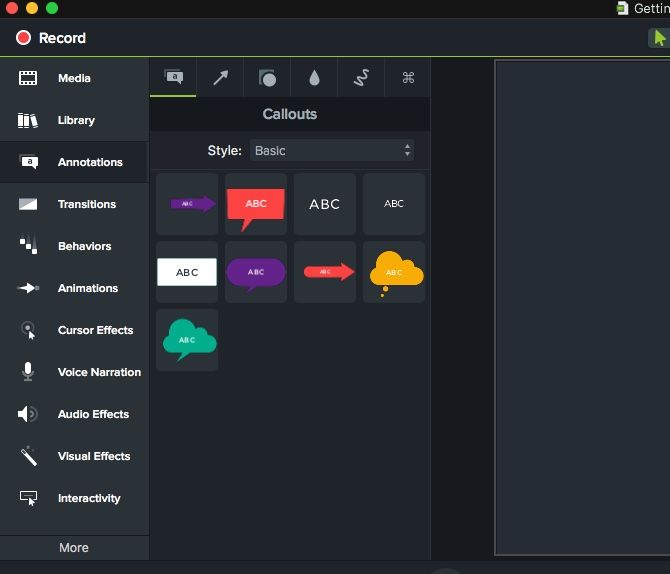
Camtasia’s trump card is in the plethora of assets that are available to enhance your videos. It includes beautifully designed annotations, callouts, transitions, and visual effects.
Since these are all drag-and-drop, you can apply and customize them in a matter of seconds. Camtasia also makes quick work of adding clicks, keystrokes, spotlights, and zooms so viewers can easily follow along with the instructor.
Like ScreenFlow, this app does come with a significant cost. But if you’re after a polished interface and looking to create videos that are stick around for some time, it might be worth the investment.
Download: Camtasia (Free trial)
Download: Camtasia ($249)
4. Movavi Screen Capture Studio
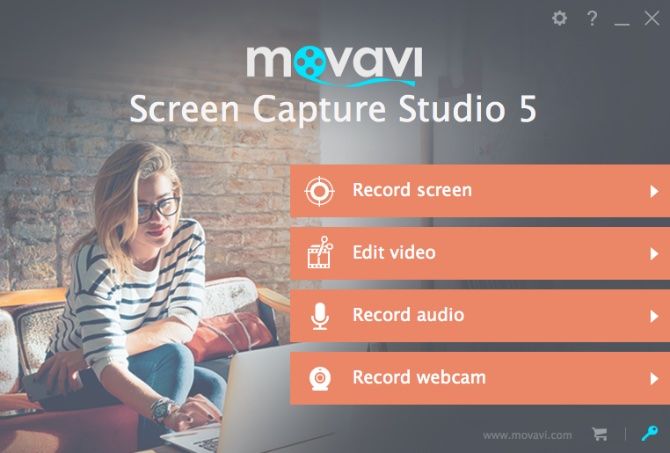
Movavi’s Screen Capture Studio is one of the highest-rated screen recorders. It has all the ingredients of a fantastic screen recorder, with the full range of editing tools to suit both casual and professional users.
Movavi sits in the sweet spot between price and functionality. It combines a broad set of tools with an easy-to-use interface, and has the benefit of being both a quick capture tool and full-featured editor.
Once you’re done capturing, you can make some quick edits before either saving or sharing directly to YouTube. If you need more advanced edits, you can open your capture in the video editor.
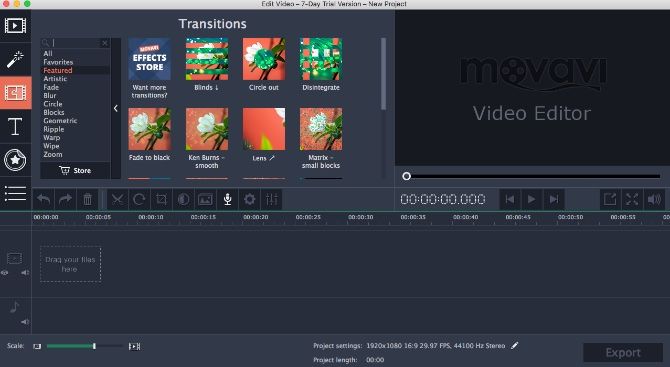
This editor is your typical timeline with an excellent set of editing tools, including a chroma key (used if you have a green screen). There’s also a good selection of filters, transitions, and titles. And the editor even offers two modes, one of which is an easy mode for creating a quick montage. Movavi also has a store containing a catalog of effects and transitions depending on the video you’re producing.
Movavi really shines when it comes to the exporting options available. You’re able to tweak the resolution, frames per second (FPS), and choose a specific format. You can also choose from a wide range of presets like exporting for specific mobile devices or 4K TVs. Movavi also allows you to upload directly to your YouTube channel from within the editor.
Download: Movavi Screen Capture Studio (Free trial)
Download: Movavi Screen Capture Studio ($60)
5. QuickTime
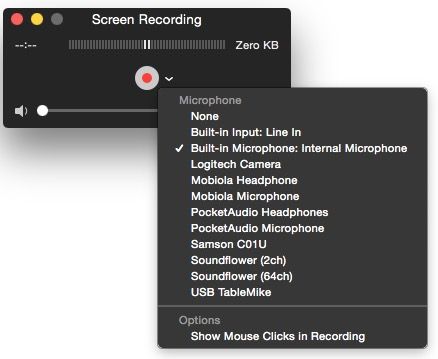
If you use case doesn’t involve complex editing, annotations, and filters, Apple has a screen recorder baked into macOS. QuickTime is a reliable video player, but it’s also a quick and easy screen recorder that you don’t have to pay for.
Just open QuickTime Player, then go to File > New Screen Recording. You’ll see a popup screen capture menu where you can choose the area of the screen you want to capture. Select the dropdown icon next to the record button to select a microphone for adding audio.
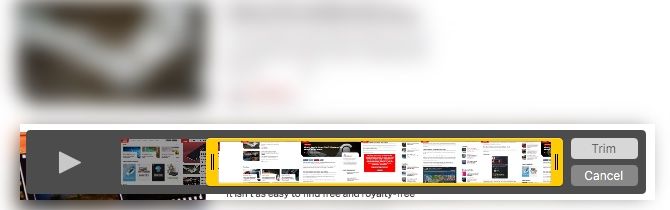
QuickTime features some essential editing tools like rotation, splitting, and trimming. You can also add clips to the end of a sequence if you’d like to combine your screen capture with something that you’re referencing. You will, however, need a video converter if you’re looking to export in anything other than MOV format.
QuickTime is perfect if you need to record your screen in a pinch and you don’t require any annotations, filters, or effects. Pair it with a free Mac video editor if you need more options.
Which Mac Screen Recorder Is Best?
Ultimately, choosing any piece of software is driven by both your requirements and budget. If you’re looking to record your iPhone or iPad along with your Mac screen frequently, ScreenFlow makes an excellent choice.
Snagit offers a good set of essential tools and makes it easy to share with other apps. The other paid options do come with a slight learning curve, but offer flexibility when making changes. They also have a good selection of assets to add that professional touch to your videos.
Aside from QuickTime, each of the screen recording apps mentioned above have trial versions. Make sure to test out the software before spending the money. And for more Mac tips, check out common tasks your Mac can handle out of the box.
Read the full article: The 5 Best Mac Screen Recorders for Capturing Your Screen
from MakeUseOf https://ift.tt/2qSReYd
via IFTTT

0 comments: