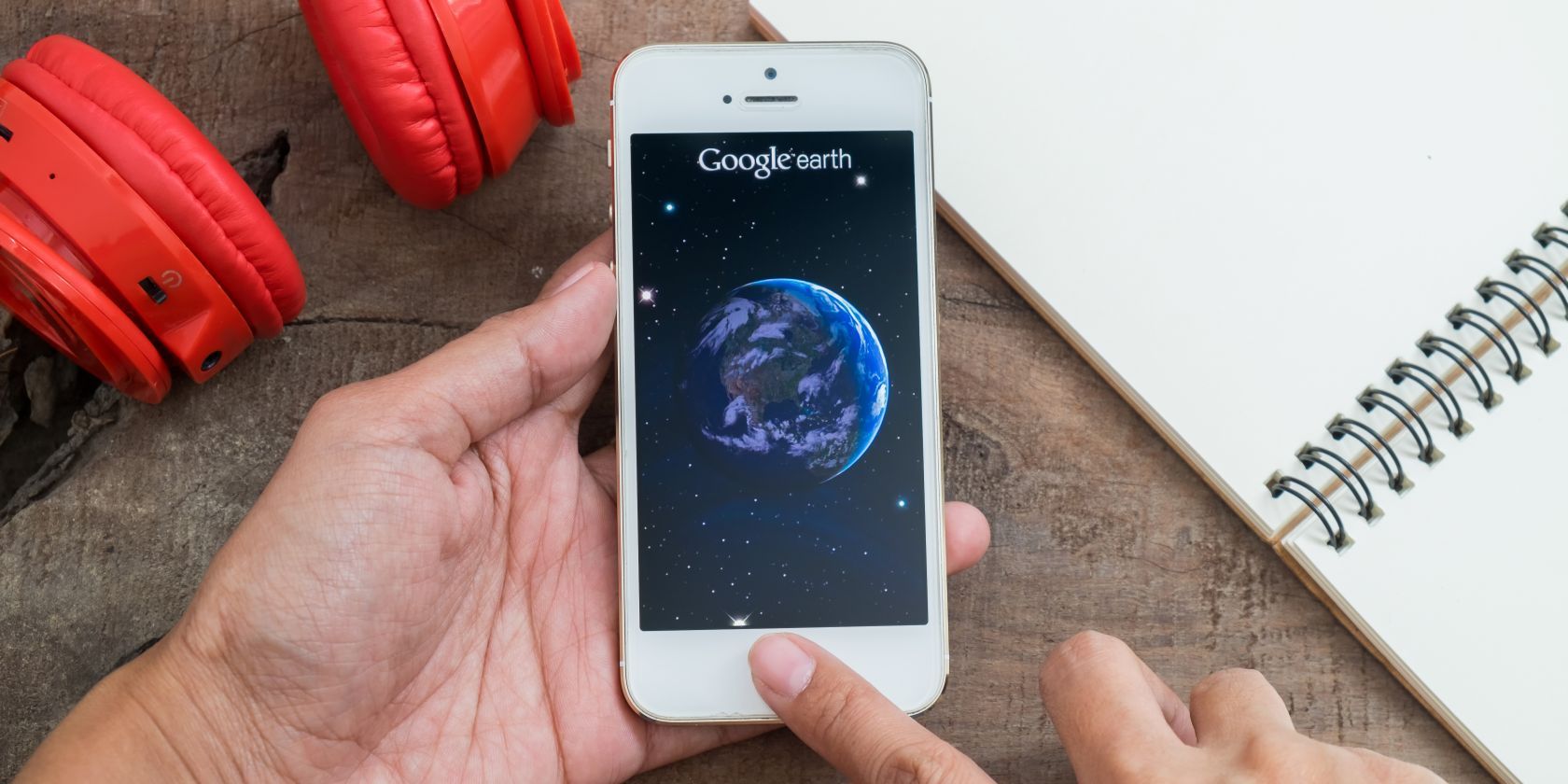
The latest Google Earth feature (available on Chrome, iOS, and Android) allows you to measure the distance between any two points, as well as the perimeter or area based on your selection.
Using Google Earth’s Measure Tool on Chrome
Measuring distance using Google Earth in Chrome is a simple process:
- Search for the location you want to begin with and click the Measure Distance icon in the sidebar.
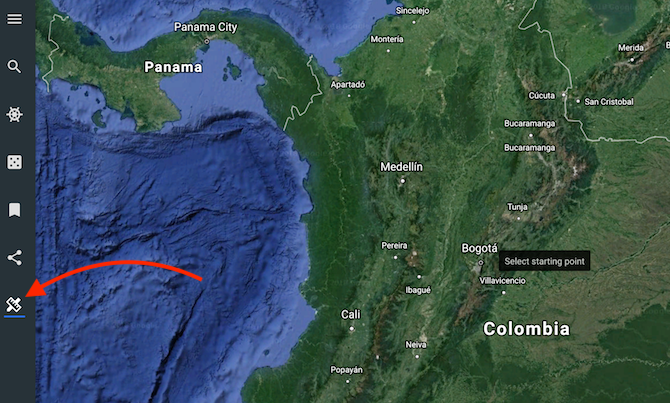
- Click the location on the map that you want to use as your beginning point.
- To measure the distance from one point to another, simply drag the pointer away from your original location. You can pan, by clicking and dragging, and zoom in/out as you would normally on Google Earth, and the line will not be broken. If you click and instantly let go, you will create a new point on the map.
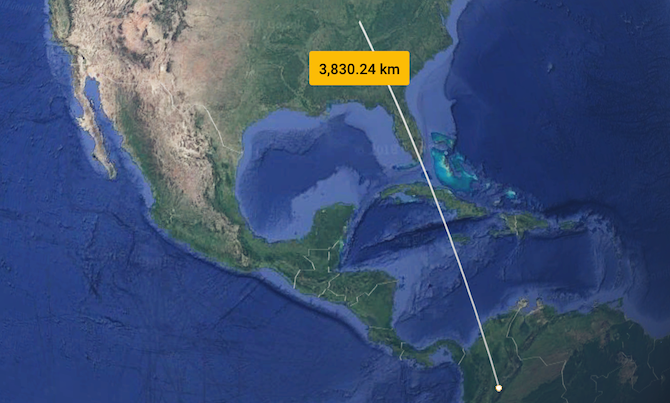
- When you find your end location, click twice on your endpoint and Google will let you know the distance in kilometers and miles.
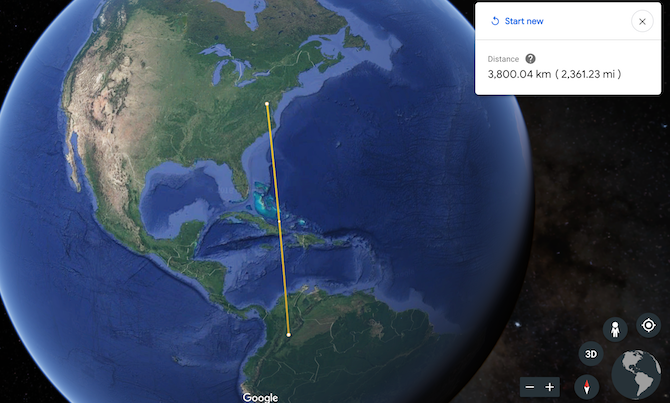
You can also click and drag your start or endpoint to move it elsewhere on the map.
If you prefer to calculate the perimeter use the same method above, but instead, add points at each corner of what you are measuring, and then join the shape by clicking again on the first point you added.
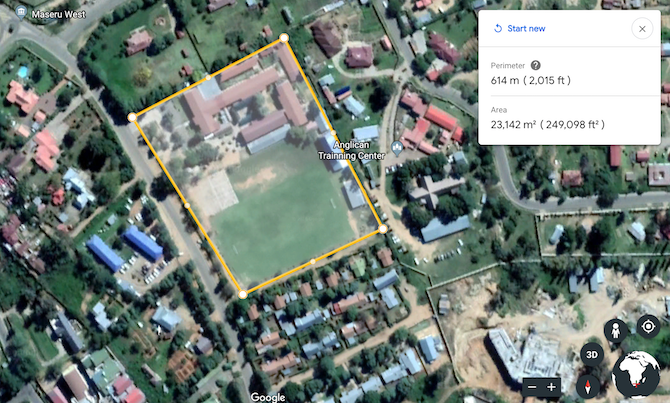
Using Google Earth’s Measure Tool on iOS or Android
If you want to use the feature on your iOS or Android phone, use the following steps:
- Search for the location you want to begin with and tap the menu button and select Measure.
- Tap on the location you want to use as your beginning point, and tap Add point.
- If you want to measure the distance from one point to another, simply begin to drag the pointer away from your original location. You can pan (tap and drag) and zoom in and out (pinch), and the line will not be broken.
- When you find your end location, tap on the location, and tap Add Point.
- Google will then let you know the distance in the unit of measurement of your choice.
To select the unit of measurement in the app, tap the Menu (hamburger) button > Settings and under Formats and Units select Meters and kilometers or Feet and miles.
Google does offer the caveat that the feature is not 100 percent accurate, particularly when measuring areas with 3D terrain.
Interesting Uses for the Measure Tool
There are lots of possible uses for the feature, which Google says is one of the most requested for Google Earth:
- Google suggests teachers use the feature to create math problems. For example, they suggest challenging students to use Google Earth’s latest feature to find out which state is bigger: Colorado or Utah?
- The feature offers an alternative to Google Maps for quickly measuring distances for your runs or bike rides, or for a possible road trip.
- If you’re house hunting, it’s an easy way to get an average measurement of the plot of land you’re buying.
- If you’re planning on traveling, you can use Google’s measuring tool to calculate the distances you’ll fly to get from one place to another, as well as distances within your travel destinations.
In addition to measuring distance, Google Earth can be used to explore the world’s natural wonders, among many other nifty features.
Read the full article: How to Use Google Earth’s Measure Tool and Why It’s Useful
from MakeUseOf https://ift.tt/2LNX5Lq
via IFTTT

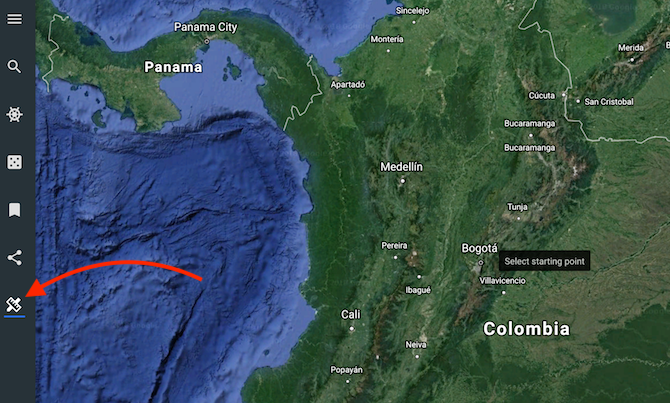
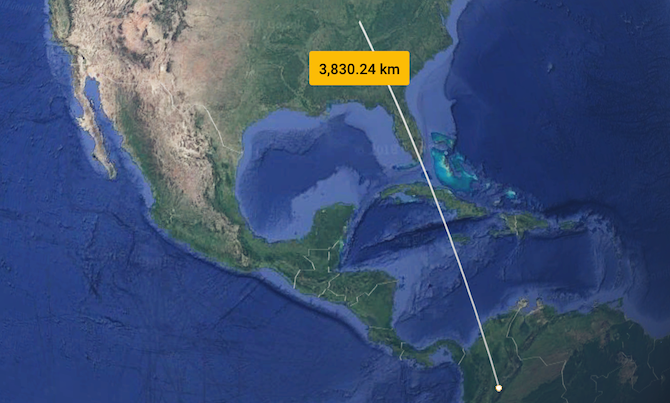
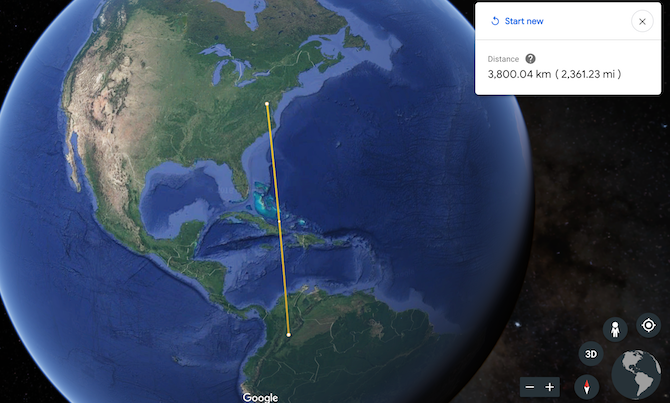
0 comments: