
Looking to move from Microsoft Outlook to Gmail? You’ll need to forward your email, contacts, and calendar to make the transition smooth.
Thankfully, this is a relatively painless process due to built-in tools on both platforms. Whether you use Outlook.com or the Outlook desktop app, we’ll show you how to migrate Outlook to Gmail in no time.
How to Forward Email From Outlook to Gmail
First, let’s take care of the most important item: forwarding your Outlook email.
Forwarding Email on Outlook.com
Sign into Outlook and click the Settings gear in the upper-right corner. Choose Options from this menu and you’ll see a long list of options on the left sidebar.
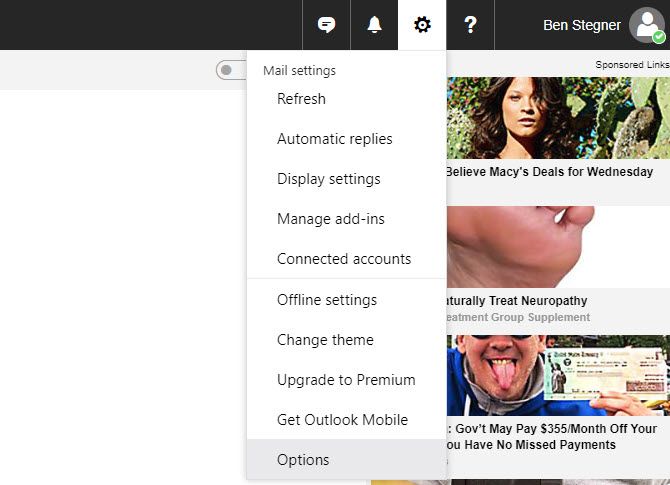
Expand to Mail > Accounts > Forwarding. You may need to verify your account here before moving on.
On the Forwarding page, tick the Start forwarding option and enter the email address you want to forward to. If you check Keep a copy of forwarded messages, they’ll stay in your Outlook inbox as well.
Click Save to apply your changes and start forwarding mail.
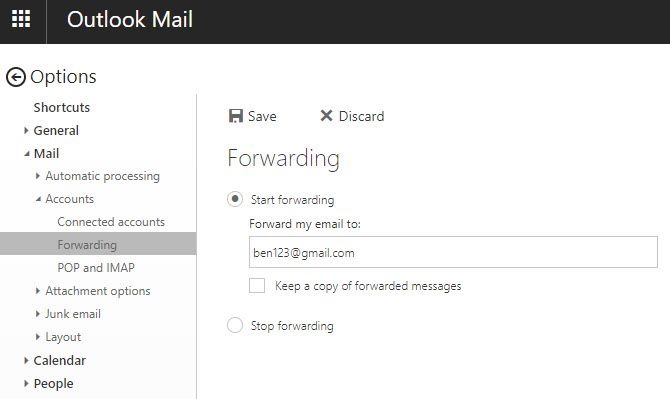
Forwarding Email on Outlook Desktop
The process for forwarding email from Outlook’s desktop version is a little different. First, open Outlook and select File. Click Manage Rules & Alerts from the Info tab.
On the resulting window, click New Rule. Choose Apply rule on messages I receive, then Next.
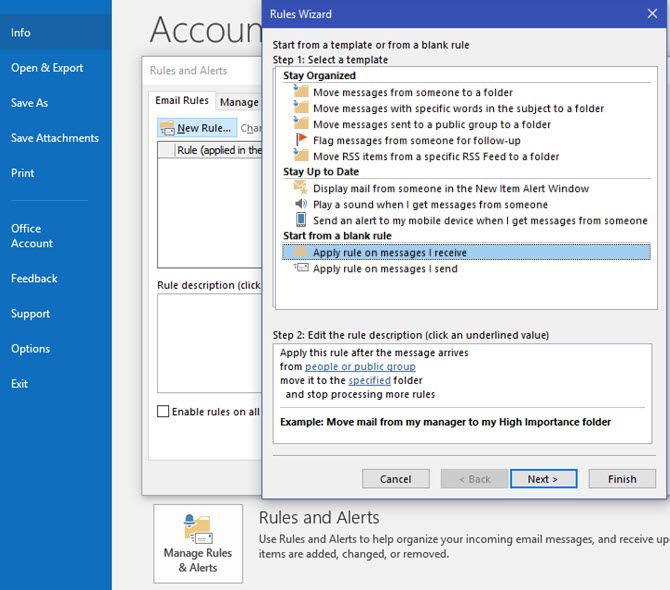
Since you want to forward all mail, leave all the resulting boxes clear and click Next again. Accept the warning that this will apply to all messages if it appears.
In the Actions list, check forward it to people or public group. In the bottom part of the window, click the link on people or public group and enter your Gmail address in the To field. Choose Next again.
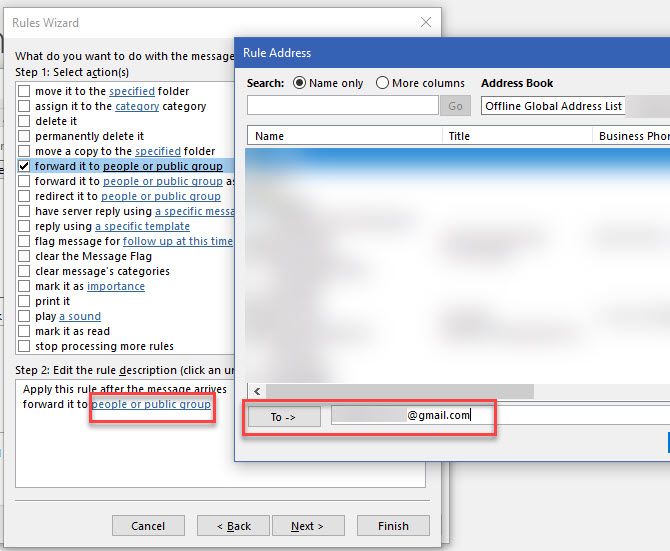
Ignore the list of exceptions and hit Next. Finally, add a name for the rule, and make sure you have Turn on this rule checked. If you check Run this rule now on messages already in “Inbox”, you’ll also forward all your existing mail to Gmail.
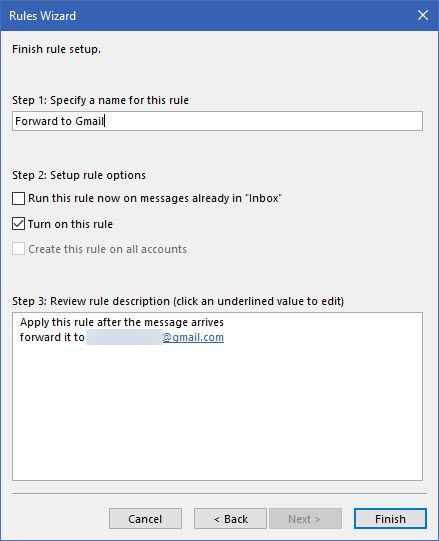
How to Import Outlook Mail and Contacts to Gmail
The above step will forward all new Outlook mail to your Gmail account, but what about the messages currently in your inbox?
Importing Mail and Contacts From Outlook.com
You can use Gmail’s import tool to grab everything from your Outlook webmail account.
Open your Gmail account and click the Gear icon in the upper-right, then choose Settings. Choose Accounts and Import along the top. On this page, click Import mail and contacts.
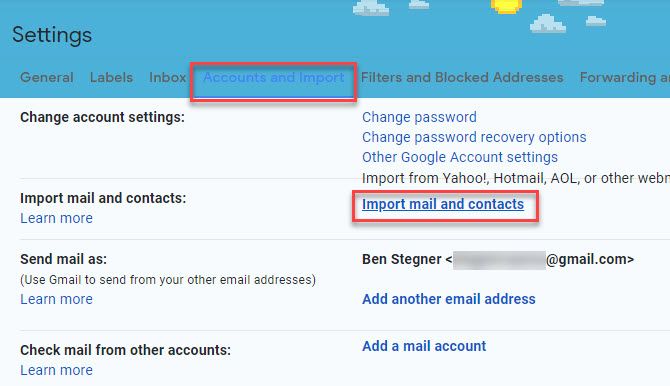
This will open a new window. Enter the Outlook email address you want to import from; you’ll then see a list of permissions you must grant. Click Yes to accept them. Finally, you’ll see an Import Options window.
Choose the boxes to Import mail and Import contacts, if you want to. You can also check Import new mail for 30 days, though this is unnecessary if you’ve done the forwarding above.
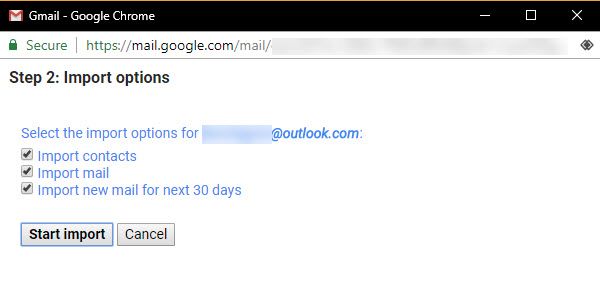
Depending on how much mail you have in Outlook, this could take some time. Your mail will appear in Gmail as it progresses.
Importing Mail and Contacts From Outlook Desktop
Follow the above steps to import your existing Outlook desktop mail and contacts into Gmail. When you follow the instructions in the “Forward Email on Outlook Desktop” section above, you’ll also have the option to import your existing mail.
If you need to transfer Outlook contacts to Gmail manually, you can do so with the Google Contacts import tool. In Gmail, click the app switcher in the top-right corner to open Google Contacts. Expand the More section on the left and choose Import.
Here, select your provider (you’ll likely need Other email provider) and sign in with your account. Follow the steps to import your contacts.
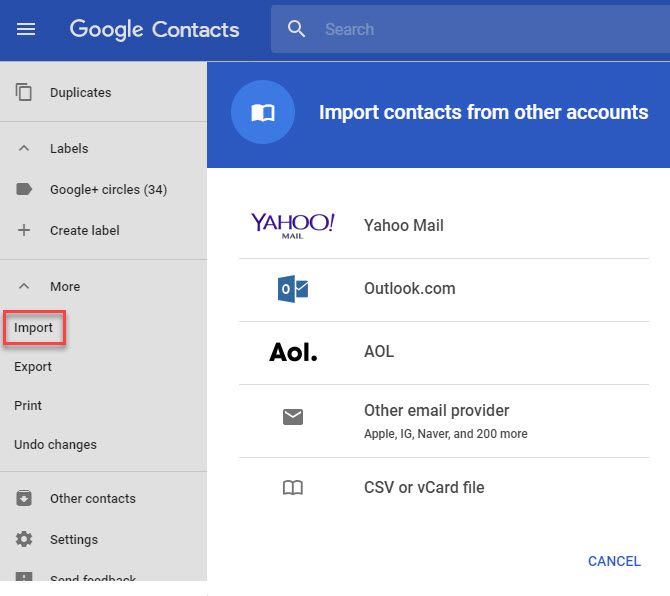
If this doesn’t work with your email account, you can export them in a CSV file from Outlook desktop. Open Outlook and go to File > Open & Export on the left side. Choose Import/Export and select Export to a file on the resulting window.
Next, select Comma Separated Values. You’ll see a list of folders—choose Contacts and click Next. Pick a specific contacts folder if you need.
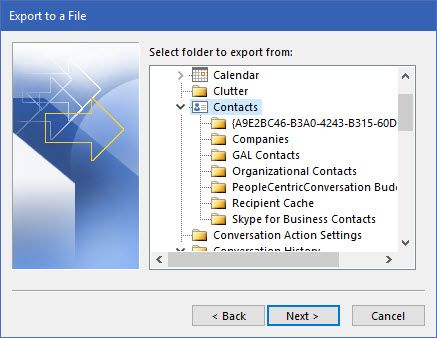
Click the Browse button to enter a name and location for your exported contacts file. Choose Next once more, make sure you check the box Outlook shows, and Finish.
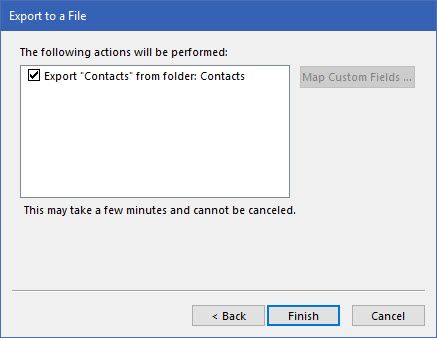
Jump back to Google Contacts and click the Import option again. This time, choose CSV or vCard file and upload the CSV you exported from Outlook. After everything imports, it’s a good time to tidy your Google Contacts up.
How to Share Your Outlook Calendar With Gmail
You’ve got your mail and contacts imported; the last important element to bring over is your calendar. While there’s no built-in way to keep the two calendars perfectly in sync, you can link your Outlook calendar to Gmail and use it as a base.
Note that new events added to your Outlook calendar after this process won’t sync to your Google calendar, so you should stick with your Google Calendar.
Linking Your Outlook.com Calendar With Gmail
You’ll need to first generate a link for your Outlook calendar. In Outlook mail, click the Menu button in the top-left corner and switch to Calendar. Next, click the Settings gear in the top-right again and choose Options.
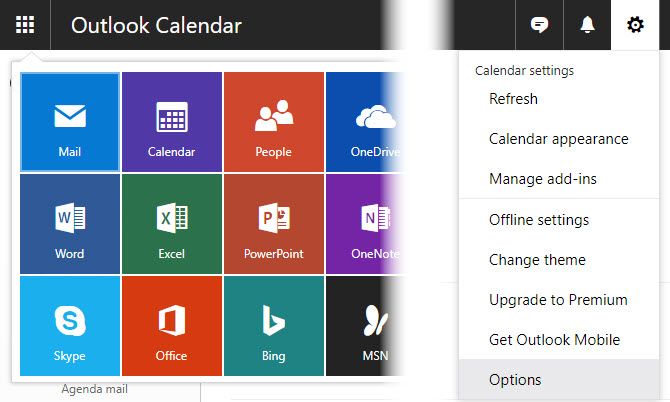
On the left sidebar, expand the options for Calendar > Shared calendars > Calendar publishing. Use the Select a calendar dropdown to choose the one you import if you have multiple calendars.
Next, click the Create button under Show availability, titles, and locations. You’ll see two URLs, one labeled HTML and one ICS. Copy the URL for the ICS entry, then head over to Google Calendar.
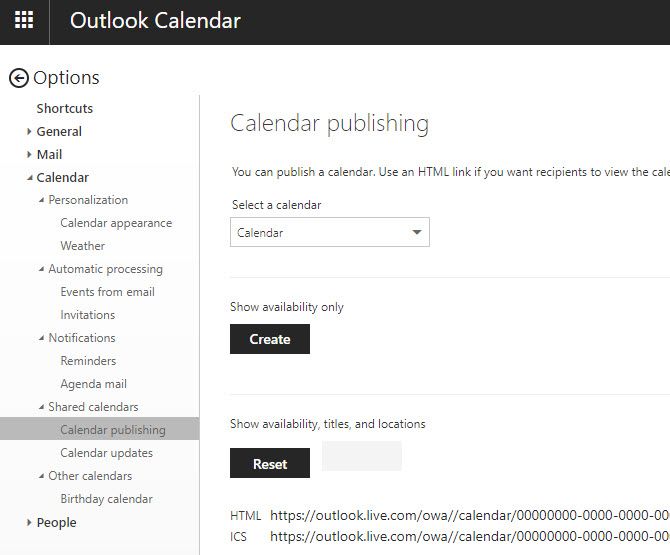
At Google Calendar, click the Gear in the top-right and choose Settings. On the left side of this page, choose Add calendar > From URL. Paste the URL for your Outlook calendar you copied a moment ago and click Add calendar.
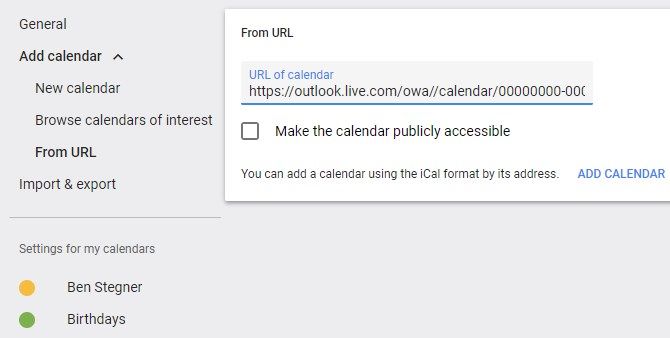
Importing an Outlook Desktop Calendar to Gmail
You’ll need to export your desktop Outlook calendar as a file so you can import it to Google Calendar.
Open Outlook and switch to the Calendar view (usually in the bottom-left corner). Select the calendar you want to transfer from My Calendars on the left, then click File > Save Calendar.
In the resulting dialog box, you’ll want to click More Options to configure what you save.
The default Date Range is Today, which only captures information for one day. You can set this to Whole calendar, but this will generate a large file if you have a lot on your calendar. Try Next 30 days or Specify dates instead if you’re worried about file size.
You’ll also want to change the Detail from Availability only. Click it and choose Full details so you get everything. Expand Show next to Advanced and check the boxes to include private items and those with attachments, if you wish.
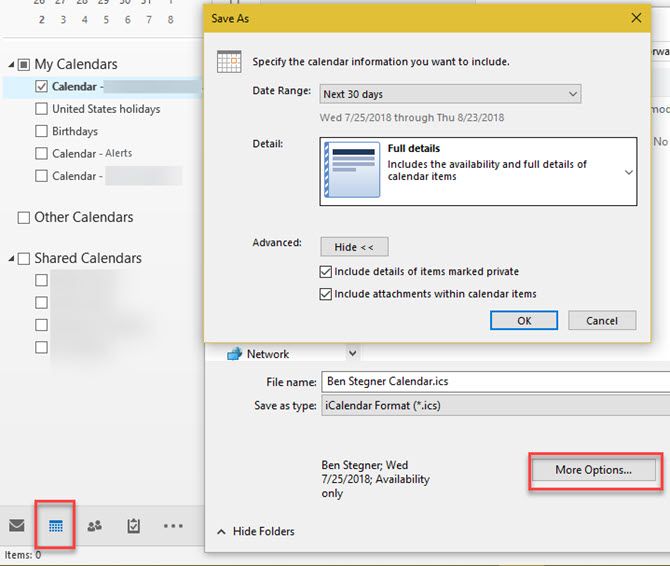
Finally, choose a name for the file and where to save your it.
On your Google Calendar, click Gear icon > Settings > Import & export > Import. Click Select file from your computer and upload the ICS file you just saved from Outlook.
Once you complete the process either way, look in the bottom-left corner under Other calendars to toggle it. You can use the three-dot Menu button to open its Settings and change its name, color, and other options.
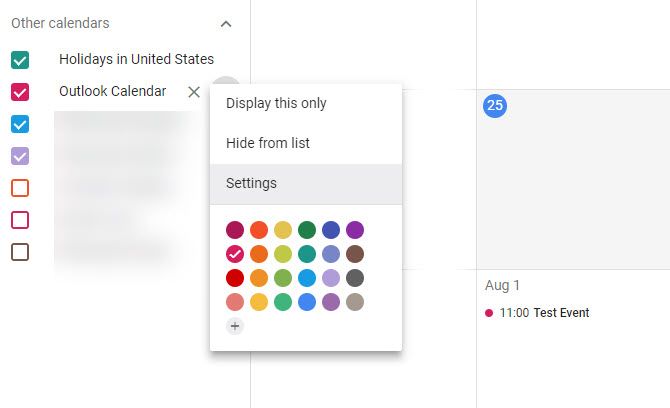
How to Make Gmail Look Like Outlook
Now that you’ve added your Outlook account to Gmail, you might want to make Gmail look a bit more like you’re used to.
Check out our guides on how to use Gmail like a desktop client and how to make Gmail work like Outlook for help with this.
Now You’ve Linked Outlook to Gmail!
We’ve shown you everything you need to move your Outlook data to Gmail, no matter if you use Outlook on the web or desktop.
You’ve forwarded Outlook mail to Gmail, imported your Outlook contacts in Gmail, and linked your Outlook calendar with Gmail. After a brief transition period, you’ll be all ready to leave Outlook behind.
Now that you’re all-in on Gmail, check out our power user’s guide to Gmail to take advantage of its many awesome features.
Read the full article: How to Forward Your Outlook Email to Gmail
from MakeUseOf https://ift.tt/2n3SwxR
via IFTTT

0 comments: