
Do you know if your drivers need updating? Are you suffering unexplained computer problems? And do you know how to update drivers in Windows 10?
A driver is a software that communicates with your hardware to make it work with your operating system. If you’re having system trouble, like a printer not working or games crashing, then it might be indicative that your drivers need updating.
Drivers are available for your video card, audio, motherboard, and much more. However, you don’t always need to update your drivers for the sake of it. If everything is working well on your system, then you might be better off leaving them well alone. If they do need updating, though, we’ve rounded up a number of different methods to help you.
Be sure to head to the comments section afterward to let us know what methods you use to update your outdated drivers.
Check Your Drivers
While you’ll have drivers installed on your system, you may not know precisely what they are or what version you’re using.
If you’re running anything from Windows XP to Windows 8, you can use the Command Prompt to find this information. Press Windows key + X and click Command Prompt. Type driverquery and hit Enter to get a list of every driver installed on your system and when that driver was published.
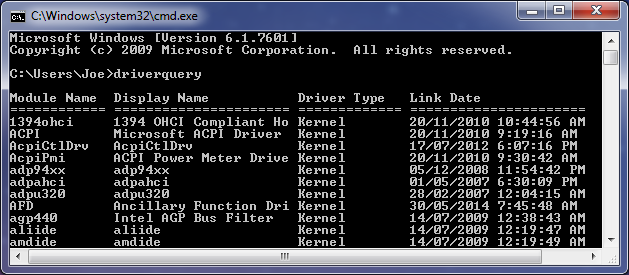
You can also type driverquery > driver.txt to export all that information into a handy text file. The file will save into wherever your command prompt path is set to. So in my example above, that’d be C:\Users\Joe.
It’s very important to bear in mind that the date given is not when you last updated the driver, it’s the date the driver you’re using was published. As such, although a driver might have a Link Date of some years back, it isn’t necessarily true that it needs updating.
However, this method doesn’t work properly on Windows 10. The information provided is either missing or inaccurate. As such, use the free utility DriverView instead.
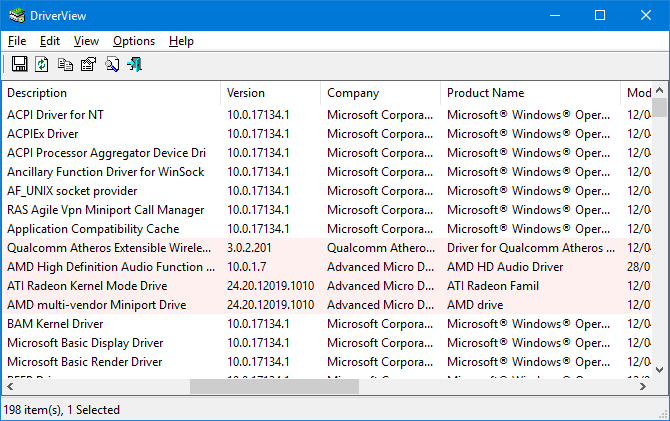
This will give you all sorts of information about your drivers, like the version number, manufacturer, installation date, and more. You can double-click a driver on the list to see the information in a single view.
1. Update Drivers Directly From Microsoft
Windows will automatically update your drivers via Windows Update. This is usually safe and reliable because the drivers have been verified and should only be delivered to your system if they’re known to be compatible. Windows Update runs in the background and you’ll only notice it when it requires you to restart your system.
Windows 10 is far more pushy with updates than previous versions of the operating system. However, that’s generally a good thing, since you can set it and forget about it, and it’s usually intelligent enough to know when not to provide a driver update since you don’t always need the most recent version.

To perform a Windows Update, press Windows key + I to open Settings and go to Update & Security > Windows Update > Check for updates.
You can disable automatic driver updates if you want, though it isn’t recommended by Microsoft. To do so, perform a system search for device installation settings and select the relevant result.
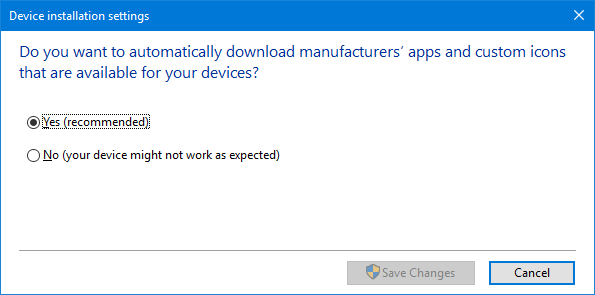
If you don’t want automatic updates provided through Windows Update, select No (your device might not work as expected) and click Save Changes.
You can always reverse the change by returning to this window and selecting Yes (recommended) instead.
Check out our guide on taking back control over driver updates in Windows 10 for more advice.
2. Update Drivers Via Device Manager
You can also check all your devices and view their drivers using the Device Manager. To open it, press Windows key + X and click Device Manager.
The Device Manager will show all your system components, like your disk drives, display adapters, processors, and more. Double click a category to expand it and see the devices within.
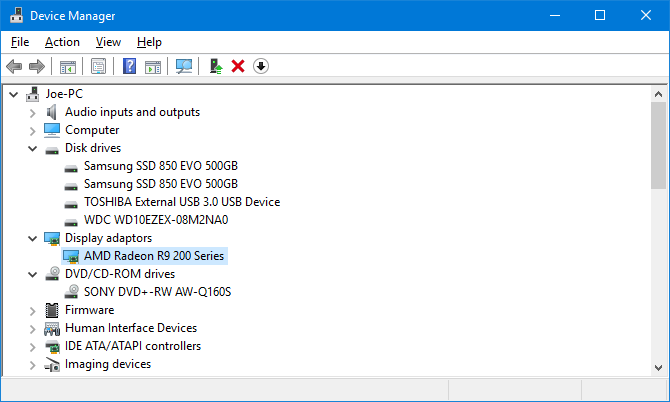
To see driver information, right click a device, click Properties, and switch to the Driver tab. This displays the date the driver was published, its version number, and other information.
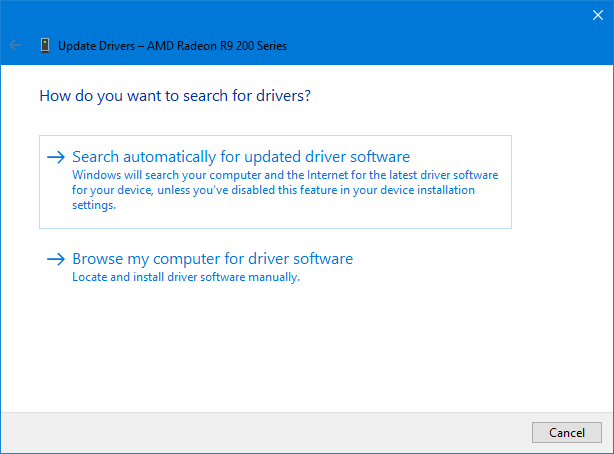
To check for a driver update, click Update Driver. Select Search automatically for updated driver software and Windows will search your computer and the web for the latest software. This is what it does through Windows Update anyway, but this is a good method to double check for a specific component. If an update is found, follow the wizard to install it.
You can also Browse my computer for driver software, which we’ll cover in the manual update section below.
3. Update Drivers Manually From The Manufacturer
You can also go to the manufacturer of your device and update your drivers through them. If you want to download drivers manually then it’s highly advisable to go straight to the source. This way you’ll ensure the download is up-to-date and safe.
You can use the information provided through the “driverquery” command, DriverView utility or Device Manager to find out what drivers you have and who manufactures them. Head to their website and look for their driver section (it might be under a Support heading). Some providers, like AMD and NVIDIA, will have tools that can scan your system and detect what driver you need if you’re unsure.
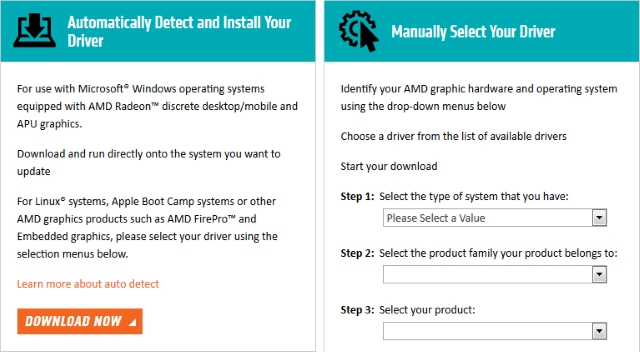
Once downloaded, most of the drivers will have executables that can be opened and they’ll update what’s necessary. If not, head back to the Device Manager, right-click the device, select Update driver, and click Browse my computer for driver software. Point the wizard to the location of your downloaded file.
If you bought the physical computer component itself then you may find that it came with a CD that includes drivers. Be slightly wary of these because unless they connect to the internet then there’s a possibility they’ll be outdated. The same applies to CDs that come with pre-built machines.
Avoid Third-Party Software
There’s a lot of third-party software out there that will claim to scan your system and update all the drivers in one go. Do not use them. The methods listed above are safe. I’ve yet to find any third-party utilities that I’d consider truly reputable and that won’t bundle adware alongside, install outdated drivers, or get them from dubious sources.

Besides, your drivers shouldn’t need updating that often anyway. The small amount of time it takes to perform the above methods are much more preferable than risking a third-party tool that could potentially muck your system up.
Keep Your Computer Healthy
You may find that all your drivers are already up-to-date if you’ve never fiddled with your system settings, thanks to Windows Update. And if everything is working well then you might be better off not updating them at all. It’s usually things like graphics cards, which receive constant patches to support recent games, that need updating the most.
Remember, always download your drivers from reputable sources (direct from the manufacturer if possible). Do not install any which weren’t made specifically for your devices.
For more guidance, check out our advice on how to easily remove old drivers from Windows.
Read the full article: How to Find & Replace Outdated Windows Drivers
from MakeUseOf https://ift.tt/2zMz1h9
via IFTTT

0 comments: