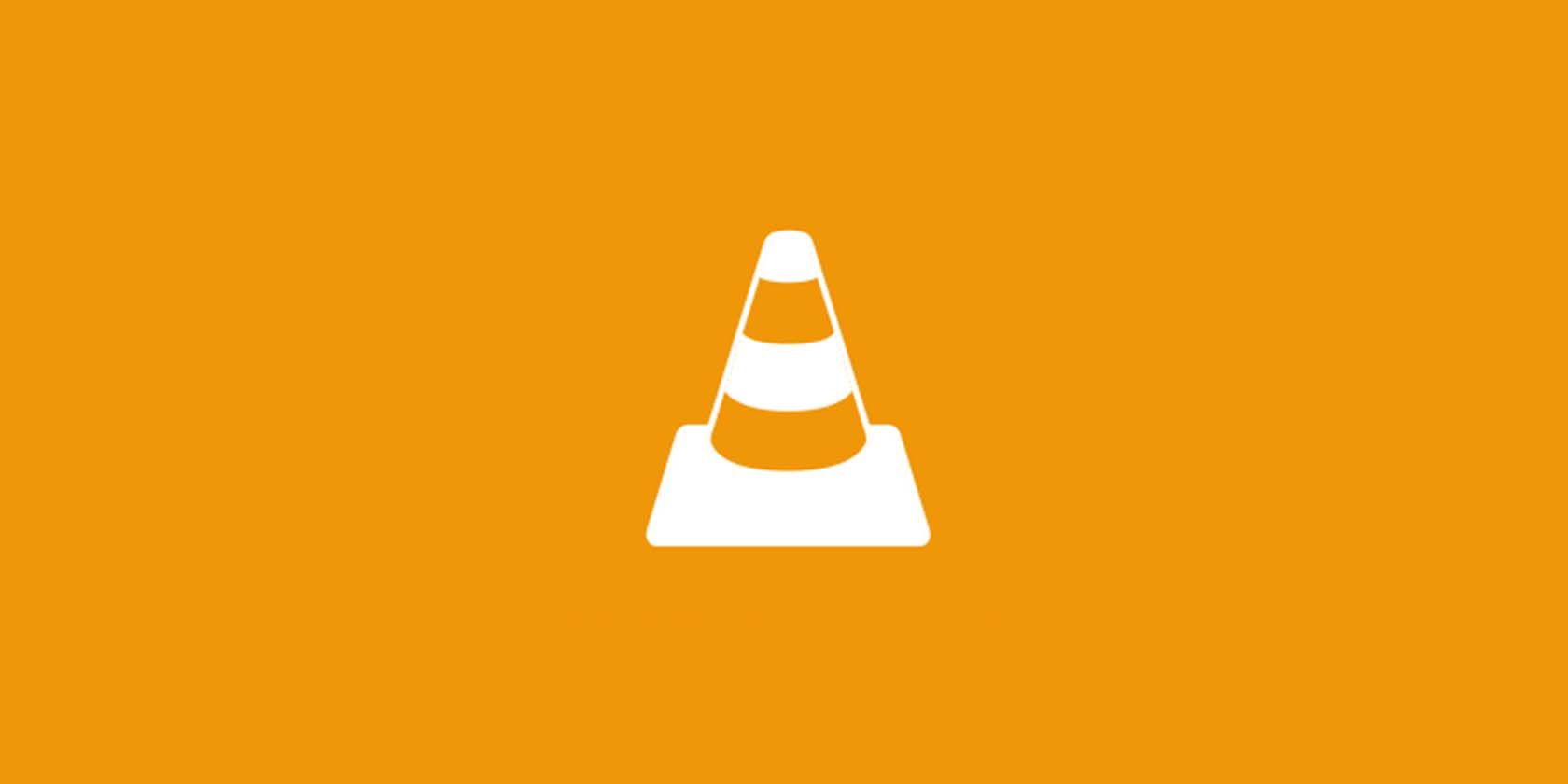
VLC Media Player is packed with features and does everything most people need out of this kind of app. It’s a longtime Windows favorite due to its free and open source nature, lack of bloat, and ability to play basically anything.
While VLC is great out of the box, have you ever thought about customizing it a bit? Whether you want to get distracting elements of out the way when watching videos or keep the most-used VLC features more handy, here’s how to tweak VLC’s interface to your liking.
How to Customize the VLC Media Player Interface
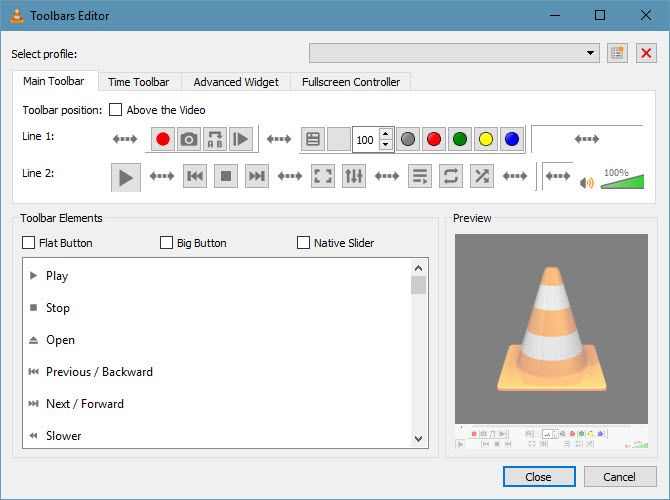
To access the main customization options, visit Tools > Customize Interface in VLC. You’ll see four tabs you can customize, with Main Toolbar holding the standard controls.
To edit the look of VLC, simply drag items from the Toolbar Elements box onto the top Line sections. Make good use of the Spacer and Expanding Spacer, as they let you add gaps between controls. Keep an eye on the Preview to see what your changes will look like on the full display.
Aside from the Main Toolbar tab, you can also change the Time Toolbar, Advanced Widget, and Fullscreen Controller. You’ll need to enable View > Advanced Controls to see those.
Once you’re done customizing, click Close to apply your changes and see how they look. When you’re satisfied, you should save your layout for safekeeping.
To do so, at the top of the editor window, you’ll see the Select profile dropdown. Here you can click the New icon to save your settings as a profile. If you’d like, you can also expand the box and pick from one of the presets, like Minimalist style.
For more, check out awesome VLC features you may have missed.
Read the full article: How to Customize the Look and Layout of VLC Media Player
from MakeUseOf https://ift.tt/2Ofy7lf
via IFTTT

0 comments: