
Deleting your Apple ID used to involve convincing someone at Apple tech support about the validity of your request. But not anymore!
Apple now has a dedicated Data and Privacy tool that allows you to edit or download your data stored with Apple and deactivate/delete your Apple ID.
We’ll show you how the tool works and the required prep work if you want to go ahead with Apple ID deletion.
The Right Reasons to Delete Your Apple ID
Whether you’re driven by privacy concerns or the love of a different digital ecosystem, it makes sense to delete your Apple ID if you want to stop using it altogether. But keep in mind that the deletion is final—even Apple can’t restore your account or data if you regret it later.
So if you’re planning to return to Apple’s services in future, you might want to deactivate your account for now instead of deleting it for good.
Are you considering the deletion as a troubleshooting measure? This may be because you’ve forgotten your Apple ID password or you’re facing frequent iCloud problems. Or maybe you’re deleting your Apple ID because you want to remap it to a new email address.
In that case, you might want to reconsider, because you don’t need to go to the extreme of deletion. It’s not difficult to reset your Apple ID password, and we have fixes for iCloud problems. You can also change the email address associated with your Apple ID. Read our Apple ID FAQ for help with troubleshooting your account.
Review the Data and Services You’ll Lose
Can you continue to use a Mac or iPhone without an Apple ID? Yes, but in a restricted manner. You’ll lose access to most Apple services and a big chunk of your Apple data.
It’s vital that you understand and review what you give up when you delete your Apple ID. If you gloss over these details, you might be in for a few nasty jolts in the future.
For starters, you’ll lose access to:
- App Store, iTunes Store, and iBooks Store purchases
- iCloud data, including data stored in iCloud by Apple apps as well as third-party apps
- Services like Apple Pay, App Store, iTunes Store, and iCloud
- iMessage and FaceTime, but you can continue to use these on your iPhone with your phone number
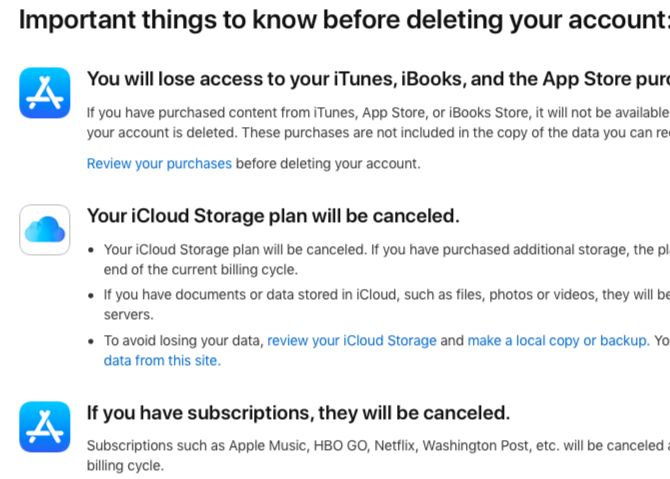
You’ll also lose your subscriptions to Apple Music and Apple News. If in-app subscriptions, or newspaper and magazine subscriptions are linked to your Apple ID, consider them gone. Active subscriptions get canceled at the end of their billing cycles.
Your Apple ID holds your key to the Apple world. If you’re entrenched in this ecosystem, you probably have a long list of “What happens if?” scenarios to consider. Since we can’t cover them all here, we’ll let Apple’s support page for account deletion answer the rest of your queries.
First Steps: Back Up, Disable, Sign Out
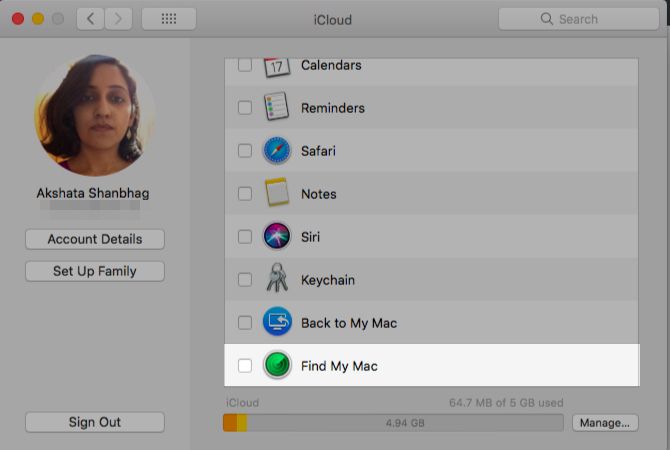
Make a copy of all the data you can before you give up your Apple ID. That includes your iCloud content and DRM-free purchases. You might also want to save important Apple-related documents such as content purchase receipts.
Next comes Apple’s Find My iPhone/Find My Mac feature, which allows you to trace your lost Apple device and lock or erase them remotely. You have to disable this feature before you get rid of your Apple ID. To do so:
On macOS: Open System Preferences > iCloud and uncheck the box next to Find My Mac.
On iOS: Tap on Settings > [Your Name] > iCloud > Find My iPhone and turn off the slider for Find My iPhone.
Now it’s time to deauthorize your Mac. You can do that from the iTunes app; click on Account > Authorizations > Deauthorize This Computer. (Deauthorization is important in other cases too, such as when selling your Mac or sending it in for service.)
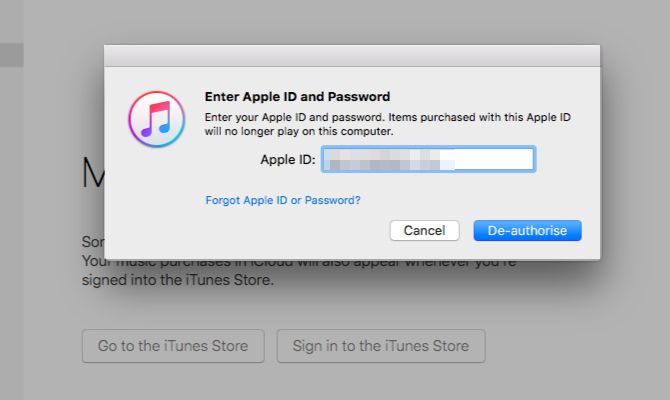
It’s also crucial that you sign out of iCloud from all apps and devices before you delete your Apple ID. If you skip this step, you might have trouble using them in future.
On macOS: Visit System Preferences > iCloud and click on the Sign Out button at the bottom of the sidebar.
On iOS: Visit Settings > [Your Name] and tap on the Sign Out option at the bottom of the Apple ID screen that appears.
In both cases, you can choose to keep a copy of your iCloud data on the device.
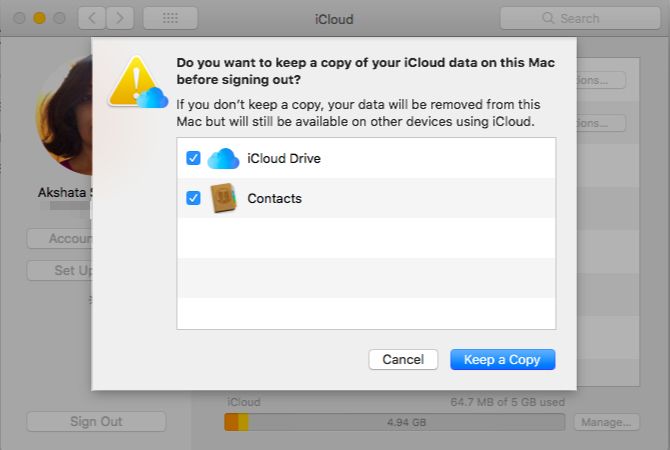
You should also sign out from your Apple account within browsers and clear out cookies for good measure.
One last step is removing the devices associated with your Apple ID. To do this, log in to your Apple ID page at appleid.apple.com.
Next, under the Devices section, click on a device and then its Remove button to unlink the device from your Apple ID. You have to do this for each of your linked devices.
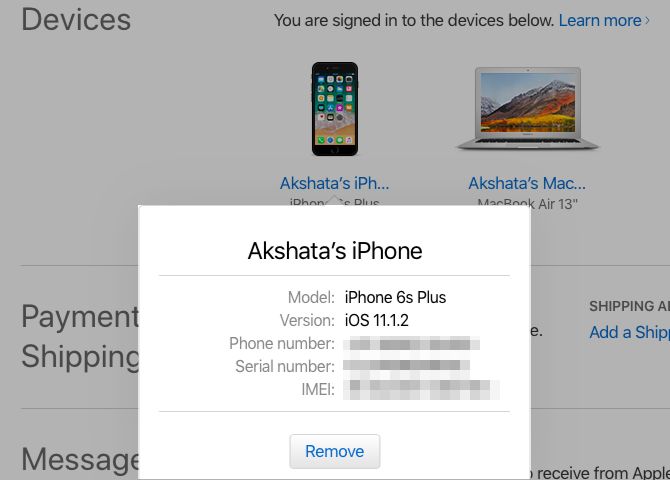
How to Delete Your Apple ID for Good
Once you’re sure that you want to delete your Apple ID, it’s time to access the deletion tool. You’ll find it at privacy.apple.com on a Mac, PC, or an iPad.
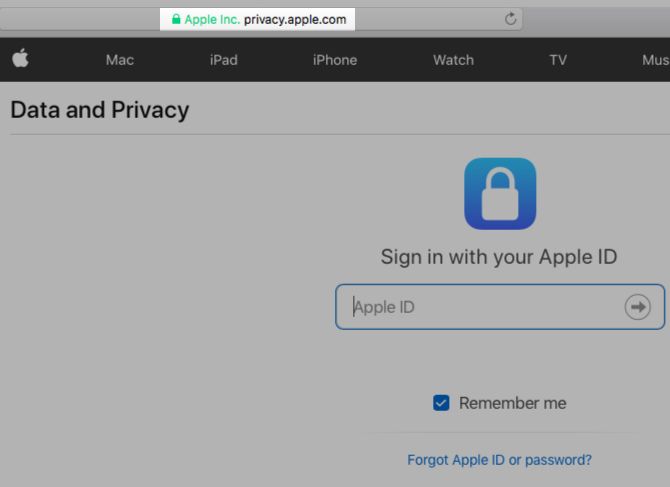
Once you log into the portal with your Apple ID, you’ll find a Manage your data section. From here, you can choose to:
- Correct your data: Update any incorrect personal information.
- Delete your account: Delete your Apple ID.
- Deactivate your account: Disable your account temporarily.
Depending on the region you’re in, you might not see the Deactivate your account option. But Apple will eventually make it available to you in the future.
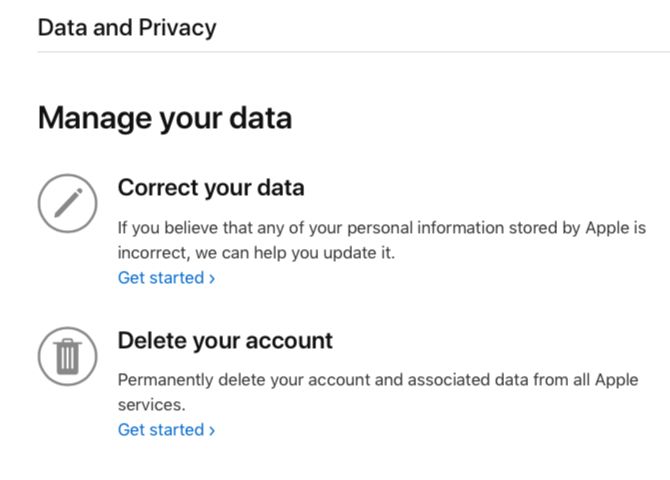
Now click the Get started link under Delete your account to proceed.
Apple then serves up a list of major changes that you should prepare for and any vital action steps you need to take. Read it all the way through and use the Select a reason dropdown menu at the bottom to specify why you want to delete your Apple ID. Now hit the Continue button to move on to the next step.
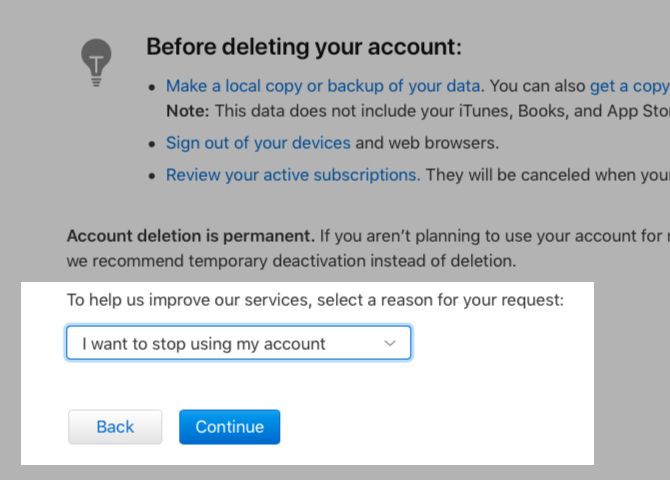
Here, you can once again review what you’re giving up along with your Apple ID. Next, you’ll come across the Deletion Terms & Conditions page.
After you get past it, Apple will ask you for your contact details. Select an email address or a phone number where you would like to receive updates from Apple about the status of your account.
Save the Unique Access Code You Get From Apple!
At this point, Apple gives you a unique access code, which comes in handy if you want to cancel the deletion request. The code helps Apple Support verify your identity when you get in touch with them.
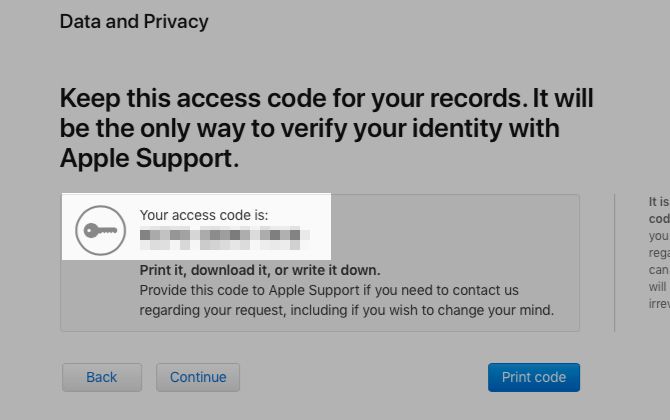
Be sure to write down the access code or save it in a safe location. After you get past the access code screen, you’ll find the Delete account button. Click on it finalize your account deletion request and Apple will take over from there.
Account deletion can take up to seven days, and your account will remain active during this time.
The deactivation process is nearly the same as the deletion process. To initiate the former, log in with your Apple ID at privacy.apple.com and then select the Get Started option under Deactivate your account on the Manage your account page.
Are You Ready to Part With Your Apple ID?
While the Data and Privacy portal started out as a compliance measure in response to GDPR, it’s not limited to the EU. Apple has decided to make the portal available across the world and keep the deletion experience consistent.
If you have fallen out of love with Apple, you can now initiate the deletion process quickly and by yourself. Just don’t forget to do the prep work first!
Image Credit: kunertus/Depositphotos
Read the full article: How to Safely Delete or Deactivate Your Apple ID
from MakeUseOf https://ift.tt/2LprfUy
via IFTTT

0 comments: