
There’s no doubt that streaming has changed video gaming. If you want to hop on board and show your gaming skills off, or just want to record the video for your own pride, we’re here to show you the simplest and best methods for streaming and recording games in Windows 10.
We’ll guide you through how to record and stream games using Microsoft Mixer, Steam, or your video card’s native software. These are all very simple to set up and will have you streaming and recording in no time. If you want something a bit more advanced, check our guide on how to use Open Broadcaster Software.
How to Record and Stream With Microsoft Mixer
Windows 10 has been making strides to be a better gaming platform. It’s now easier than ever to record and stream your games and you don’t have to download anything extra. To get started, press Windows key + I to open Settings and go to Gaming.
Recording
For recording settings, go to Game DVR.
By default, recordings will be saved in a Captures folder within Videos. If you want to save to a different location, use File Explorer to move the Captures folder.
The Background recording section gives the ability to automatically record as you play without you specifying it. This is great to capture unexpected moments. Just remember to set Record audio when I record a game to On, otherwise you’ll be stuck with silent clips.

The Video frame rate and Video quality options will help lower or boost the quality of the recording. If you have a powerful PC, set these to 60 fps and High respectively.
When in a game, press Windows key + G to open the Game bar. Here you can click the recording icon to capture immediately.
Streaming
For streaming settings, go to Broadcasting. If you don’t see this option, plug in a microphone or switch it to your primary audio device.
For people to hear you on your steam, slide Record audio when I broadcast to On. For people to see you on your stream, slide Use camera when I broadcast to On.

You can adjust the settings for each accordingly. It’s best to keep Use auto echo cancellation enabled for the microphone.
Windows 10 uses Mixer as the streaming service. Launch your game and press Windows key + G to open the Game bar. Click the Broadcast button and then customize the settings: name of the stream, where your webcam is positioned, whether it should use your microphone, and more.
Your stream can be found online by going to mixer.com/username, with username being whatever your Xbox gamertag is.
How to Stream Games With Steam
If you’re playing games on the computer, chances are you’re running them through Steam. Valve’s platform has long dominated the market, but did you know you can also stream on it? The platform doesn’t have a big audience, but if you want something simple to get started with then it’s a great choice.
Open Steam and from the top menu go to Steam > Settings > Broadcasting. Use the Privacy setting dropdown to choose who you want to be able to stream to: friends (with or without requesting), or everyone.
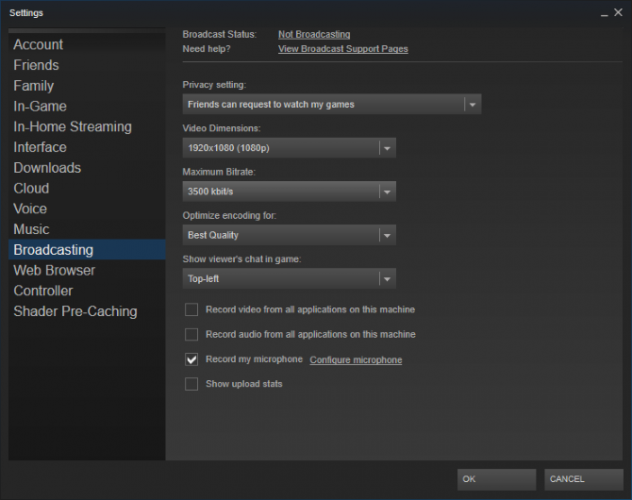
Use the Video Dimensions, Maximum Bitrate and Optimize encoding for dropdowns to change your stream quality. What it can handle will depend on how good your computer and internet connection is, along with how performance intensive the game you’re playing is.
There are other settings here, but a key one is Record my microphone if you want viewers to be able to hear you. If you’ve not already done so for Steam, click Configure microphone to get it set up correctly.

Your friends can view your stream by going to the Friends list, then clicking the dropdown arrow next to your name and clicking Watch Game. If you’ve got your privacy set so anyone can view, you’ll be discoverable on the Broadcasts tab. This is found in Steam by going to Community > Broadcasts.
If you want to stream primarily for your friends, and don’t need advanced features like displaying your webcam or other overlays on the video, then Steam Broadcasts is a great option.
How to Record and Stream With NVIDIA GeForce Experience
If you have an NVIDIA card, you can use GeForce Experience to record and stream. If you don’t already have it, download GeForce Experience directly from NVIDIA.
Recording
Press Alt + Z to open the Share overlay. Click Record > Settings. Here you can set the Resolution, Frame rate, and Bit rate you want your videos to record in. The higher these are, the more strain it’ll put on your system and the larger file sizes the videos will be. You can alternatively use a Quality preset. Click Save when done.
To edit where your videos are saved, press Alt + Z to open the overlay, click the settings cog, and go to Recordings. When in-game, press Alt + F9 to start and stop your recordings. You can also do this in the Alt + Z overlay.

You may have heard about ShadowPlay. This is what NVIDIA call the ability to save replays of your games without needing to explicitly press record. You can do it for a certain number of minutes passed; that limit can be edited via Alt + Z > Instant Replay > Settings.
To enable ShadowPlay, press Alt + Z, click Instant Replay, and click Turn on. You can turn it off the same way, though feel free to keep it on if your system can handle it. When in-game, press Alt + F10 to save the replay.
Streaming
Press Alt + Z to open the Share overlay and click the settings cog. Click Broadcast and select Yes to enable streaming. Press Back to return to Settings.
Click Connect and select the service you want to stream to, like Twitch or YouTube, and click Log in. You will be prompted to enter your login information with that service.

To set your stream settings, return to Settings and go to Broadcast > Customize. Here you can alter the Resolution, Frame rate, and Bit rate. Alternatively, use a Quality preset. The higher you choose, the more powerful system and internet connection you’ll need.
To begin streaming, open your game and press Alt + Z. Click Broadcast > Start and choose the service. Here you can set a Title, Location, and Audience for your stream. When you’re ready, click Go Live.
How to Record and Stream With AMD ReLive
If you have an AMD card, you can use Radeon Settings to record and stream. If you can’t find this program on your computer, download the latest drivers directly from AMD.
Open Radeon Settings and click the ReLive tab at the bottom. This is an optional feature of the program, so you may be prompted to Install it.

Once here, the first tab at the top is Global. To begin, slide ReLive to On. Now you can customize things like your Save Folder, various hotkeys, and your Audio Capture Device. Simply click each tile to edit it.
All of the Radeon options can be activated in-game via the overlay, activated by the Toggle Toolbar Hotkey (Alt + Z by default.)
Recording
Switch to the Recording tab. Here you can configure your recording settings; the Recording Profile offers presets, but you can change any of the settings for the ideal experience.
Having a higher Recording Resolution, Max Recording Bitrate and Recording FPS will produce better quality video, but it’ll put more of a strain on your system and will drain storage space quicker.

A good feature to enable here is Instant Replay. This will continuously record your games, up to the time limit you specify. This means that you don’t always need to be actively recording to capture your great gaming moments—simply press the Save Instant Replay Hotkey (Ctrl + Shift + S by default) while in-game to save.
To bring up the other recording options in-game, press the Toggle Recording Hotkey (Ctrl + Shift + R by default.)
Remember, all your video will output to the Save Folder that is specified on the Global tab. You can also customize the recording hotkeys here.
Streaming
Switch to the Streaming tab. Here you can connect to streaming accounts and customize your settings.
There are a number of services offered here, like Facebook, Twitch, and YouTube, which you can click to have automatically configured. Sign in with your username and password to automatically configure them. Alternatively, if the service you want isn’t listed, click Custom Stream and provide the Server URL and Connection Key.

On this tab you’ll also be able to customize the quality of the stream, via options like Streaming Resolution, Streaming Bitrate, and Streaming FPS. If you have a powerful system you can set these higher. Alternatively, use the Streaming Profile dropdown to use a preset.
When in game, press the Toggle Streaming Hotkey (Ctrl + Shift + G by default) to bring up the streaming options and go live. Don’t forget that this, and the other recording shortcuts, can be edited on the Global tab.
Start Building an Audience for Your Game Stream
Any of these programs are great for recording videos. If you’re more interested in streaming, pick one that lets you output to your platform of choice. Microsoft and Steam keep things within their ecosystem, but NVIDIA and AMD let you use things like YouTube, Twitch, Facebook, and more.
If you’re ready to take your streaming to the next level, you can start building an audience for your live streaming channel.
Image Credit: Gorodenkoff/Depositphotos
Read the full article: How to Record and Stream Games Online in Windows 10
from MakeUseOf https://ift.tt/2lRks7u
via IFTTT

0 comments: