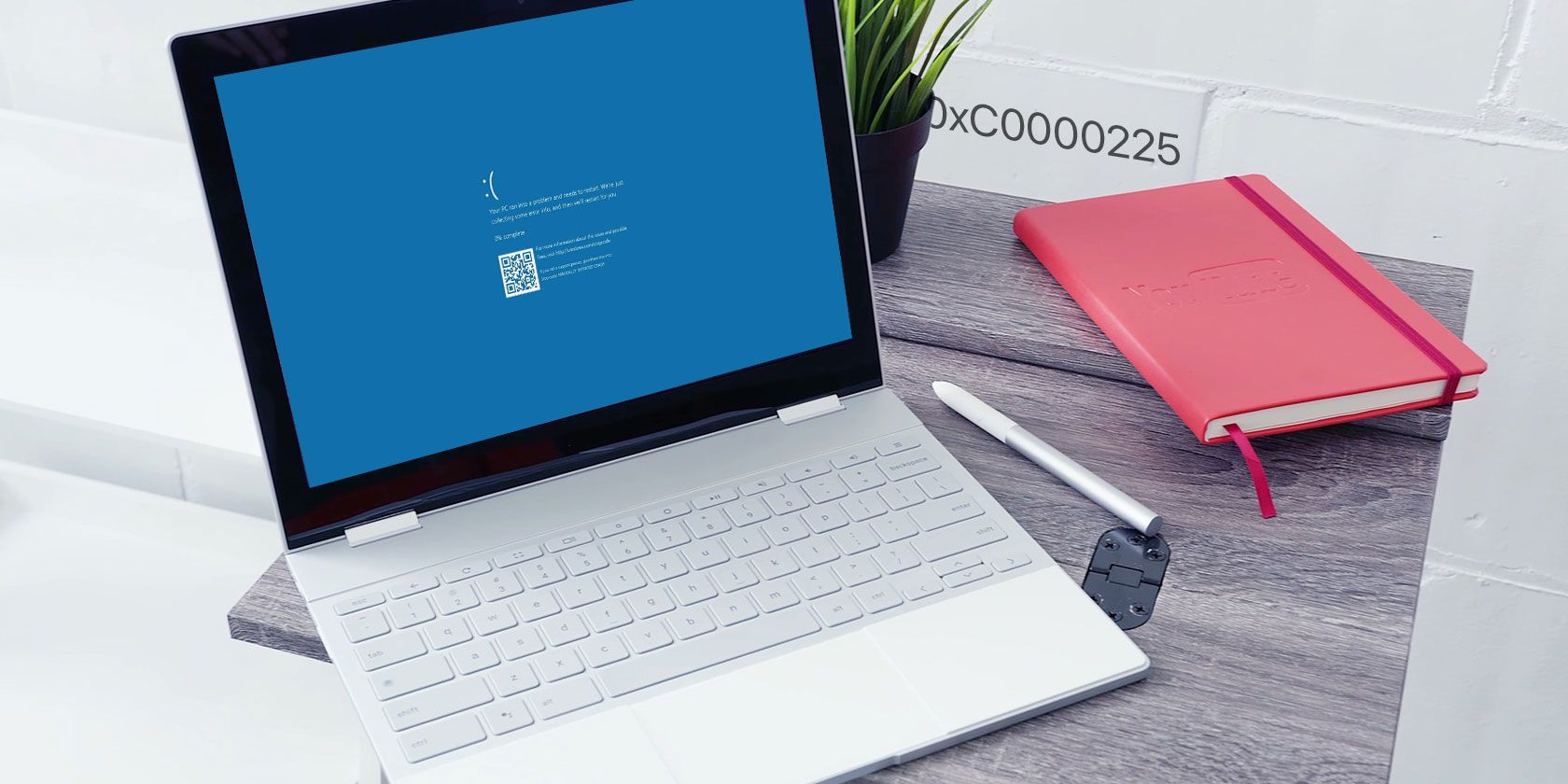
Seeing the 0xc0000225 error on Microsoft Windows 10 when you try to boot your PC? This common error is a huge pain because it prevents your PC from booting at all.
Thankfully, you can usually fix this error with a bit of work. We’ll show you how to fix error code 0xc0000225 on Windows 10.
What Is Error Code 0xC0000225?
You’ll see this error code when you try to boot your PC. Windows displays it with a message saying Your PC needs to be repaired and the vague An unexpected error has occurred. Sometimes it also says A required device isn’t connected or can’t be accessed.
Microsoft Windows throws this error when it can’t find the correct system files for booting. This vital information is known as Boot Configuration Data, or BCD. When you turn on your PC, it tells Windows how to boot properly.
This error is more common on disks that use the newer UEFI specification with the GPT partition scheme than older setups.
Windows’ message about it is a little vague, so we’ll need to put on our Windows troubleshooting caps to solve it.
What Causes Error Code 0xC0000225?
Since this error deals with corrupted system files, it often pops up after an OS upgrade (such as upgrading from Windows 7 to Windows 10).
It can also occur if your PC shuts down during an important update, from malware attacking system files or even from faulty hardware.
Follow the below steps to hopefully fix your issue, no matter the cause.
Step 0: Create a Windows 10 Install Disk
Like other boot errors, you can’t troubleshoot this from inside Windows. Thus, you’ll need to have a Windows 10 install disk handy so you can run repair tools from there. Follow our guide to creating Windows 10 installation media to obtain the needed disk.
You’ll need a flash drive with at least 8GB of space, or a DVD. Note that creating the Windows 10 disk will erase everything present on the drive, so we recommend using a blank flash drive or DVD.
Once you’ve created your install media, insert it into your computer. Press the appropriate key to open the boot menu, and load the Windows 10 disk from your external device.
Step 1: Windows Automatic Repair
First, you’ll want to try Windows 10’s built-in troubleshooter. This has the system automatically check for issues and attempt to fix them on its own. Hopefully, it will repair your corrupted BCD so you can get back to work.
After booting from your Windows 10 install disk, wait until you see the Windows Setup screen. Confirm your language options, then click Next. When you see the Install now screen, click the Repair your computer link in the bottom-left instead.
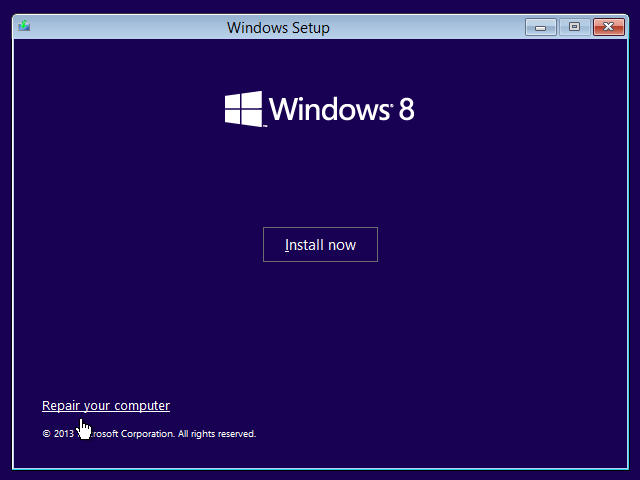
You’ll see a menu of options; select Troubleshoot then Advanced options. From the Advanced options menu here, select Automatic Repair. Let the process go through, then restart your computer when it’s done.
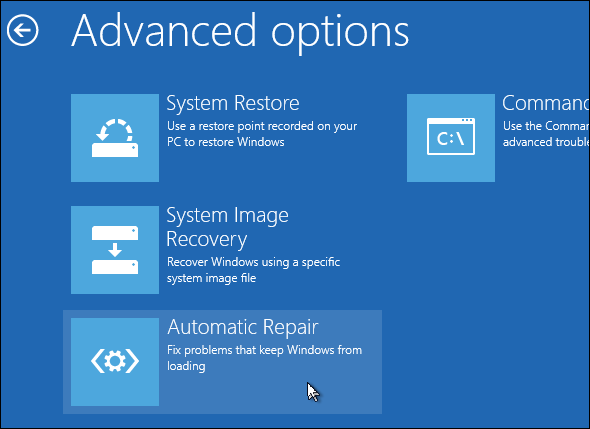
Try to boot normally again. If error code 0xc0000225 doesn’t pop up, you’ve fixed the issue!
Step 2: Run Manual SFC and Check Disk Scans
If Windows’s automatic repair didn’t work, you can try a few important system scans yourself. To do so, repeat the above process to open the Advanced options menu, but don’t select Automatic Repair. Instead, choose Command Prompt to open a command line interface.
First, run the System File Checker (SFC) command, which checks for corrupt or missing Windows system files and tries to repair them:
sfc /scannow
After this completes, run the Disk Check scan to check for errors on your hard disk. Use the following command, replacing c: with the letter of your main partition if you’ve changed it:
chkdsk c: /r
Once you’ve run both of these scans, reboot and try to load up your PC normally again. Hopefully, the error won’t pop up anymore.
Step 3: Rebuild the BCD
If you’re still having problems, the next step you can try is a command to rebuild the BCD. Since this is often what causes the error, this might be the trick for you.
Again, boot from your Windows 10 installation media and open the Advanced options menu. Select Command Prompt this time, too. Run the following commands one at a time:
bootrec /scanos
bootrec /fixmbr
bootrec /fixboot
bootrec /rebuildbcd
The first command scans your disk(s) for compatible installations, which can help it find your “missing” Windows installation. Commands two and three write a new MBR and boot sector to your disk. The final command scans again for Windows installations after the fixes.
Reboot your computer once more and hopefully, this will clear up the error 0xc0000225 message.
Step 4: Set Your Active Partition
Windows allows you to change the active partition so you can tell the system where to boot from. If this somehow becomes incorrect, you can change it to point Windows to the correct partition.
Go through the above to open a Command Prompt from your Windows repair disk. Type the following commands one at a time to open the Disk Partition tool and list your available disks:
diskpart
list disk
You’ll see a series of entries labeled Disk 0, Disk 1, and so on. Your internal hard drive is most likely Disk 0—you can tell by the Size which is which. Type the following one at a time, replacing the X with 0 or whatever the number of your HDD is:
select disk X
list partition
That second command will show all partitions on your internal drive. Your main partition may be 0; it was 4 (marked as Primary) for me.
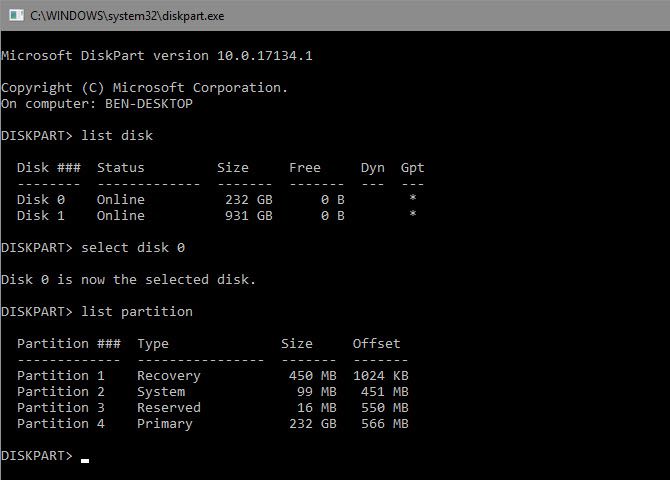
Then enter these commands, replacing the X with your partition number:
select partition X
active
Exit the Command Prompt, reboot, and see if your issue is fixed.
This marks the partition you have Windows installed on as the one Windows uses to boot. If this somehow changed and resulted in the 0xc0000225 error, this can put everything back the way it was.
Step 5: Check for Faulty Hardware
At this point, you’ve done a good amount of the software troubleshooting to fix this error. If you still can’t boot, you should consider checking your hard disk for physical issues.
Check to make sure the drive cable isn’t damaged, and reseat it if possible. Depending on your computer manufacturer, you also may have some built-in diagnostic tests that can check for drive issues.
Follow our guide to diagnosing a bad hard drive for some tips. Once you’ve confirmed that your hard drive is healthy, you’ll have to resort to…
Step 6: Try System Restore or Reinstall Windows
If this problem started recently, you can try a System Restore from the recovery disk to go back in time. Boot from your install media again, navigate to the Advanced options menu, and select System Restore. Pick a recent restore point and Windows will return to that point without affecting your personal files.
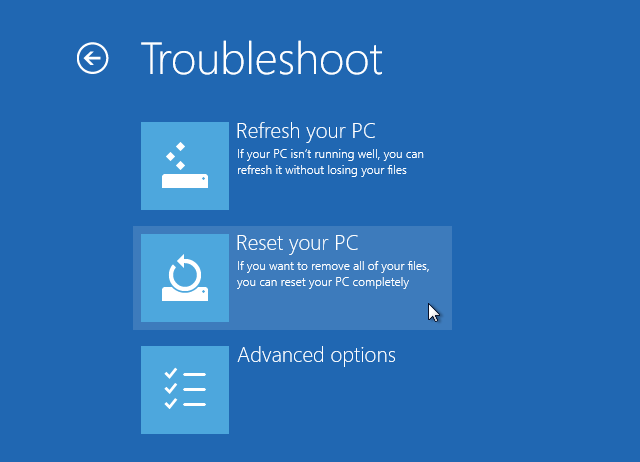
If you don’t have any restore points or the restore doesn’t fix the issue, it’s best to reinstall Windows to replace the broken system files and get everything else fresh. This is time-consuming but it’s your best bet if you’ve gotten this far.
You’ll find a Reset this PC option under Advanced options > System Restore on your recovery disk. Follow our guide to resetting Windows 10 for more information.
Error Code 0xC0000225 Fixed!
Hopefully, one of these methods will clear up error 0xc0000225 on Windows 10 for you. Whether this was caused by a botched upgrade or hardware error, you thankfully have options to combat it.
For more tips like this, check out our guide to solving Windows boot problems.
Read the full article: How to Fix Error Code 0xC0000225 in Windows 10
from MakeUseOf https://ift.tt/2NYdlXW
via IFTTT

0 comments: