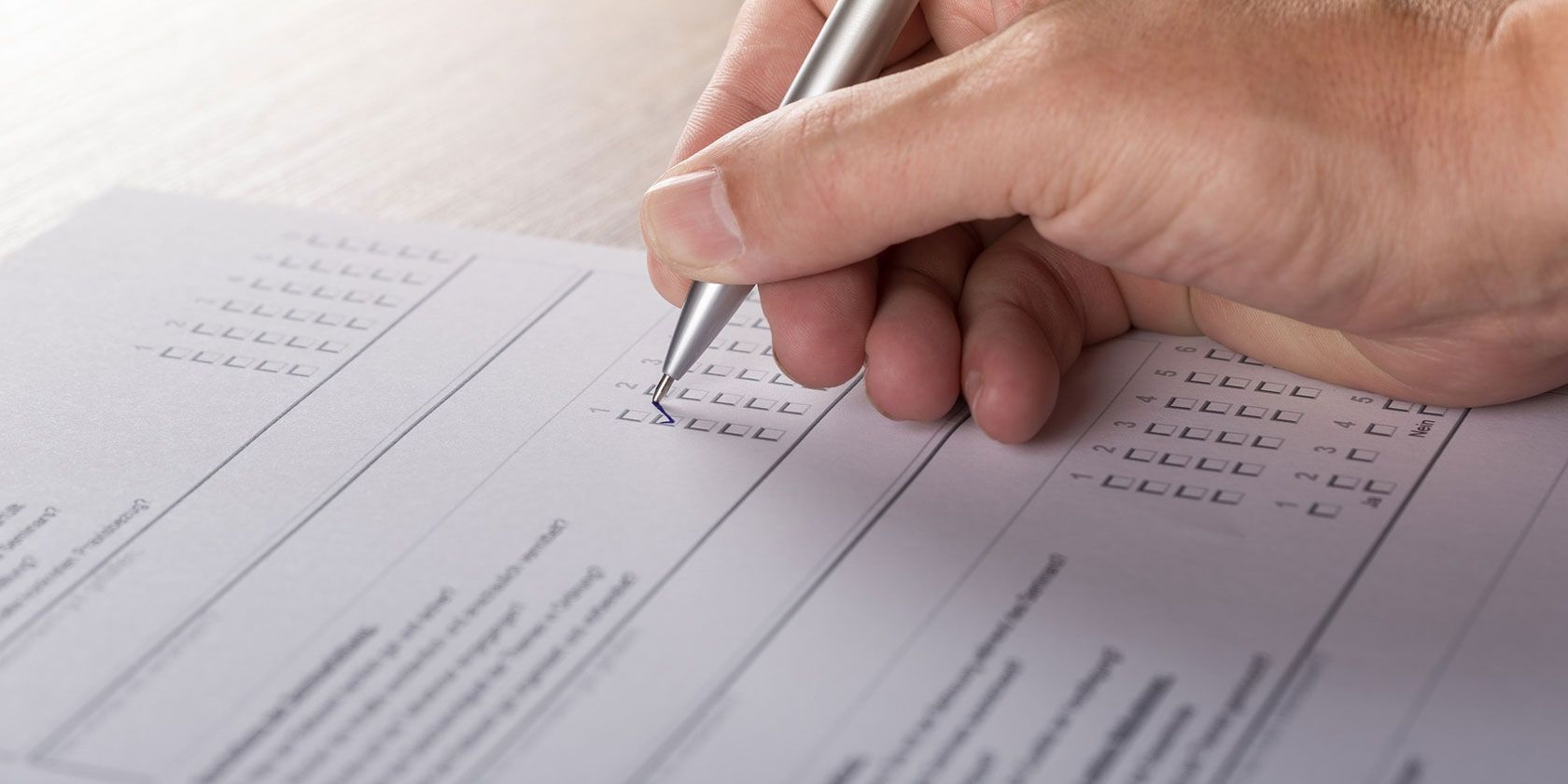
Surveys are fantastic tools for capturing information from your customers or clients regarding your products or services. They can help you make more informed decisions about your business offerings.
While there are a variety of tools for creating surveys, one very simple application is Microsoft Forms, which replaces Microsoft InfoPath. If you would like to give this tool a try, this article walks you through the ins and outs of creating a survey with Microsoft Forms.
Create a Survey in Microsoft Forms
To get started, head to the Microsoft Forms website and sign in with your Microsoft account credentials. On the My Forms screen, click New Form to create your survey.
Give your form a title and optionally a description. You can click the image icon to upload an image from your computer or OneDrive, or search Bing for an image that fits. And you can select a Theme from the top or use an image of your own as the background.
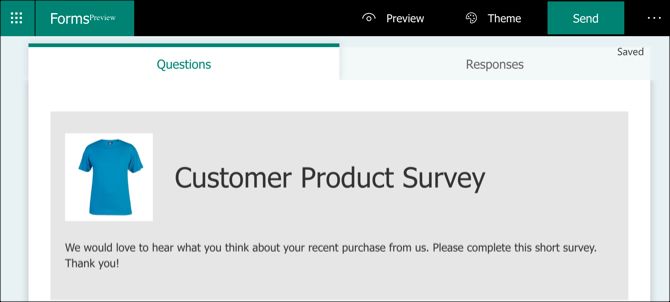
As you continue creating your survey, Microsoft Forms will save it automatically. So, you don’t have to worry about losing any of your work.
You should also click the Preview button at the top as you create your survey. This lets you view the survey as your participants will. You can use the additional buttons at the top to see it on both a computer and mobile device.
Pick a Survey Question Type
To add a question, click the Add New button in green. You can pick from various question types.
- Choice: Multiple choice questions that offer an “Other” option for one answer.
- Text: Freeform text for your question and the participant’s answer.
- Rating: Use up to 10 levels with stars or numbers for the rating system.
- Date: A simple date entry for your participant.
- Ranking: Your participant moves the items you supply up and down in the list to rank them.
- Likert: Scaling options for responses for the statements you supply.
- Net Promoter Score: Your participant selects one score for their answer from numbers one through 10.

You can also choose to create a new Section in your survey if you would like to divide it into different areas. Give each section a name, description, and image if you like.
Question Type Features
While some questions are very basic and don’t require anything extra, others give you flexible options. For example, the Date question type is simply that; the participant enters a date and there is nothing for you to adjust. However, with the Choice question type, you can change the question style and rearrange the answers.
So let’s look at those detailed question types and their features.
Choice Question Type
For multiple choice questions, you’ll enter your question and the possible answers. By default, the answers use radio buttons. But you can choose to use a menu style if you prefer by clicking the More button > Drop-down.
If you would like your participants to be able to choose more than one answer, you can enable the toggle for Multiple Answers at the bottom. And if you want a write-in option, you can click the Add “Other” Option answer.

You can rearrange the answers in your list by clicking, dragging them to their new spots, and releasing.
Text Question Type
While this is for the participant to type in their answer, you can adjust this question type for numbers and add restrictions.
Click the More button > Restrictions. In the Restrictions dropdown box, you can pick from options like greater than, less than, equal to, and between. Just pick your preferred restriction and enter any corresponding details.

Rating Question Type
As mentioned above, the Rating question type offers up to 10 levels and either numbers or stars for the rating system. In addition, you can add labels for the first and last star or number in the rating. Click the More button > Label.

Adjust the Settings for Survey Questions
After you select a question type, you have some settings that you can change as needed. At the top of a question’s section, you’ll see buttons to copy it, delete it, move it up, or move it down.

At the bottom of a question’s section, you’ll see a toggle switch if you would like to make the question required. You may see additional options next to that, depending on the question type. For instance, if you use the Text question type, you can enable a switch for Long Answer for the participant.
The More (three-dot icon) button on the bottom right also offers options depending on question type such as Subtitle, Shuffle, or Restrictions.
Choose the Settings for Your Survey
Once your survey is complete, you can select the options for the responses. Click the More (three-dot icon) button on the top right of the survey’s page and pick Settings.
Here, you’ll see options to accept responses, start and end dates, shuffle questions, get an email notification, and customize a thank you message. Mark the boxes for the settings you want and enter any corresponding details.

Share Your Survey
You have some nice options for sending or sharing your completed survey. Click the Send button at the top to view these options.
- Copy a link to the survey and send it to your participants.
- Download a QR code to share with your participants.
- Grab the embed code to put the survey on a webpage.
- Create and send an email with a link to your survey.
- Share your survey directly to Facebook or Twitter.

Review Your Survey Responses
If you would like to view all responses to your survey, head back to Microsoft Forms and log in. You’ll see the number of responses you have for your survey on the My Forms page.

Click your survey and select the Responses tab from the top. You’ll then get a great amount of information starting with the number of responses, the average time to complete, and the status of your survey.
You can click the View Results button to view each completed survey by participant. And you can save all of the responses in a spreadsheet by clicking the Open in Excel option. If you’re already using Excel, you might also take a look at how you can create surveys and collect data with it.

For each question, you’ll see the answers given by your participants in a different way. For instance, the Choice question type will show your responses in a nifty pie chart as well as the number of responses per answer.

As another example, you’ll see the Ranking and Likert scale answers in bar chart styles.

Below each question, you’ll notice a link to More Details. If you click that, you can see each response to that question in a clean table format.

Get Your Questions Ready
Now that you have taken a good look at how Microsoft Forms works for creating surveys, it’s time to put your own together. Get your questions ready, head to the Microsoft Forms site, and create your survey.
If you’d like to try more than one survey tool to see which one you like best, you could also take a look at our article on Google Forms vs. SurveyMonkey for a clear comparison.
Read the full article: How to Use Microsoft Forms to Create Professional Surveys
from MakeUseOf http://bit.ly/2IpwhNl
via IFTTT

0 comments: