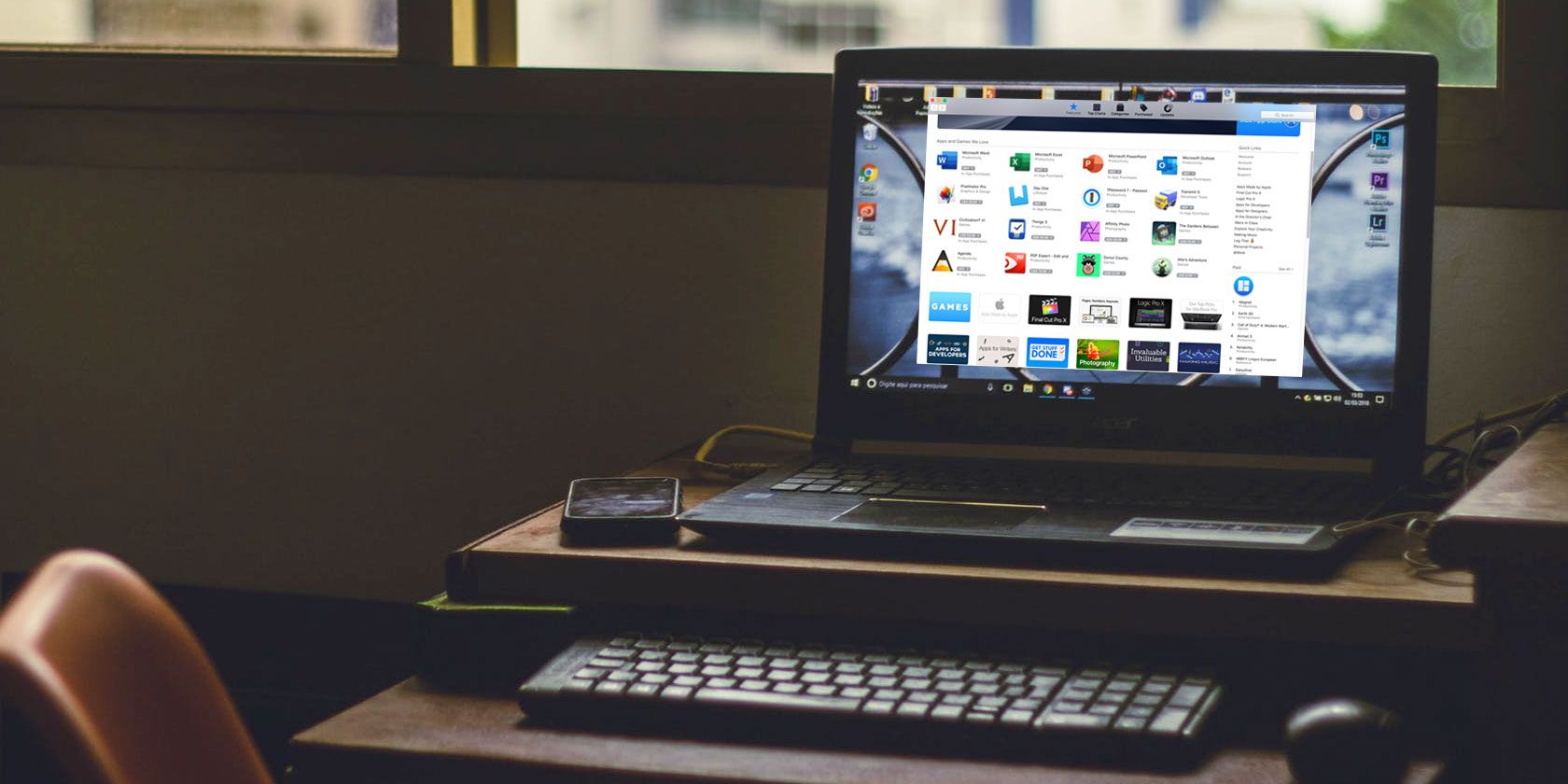
Have you ever found a piece of amazing software, only to realize it is Mac-only? With such a vast range of software available for Windows machines, it is a rarity. But, at times, there are just some apps that are better on macOS.
If you have a Windows 10 system, there are very few ways you can run Mac apps on your device. However, it isn’t impossible.
Here’s how you run Mac apps on your Windows 10 machine, for free.
Step 1: Create a macOS Virtual Machine
The easiest way to run Mac apps on your Windows 10 machine is with a virtual machine. While it is the easiest method, it is also a lengthy process. Don’t worry!
Follow my tutorial on How to Run macOS on Windows in a Virtual Machine.
The tutorial will guide you through the virtual machine download and installation process, how to download the macOS operating system, and how to install it in the virtual machine.
Once your macOS virtual machine is up and running, return to this tutorial to find out how to install your Mac apps.

Step 2: Log Into Your Apple Account
From here, downloading and using an Apple app is very similar to the regular macOS experience. You still need to log in to your Apple account to download and use apps from the App Store.

Step 3: Download Your First macOS App
Once you sign into your account, you have the run of the App Store. You can install almost any macOS software you want in your virtual machine.
Select the App Store from the Dock at the bottom of the screen. You may well have to enter your Apple ID credentials again.
Browse to the macOS app you want to download. Hit Get, then Install. After installation completes, select Open, and you’re good to go. For instance, here’s an example where I am using Downlink to put an automatically update my background with satellite images.

Step 4: Save Your macOS Virtual Machine Session
Saving the state of your macOS virtual machine session is easy. Why? Well, you’re using a virtual hard disk. The changes you make to the virtual machine save in the virtual hard drive, ready for the next time you want to open the macOS virtual machine and continue using the Apple Apps on your Windows machine.
The best way to shut down the macOS virtual machine is from within macOS itself. Both VirtualBox and VMware have an option to power down on command, but as with physical hardware, this can cause an issue. In fact, a sudden shutdown on your virtual machine can corrupt the virtual drive.
Select the Apple logo in the top-right corner, then Shut Down. The operating system will close in the correct sequence, then the virtual machine will close.
Snapshot or Power Off?
VirtualBox users also have the option to take a snapshot. A snapshot saves the current state of the virtual machine, allowing you to create a string of snapshots as you use Apple apps and the macOS operating system.
Snapshots are handy if you are about to attempt something that might damage your virtual machine. A snapshot allows you to restore the virtual machine to the previous state, picking up where you left off.
The free version of VMware doesn’t have the same functionality, unfortunately.
Still, you shouldn’t rely on a snapshot to back up your virtual machine activities, nor are snapshots suitable as an alternative to shutting down your virtual machine using the macOS Shut Down option.
The Apple Apps Aren’t Very Fast
Your macOS virtual machine isn’t working well? Or are the macOS apps you’re downloading not running as you expect?
The thing to remember is that your virtual machine doesn’t have the same processing power as your host machine. That is because your virtual machine is sharing the system resources of the host. You may well have a very powerful host machine, with incredible amounts of RAM and multi-core Intel i9 processor. But the vast majority don’t.
What I’m saying is, don’t expect too much from the software you install. It isn’t the same as installing and testing on a dedicated Mac.
Updating Your macOS Virtual Machine
In a word, don’t.
If you update your macOS virtual machine on either VirtualBox or VMware, there is a very strong chance your macOS virtual machine will stop working.
Due to the nature of the configuration of the virtual machines, the update process is not the same as a regular macOS installation on proper hardware. The patches and workarounds that make the macOS virtual machine work with a particular version may not work with the update.
Of course, you are welcome to try, but know that you could lose everything in the virtual machine in the process.
MacinCloud: A Cloud-Based Alternative?
Running a macOS virtual machine to use Apple apps isn’t an option for everyone. While you can get away with running your macOS virtual machine with 4GB RAM, your experience will suffer. Older machines certainly won’t handle the requirements.
One alternative is to use a cloud-based macOS environment. macOS cloud environments are predominantly for Apple app and macOS development, but you can still run an app if you wish. The downside is the cost of the cloud service and the latency between your system and the cloud server.
Using Apple Apps on Windows 10
The vast majority of Apple apps now also have Windows equivalents or alternatives. Many have a Linux equivalent, too. All it takes is a quick internet search, and you will find the equivalent app, perhaps saving you a heap of time in the process.
Do also note that using macOS on non-Apple hardware is against Apple’s End User License Agreement (EULA).
Running a macOS virtual machine to test an app is handy, but only if you have the correct hardware and a little time to get it all set up. Of course, you can use a virtual machine to test other operating systems, too. Here’s a guide on how to install Linux in Windows with a virtual machine.
Read the full article: How to Run Mac Apps on Windows 10
from MakeUseOf http://bit.ly/2I9iv2c
via IFTTT

0 comments: