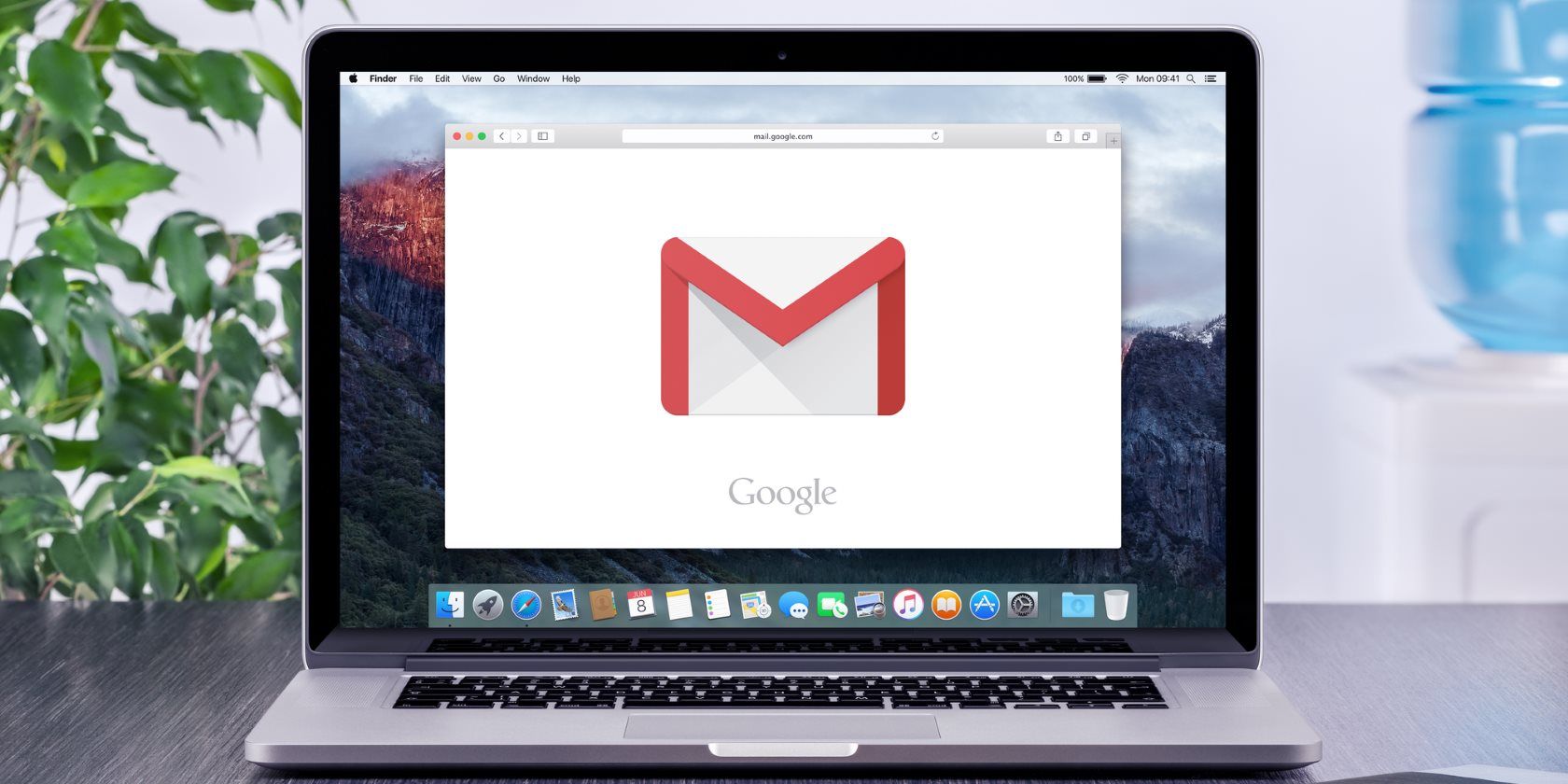
Why would you use a desktop email client to manage multiple email accounts if you could just add another email address (or two or three) to Gmail?
You can use Gmail on your desktop and your phone; it’s convenient. We’ll show you how to add multiple emails to your Gmail account and manage them with ease.
Why Give Up a Desktop Email Client?
For years, I was using a powerful desktop email client. When I switched, however, I found that Gmail was just as good, if not better. Since I switched, I no longer have to worry about backing up or moving my profile, I freed up several gigabytes of hard drive space, and no matter where I check my mail, it’s always the same familiar inbox setup greeting me.
In return, Gmail offers powerful search and spam protection and clean design. You can even run Gmail like a desktop email client if that’s your thing.
Adding an Email Account to Gmail
Much like a desktop client, Gmail can handle multiple email accounts. Moreover, it makes importing mail from POP3 accounts fairly easy, by automatically filling in the required POP server information for you.
How to Import an Email Account Into Gmail
Are you giving up an old email account, but would like to sync the contacts and archive those emails in Gmail? Then you should use Gmail’s import feature.
To import emails from an old Yahoo Mail account, here’s what you need to do:
- Open Google Mail, click the wheel icon in the top right and select Settings from the drop-down menu.
- In your Gmail settings, go to the Accounts and Import tab.
- Click Import mail and contacts.
- Fill in your email address, click Continue, and follow the on-screen instructions.
- In the next window, select which details you’d like to import.
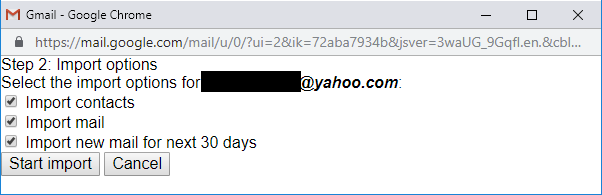
Note: Gmail can only import mail that is in the inbox of your old account. If you want to import mail from folders, you have to gradually move the messages to the inbox of your old account and, if you really need to, label them as they arrive in your Gmail account. With some planning and the right techniques, you can do this in bulk.
How to Add Another Email Address to Gmail Using POP3
If you want to manage another account under Gmail’s roof, while still using it to send and receive emails, you’ll take a slightly different route.
To add an email account to send and receive emails from that address, follow these steps:
- In Gmail, go to Settings > Accounts and Import.
- Under Check mail from other accounts, click Add a mail account.
- Gmail will probably pre-fill some information; supplement the password and select your preferred settings.
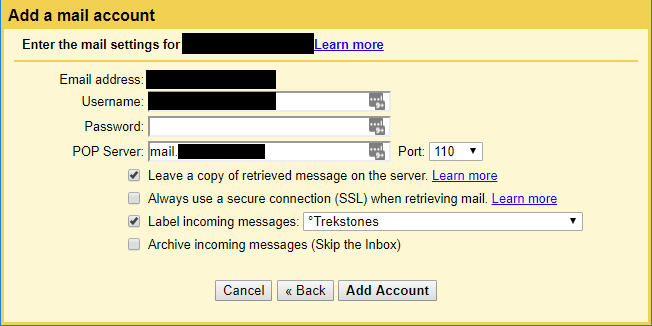
Note: If you want to treat the additional account like a separate email account, I recommend checking the option that says Label incoming messages and creating a label for the respective account. In that case, I also recommend the Archive incoming messages (Skip the Inbox) option. In the second part of this article, I will show you how you can create a second inbox for this email account based on its label.
Once you successfully added an account, Gmail should offer to add it as an alias, meaning you’ll be able to send emails from that address. If you agree, you’ll have to verify your new email alias, as described below.
How to Add an Email Alias to Gmail
To add an email alias to Gmail, do this:
- Go to Settings > Accounts and Import.
- Under Send mail as, click Add another email address.
- Enter the email address and click Next Step.
- Make sure the pre-filled information is correct, enter your password, and click Add Account.
- Wait for the email with the confirmation code, click the confirmation link, or enter the code and click Verify.
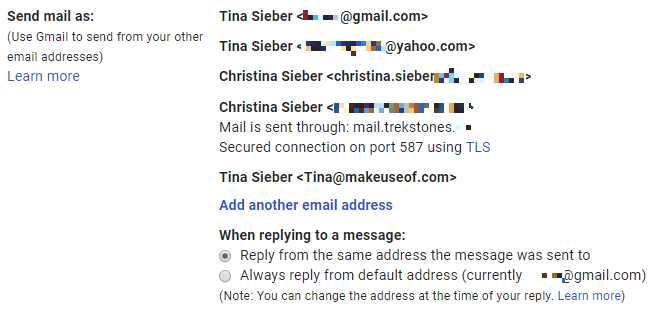
Manage Multiple Email Accounts in Gmail
Now that you have added one or more email accounts to Gmail, how can you best manage them? You can solve this challenge in several ways.
For one, you could treat all incoming mail the same and rely on your email aliases to adjust automatically. Or if you wanted to drop an old email address, you could choose the Always reply from default address option for your aliases and let your contacts pick up the new address in their own time.
How to Enable Multiple Inboxes in Gmail
If, however, you added email accounts for work or different projects, you might want to keep those inboxes separate. In this case, I recommend using a former Gmail Labs feature called Multiple Inboxes.
Go to Settings and—unless you already see a Multiple inboxes tab—switch to the Advanced tab to enable Multiple Inboxes.

Now you should see the Multiple inboxes tab.
Note: You’ll have to use Gmail’s Default inbox, otherwise your Multiple Inboxes settings won’t show up. Go to Settings > Inbox and switch to Default. We will show you how to get some Priority Inbox features back below.
How to Customize Multiple Inboxes in Gmail
Multiple inboxes lets you create up to five search queries (inbox panes 0 – 4) that show up along with your default inbox. As shown in the screenshot below, I set up separate inboxes for my starred mail (pane 0), unread mail under an additional email address (pane 1), and drafts (pane 2). You can use Gmail’s standard search operators to create query-based inboxes. You can set the maximum page size to 99 conversations per pane and select the extra panels positioning.
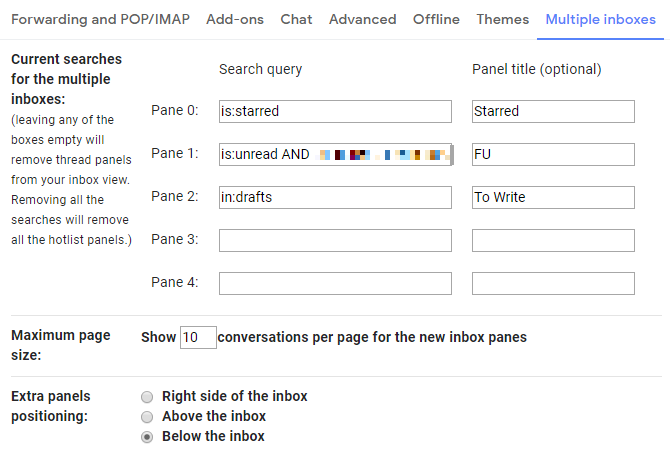
Note: You can combine multiple search operators to build your query. This makes the Multiple Inboxes feature extra powerful. You can refer to the official overview of Gmail search operators or start with our selection of five Gmail search tricks you have to know.
Here are a couple of inbox-specific search queries you could try:
- Filter for important and unread emails.
To use Multiple Inboxes, you’ll have to use Gmail’s Default inbox. But you can recreate some of Gmail’s Priority Inbox features, like a separate list of important and unread emails. Just use the search query is:important AND unread and you’re all set. - Create a label-based inbox.
This is a handy search query if you chose to label and archive incoming messages from an added email account. For example, I could use label:Trekstones to filter for emails from the respective email address.
Once you have finished setting up your multiple inboxes, it may look something like this:
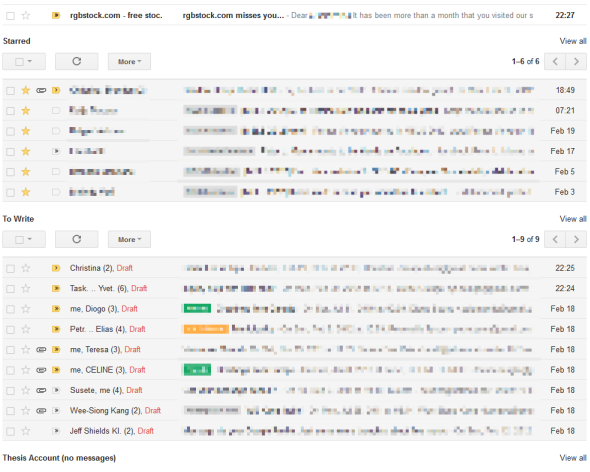
Enjoy Your New Gmail Account Setup
Now that you have united all your email accounts in one, you may need some help with processing your emails. Try these Gmail power tools to elevate your inbox.
If you have more than one Gmail address, find out how to link your Gmail accounts and manage multiple Google accounts on your Android phone.
Image Credit: alexey_boldin/Depositphotos
Read the full article: How to Import and Manage Multiple Email Accounts in Gmail
from MakeUseOf http://bit.ly/2QMVq8p
via IFTTT

0 comments: