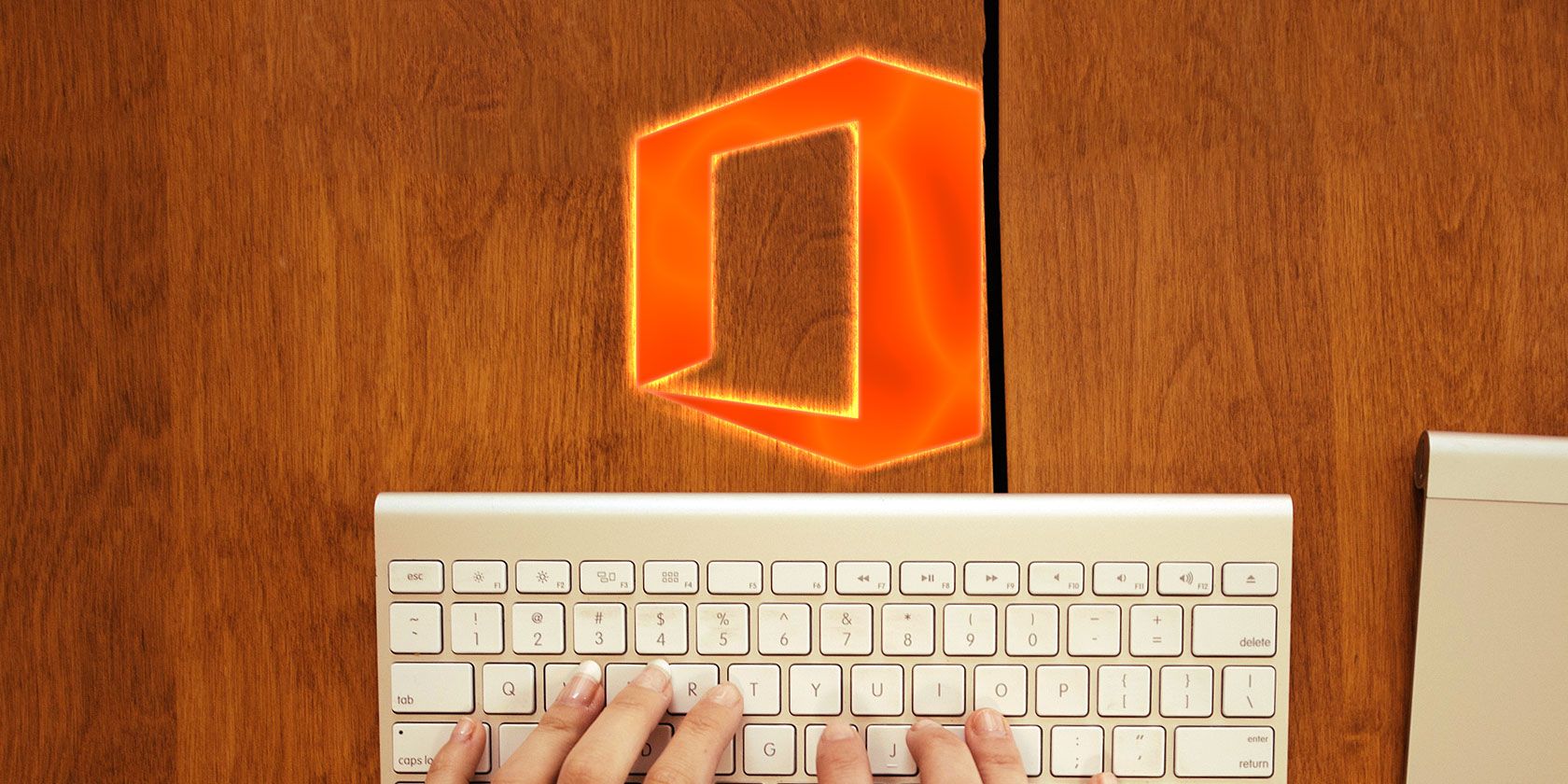
Keyboard shortcuts save time no matter what type of computer you use. To help you work faster, here is a list of commonly-used shortcuts for Microsoft Office on Mac. We have included OneNote, Outlook, Excel, PowerPoint, Word, and some basic universal shortcuts to start with. We’ll even show you how to create your own custom keyboard shortcuts.
So, if you’ve been wondering which Mac Excel shortcuts can help you move through spreadsheets quicker or which Mac Word shortcuts can help you format text faster, we’ve got you covered.
| Shortcut (Mac) | Action |
|---|---|
| Basic Shortcuts Across Applications | |
| Cmd + P or Ctrl + P | |
| Cmd + F | Find |
| Cmd + X or Ctrl + X | Cut |
| Cmd + C or Ctrl + C | Copy |
| Cmd + V or Ctrl + V | Paste |
| Cmd + S or Ctrl + S | Save |
| Cmd + Z or Ctrl + Z | Undo |
| Cmd + Y or Ctrl + Y or Cmd + Shift + Z | Redo |
| Cmd + Ctrl + R | Minimize or maximize the ribbon |
| Microsoft OneNote | |
| Option + Tab | Switch between notebook sections |
| Cmd + Shift + Up Arrow | Move selected paragraphs up |
| Cmd + Shift + Down Arrow | Move selected paragraphs down |
| Cmd + Shift + Left Arrow | Move selected paragraphs left |
| Ctrl + Tab [ + Use arrow keys to move up or down] | Switch between pages |
| Shift + Return | Insert a line break |
| Cmd + D | Insert the current date |
| Cmd + Shift + Down Arrow | Insert the current date and time |
| Cmd + K | Insert a link |
| Option + Delete | Delete the word to the left |
| Fn + Option + Delete | Delete the word to the right |
| Ctrl + G | View a list of open notebooks |
| Cmd + Option + F | Search all notebooks |
| Cmd + N | Create a notebook page |
| Cmd + Shift + M | Move a page |
| Cmd + Shift + C | Copy a page |
| Microsoft Outlook - Email | |
| Cmd + N | Create a message |
| Cmd + S | Save the open message to Drafts |
| Cmd + Return | Send the open message |
| Cmd + E | Add an attachment to the open message |
| Cmd + K | Send and receive all messages |
| Cmd + R | Reply to the message |
| Shift + Cmd + R | Reply to all |
| Cmd + J | Forward the message |
| Microsoft Outlook - Calendar, Notes, Tasks, and Contacts | |
| Cmd + N | Create an event, note, task, or contact |
| Cmd + O (letter O) | Open the selected event, note, task, or contact |
| Delete | Delete the selected event, note, task, or contact |
| Shift + Ctrl + [ | Navigate to the previous pane |
| Shift + Ctrl + ] | Navigate to the next pane |
| Cmd + T | Switch the calendar view to include today |
| Cmd + J | Send the note as an email |
| Microsoft Outlook - Flagging Messages, Tasks, and Contacts | |
| Ctrl + 1 | Today |
| Ctrl + 2 | Tomorrow |
| Ctrl + 3 | This week |
| Ctrl + 4 | Next week |
| Ctrl + 5 | No due date |
| Ctrl + 6 | Custom due date |
| Ctrl + = | Add a reminder |
| 0 (zero) | Mark complete |
| Microsoft Excel | |
| Ctrl + Shift + = | Insert cells |
| Cmd + - or Ctrl + - | Delete cells |
| Cmd + Shift + K | Group selected cells |
| Cmd + Shift + J | Ungroup selected cells |
| Cmd + K or Ctrl + K | Insert a hyperlink |
| Cmd + D or Ctrl + D | Fill down |
| Cmd + R or Ctrl + R | Fill right |
| Ctrl + ; (semicolon) | Enter the date |
| Cmd + ; (semicolon) | Enter the time |
| Cmd + Shift + * (asterisk) | Select only visible cells |
| Shift + Delete | Select only the active cell when multiple cells are selected |
| Shift + Spacebar | Select the row |
| Ctrl + 9 | Hide rows |
| Ctrl + Shift + ( | Unhide rows |
| Ctrl + Spacebar | Select the column |
| Ctrl + 0 (zero) | Hide columns |
| Ctrl + Shift + ) | Unhide columns |
| Shift + Return | Complete an entry and move up |
| Tab | Complete an entry and move right |
| Shift + Tab | Complete an entry and move left |
| Esc | Cancel an entry |
| Shift + F2 | Insert, open, or edit a comment |
| Ctrl + Delete | Scroll to the active cell in a worksheet |
| Tab | Move between unlocked cells on a protected worksheet |
| Ctrl + Page Down or Option + Right Arrow | Move to the next sheet in a workbook |
| Ctrl + Page Up or Option + Left Arrow | Move to the previous sheet in a workbook |
| Home or Fn + Left Arrow | Move to the beginning of the row |
| Ctrl + Home or Ctrl + Fn + Left Arrow | Move to the beginning of the sheet |
| Ctrl + End or Ctrl + Fn + Right Arrow | Move to the last cell in use on the sheet |
| Page Up or Fn + Up Arrow | Move up one screen |
| Page Down or Fn + Down Arrow | Move down one screen |
| Option + Page Up or Fn + Option + Up Arrow | Move left one screen |
| Option + Page Down or Fn + Option + Down Arrow | Move right one screen |
| Microsoft PowerPoint | |
| Cmd + N | Create a presentation |
| Cmd + O (letter O) | Open a presentation |
| Cmd + W | Close a presentation |
| Cmd + P | Print a presentation |
| Cmd + S | Save a presentation |
| Cmd + Shift + N or Ctrl + N | Insert a slide |
| Cmd + Shift + Return | Play from the first slide |
| Cmd + Return | Play from the current slide |
| Esc or Cmd + . (period) or - (hyphen) | End the slide show |
| Ctrl + H | Hide the pointer |
| Cmd + 1 | Normal view |
| Cmd + 2 | Slider sorter view |
| Cmd + 3 | Notes page view |
| Cmd + 4 | Outline view |
| Cmd + Ctrl + F | Full screen view |
| Option + Return | Presenter view |
| B | Turn the screen black while in presentation mode |
| W | Turn the screen white while in presentation mode |
| Microsoft Word | |
| Cmd + E | Center a paragraph |
| Cmd + J | Justify a paragraph |
| Cmd + L | Left align a paragraph |
| Cmd + R | Right align a paragraph |
| Cmd + Shift + > | Increase font size |
| Cmd + Shift + | Decrease font size |
| Cmd + Shift + A | Apply all capital letters |
| Cmd + B | Apply bold |
| Cmd + I (letter I) | Apply italics |
| Cmd + U | Apply underline |
| Cmd + Shift + D | Apply double underline |
| Cmd + 1 | Single-spacing |
| Cmd + 2 | Double-spacing |
| Cmd + 5 | 1.5 line-spacing |
| Shift + Return | Insert a line break |
| Shift + Enter | Insert a page break |
| Cmd + Shift + Enter | Insert a column break |
| Option + G | Insert a copyright symbol |
| Option + 2 | Insert a trademark symbol |
| Option + R | Insert a registered trademark symbol |
| Option + ; (semicolon) | Insert an ellipsis |
| Cmd + Shift + N | Apply style - Normal |
| Cmd + Shift + L | Apply style - List |
| Cmd + Option + 1 | Apply style - Heading 1 |
| Cmd + Option + 2 | Apply style - Heading 2 |
| Cmd + Option + 3 | Apply style - Heading 3 |
Create or Delete a Custom Shortcut in Word
Microsoft Word allows for updates to the keyboard shortcuts, unlike the other Office 2016 applications. And, the process is simple as well as sensible if you use Word regularly.

Open a Word document and—on the Mac menu, not the menu within Word—select Tools > Customize Keyboard. Then choose a category and a command. If a current shortcut exists, it will display in the Current Keys area.
To delete it, just select it and click Remove. To add a new shortcut, enter your desired keys to the Press new keyboard shortcut section. You can decide to save your changes in your current document or the Word document template. Then hit OK.

One Other Custom Keyboard Shortcut Option
Many choose to add keyboard shortcuts to their Mac and apply them to specific applications, which can be done only if there are no conflicts. You can do this by going to System Preferences > Keyboard > Shortcuts > App Shortcuts. You then click the plus sign, select your application, enter a menu command, and include the shortcut.
However again, this will only work if there is no conflict and personally, I have not been successful at using this method, yet.

Some Keyboard Shortcuts We Can’t Live Without
It would be amazing if we could all memorize hundreds of keyboard shortcuts. This is not possible for most, so we stick with those we use constantly. They become such a habit that it is almost automatic. But it’s also always great to learn new ones.
For additional shortcuts, check out these most useful Mac keyboard shortcuts.
Image Credit: Dedi Grigoroiu/Shutterstock
Read the full article: The Microsoft Office for Mac Keyboard Shortcuts Cheat Sheet
from MakeUseOf http://bit.ly/2Y1CjK6
via IFTTT

0 comments: