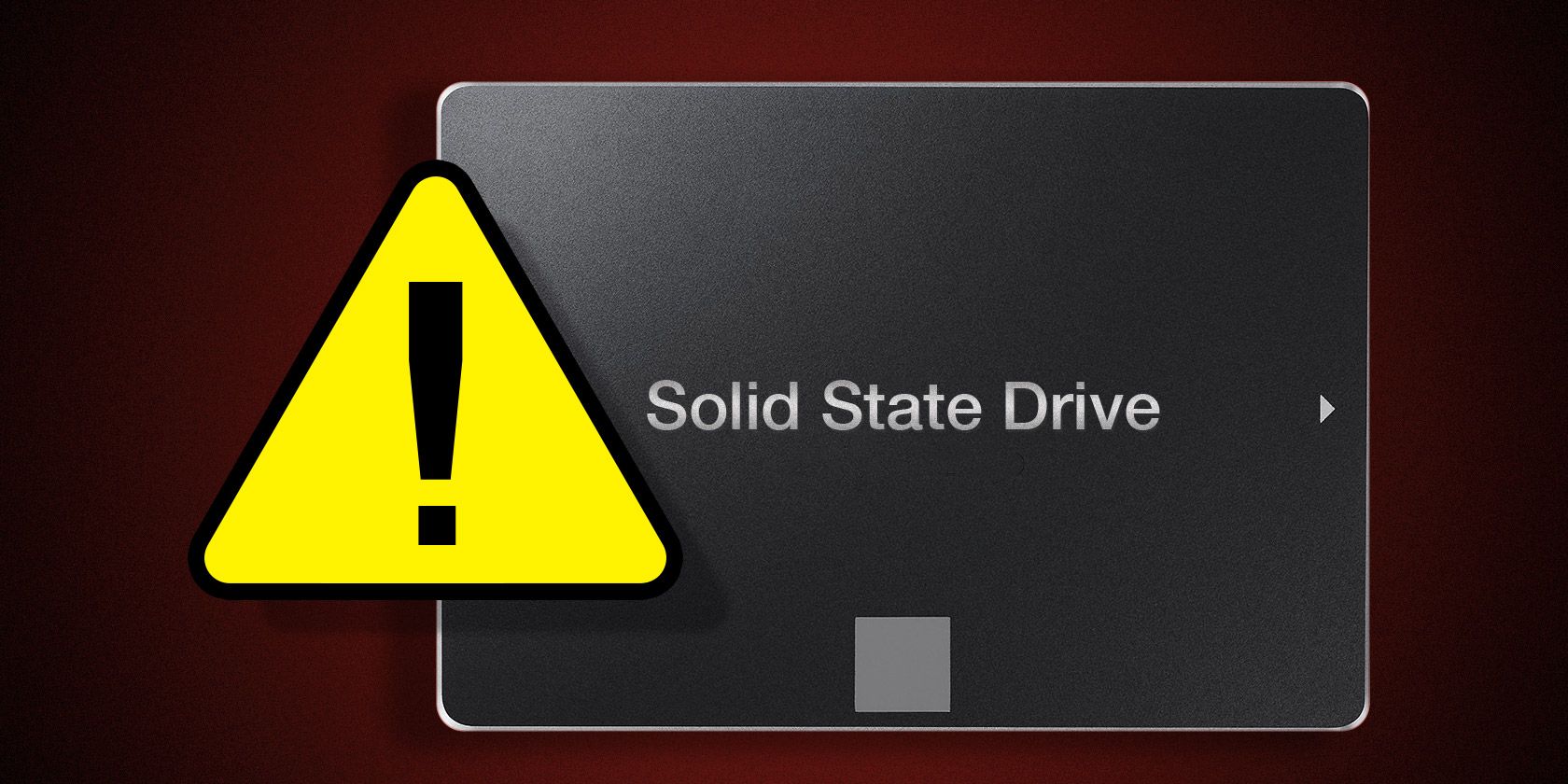
Solid state drives (SSDs) are faster, more stable, and conserve less power than traditional Hard Disk Drives (HDDs). But SSDs aren’t flawless, and can fail before their expected life span of five to seven years.
It’s best to be prepared for an eventual failure. If you know how to tell if an SSD is failing and how to protect yourself, you won’t be a victim of SSD problems.
How Do SSDs Fail?
Unlike in HDDs, there are no physical moving platters in SSDs, so it’s immune from old hard disk issues. However, while the storage component itself isn’t susceptible to mechanical failure, other components are.
SSDs require a capacitor and power supplies, which are vulnerable to malfunctions—especially in the case of a power surge or a power failure. In fact, in the case of a power failure, SSDs have been known to corrupt existing data too, even if the drive itself hasn’t failed completely.
The other possible problem with SSDs is that they have limited read/write cycles, an issue that exists with all kinds of flash memory.
Now, all that being said, SSDs should last many years on average so you shouldn’t worry or be paranoid. In fact, if you bought an SSD in the last couple of years, then research has shown that new SSDs are less susceptible to these read/write problems than old ones.
Either way, the read/write cycle will affect whether you can write to your SSD. Since you’ll still be able to read your data, it can all be retrieved. However, you’ll still want to know when it is nearing the end of its life so that you can upgrade.
Here are the important symptoms to be aware of.
How to Check the Health of an SSD

The incessant whirring or ticking of an HDD is an easy way to know if it’s failing. However, unlike HDDs, SSDs won’t make a noise to tell you that something is going wrong.
The most hassle-free and reliable way to find out if your drive is running smoothly is to install software which checks it and silently monitors it for flaws. Windows users might want to try CrystalDiskMark while macOS users can take a look at Smart Reporter Lite.
Download: CrystalDiskMark for Windows (Free)
Download: Smart Reporter Lite for macOS (Free)
Apart from that, here are some signs to watch out for, symptoms of a bad drive, and what you can do about it.
1. Errors Involving Bad Blocks

Much like “bad sectors” on HDDs, there are “bad blocks” on SSDs. This is typically a scenario where the computer attempts to read or save a file, but it takes an unusually long time and ends in failure, so the system eventually gives up with an error message.
The common symptoms of bad blocks are:
- A file cannot be read or written to the hard drive.
- Your PC/file system needs to be repaired.
- Active applications often freeze up and crash.
- Frequent errors while moving files.
- Generally running slow, especially while accessing large files.
In case you see any of these symptoms, the best idea is to run Crystal Disk Mark or Smart Reporter Lite or Hard Disk Sentinel and check if there are any physical problems with your drive. If there are, then back up your files right away and start shopping for a replacement SSD.
Download: Hard Disk Sentinel for Windows | Linux (Free)
2. Files Cannot Be Read or Written

There are two ways in which a bad block can affect your files:
- The system detects the bad block while writing data to the drive and thus refuses to write data.
- The system detects the bad block after the data has been written and thus refuses to read that data.
In the first scenario, your data has never been written, so it isn’t corrupted. Usually, the system will resolve it automatically. In case it doesn’t, you can probably fix this by attempting to save the file in a different location, or by copying it to the cloud, restarting your computer, and then saving it back to your drive.
In the second scenario, unfortunately, your data can’t be easily retrieved. You can try some methods to recover data from a failed SSD, but don’t get your hopes up. Bad blocks usually mean that whatever data contained on those blocks is lost for good.
3. The File System Needs Repair

Ever seen an error message like this pop up on your screen, on either Windows or macOS? Sometimes this can happen simply because of not shutting down your computer properly. However, other times, it can be a sign of your SSD developing bad blocks or a problem in the connector port.
Thankfully, the resolution is easy. Windows, macOS, and Linux come with built-in with repair tools for a corrupt file system. Upon such an error, each OS will prompt you to run their respective tool, so follow the steps and repair the file system.
There is a chance of losing some data in this process and recovering it might be difficult. It’s yet another good reason to back up all your files periodically.
4. Frequent Crashes During Boot

If your PC is crashing during the boot process but works fine after hitting the reset button a couple of times, then your drive is likely to blame. It might be a bad block or the sign of a dying drive, so it’s best to back up your data before you lose any of it.
To test whether it’s the drive, download and run one of the aforementioned diagnostic tools. If you have backed up your data, you can also try formatting your drive and reinstalling the OS.
5. Your Drive Becomes Read-Only

It’s not that common, but some users have experienced this one. Your SSD might refuse to let you perform any operations that require it to write data to disk. However, it can still work in read-only mode. For all intents and purposes, the drive appears dead, but surprise, your data can still be recovered!
Before you throw away an SSD that you think has failed, try connecting it as an external hard drive or a secondary hard drive to another computer. Make sure you don’t boot the operating system from the SSD; you need to use the computer’s main drive for that.
In case the SSD is still functioning in read-only mode, you can retrieve all your files before securely erasing the SSD.
How to Extend the Life of Your SSDs
If your SSD is on the verge of failure, or if you’ve owned one for over five years, then the safest thing to do would be to start shopping for a replacement. Meanwhile, you can do a few things to extend its lifespan till you get a replacement:
- Avoid extreme temperatures from affecting the drive. Ensure good cooling in your PC.
- Avoid power outages and any electric fluctuations.
- Free up some extra space on your SSD so it can move data from bad blocks.
Learn more about what you can do to protect your SSD and extend its lifespan.
Read the full article: 5 Warning Signs Your SSD Is About to Break Down and Fail
from MakeUseOf http://bit.ly/2HvlC4r
via IFTTT

0 comments: