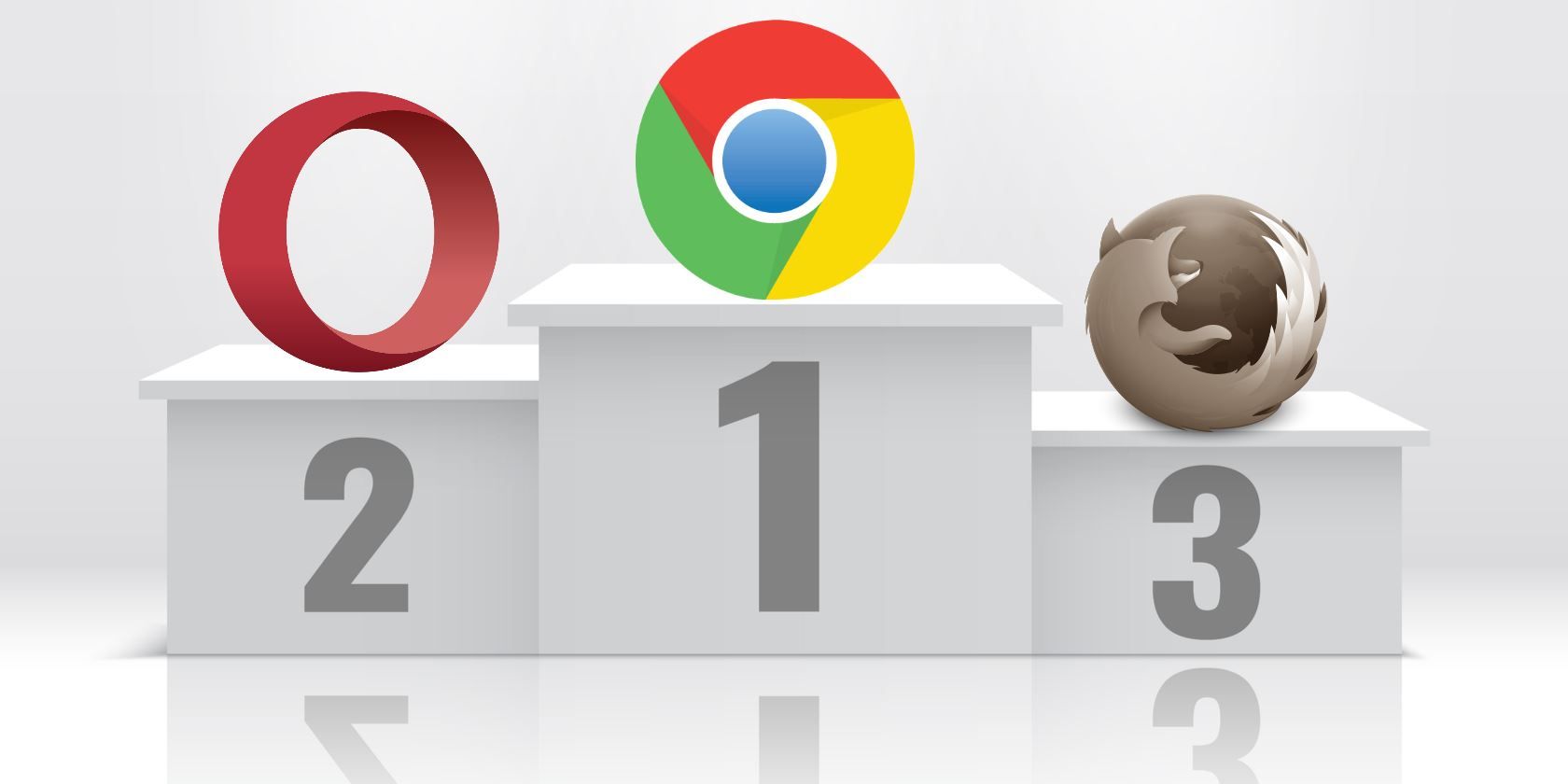
Mozilla Firefox is still among the most popular web browsers today. But the more you use it, the slower it seems to get. So what can you do when Firefox is running slow while other browsers are still fast?
We’ve talked about some of the simple ways to speed up Firefox, and that’s where you should start. There are easy extensions for apps like disabling Pocket and other integrations, and finding the most memory-draining apps.
While these changes will make your Firefox faster than ever before, you still need to make sure it’s as fast as other browsers. So what can you do about that?
Note: Before you do any of these tweaks, you should download or update to the latest version of Firefox by going to About Firefox.
1. Firefox Takes Longer to Start Than Other Browsers
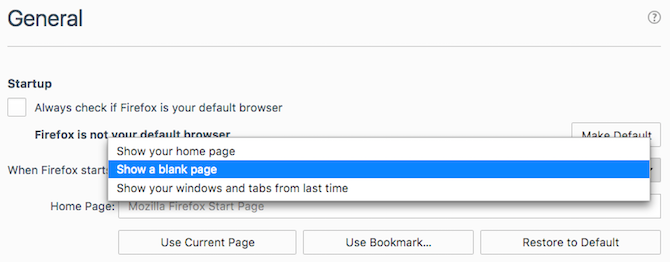
Once you have had Firefox installed for some time, it can take a long time to start up. Meanwhile, browsers like Chrome, Edge, and Safari seem to launch immediately. Here’s what you can do to make Firefox boot faster.
- Go to about:preferences and in General, uncheck the box for Always check if Firefox is your default browser.
- Go to about:preferences and in General, go to When Firefox Starts and select Show a blank page.
2. Firefox Uses Too Much CPU or RAM
After using Firefox for some time, it starts using a lot of CPU process or RAM. To find out the cause of the slowdown, first try restarting Firefox in Safe Mode. This will make Firefox run without any add-ons or plugins. To do this, go to Options (the three-line icon at the extreme right of the URL bar) > Question Mark > Restart with Add-ons Disabled.
Firefox will restart and display two options: Start in Safe Mode or Refresh Firefox. Choose Start in Safe Mode.
If Firefox runs faster in Safe Mode, then you know the problem lies in one of the add-ons or plugins. Disable all add-ons, and restart Firefox. Then enable one add-on at a time, and see which one causes the problem.
In case Safe Mode doesn’t make any difference, then Firefox’s tabs are probably to blame. Install the Auto Tab Discard extension, which will automatically unload the resources used by an inactive tab. Rather than leaving tabs open to remember them, you can make better use of bookmarks.
Download: Auto Tab Discard for Firefox (Free)
3. Firefox Is Slow Even With Top-Notch Hardware
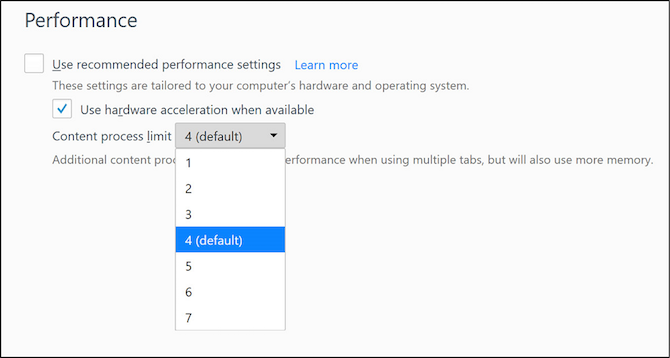
Firefox can sometimes run slow even on machines with excellent hardware. That’s usually because the browser is being conservative in how to improve your performance. But you can open up the hood and give that a boost.
Go to about:preferences > General > Performance. Uncheck the box for Use recommended performance settings.
- Check the box for Use hardware acceleration when available. With this tweak, Firefox will use the graphics card instead of the processor for major visuals. So whether you’re watching YouTube or playing a web browser game, you will get much smoother performance.
- Change Content Process Limit to four or more. Firefox recommends increasing it to more than four if you have at least 8GB RAM.
Content Process Limit is a function of Firefox’s new Electrolysis or multi-process architecture. With this, each tab runs as a separate instance of Firefox, thus getting access to more hardware resources. It also enables sandboxing for security.

In case the Content Process Limit is greyed out, you need to enable multi-process Firefox:
- Go to about:config
- Search for browser.tabs.remote.autostart
- Double-click it to change the Preference value to true
- Restart Firefox
4. Change Settings or Download Speed Tweaks
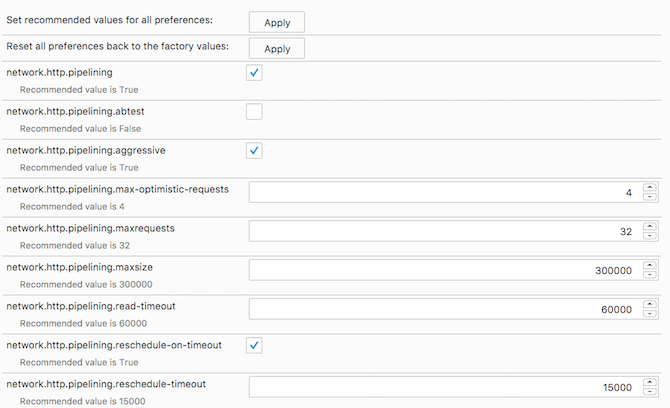
If you dive into about:config settings for Firefox, you will be able to change several aspects to speed up Firefox.
If you aren’t comfortable with messing around with settings, an extension will make sure you don’t break anything. Speed Tweaks changes a few settings, but not all. Once you install the addon, the best options to enable are pre-resolving DNS entries, discarding inactive tabs, and blocking ads.
Download: Speed Tweaks for Firefox (Free)
5. If All Else Fails, Refresh Firefox

If all else fails, it’s time to go back to a clean installation of Firefox. But you don’t have to start from scratch all over again.
Much like operating systems, the browser now has a one-click option to return to the default Firefox state before you made any changes. Specifically, it will remove all add-ons and customizations, and restore browser settings to defaults.
- Go to about:support
- In Give Firefox a tune up, click Refresh Firefox…
- In the dialog box that shows up, click Refresh Firefox once again
Firefox will shut and restart in a few seconds. Smartly, while all the performance and settings revert to default, Firefox saves your personal information, including bookmarks, history, passwords, cookies, auto-fill information, and your dictionary. So it’s like a new Firefox with all your data already loaded.
Ex-Firefox Guy Says Remove Your Antivirus
This last tip is a controversial one. Former Firefox developer Robert O’Callahan says that your antivirus is why Firefox is running slow, and he recommends disabling it altogether. In a blog post, he explained how the antivirus affects performance and even slows down updates.
We don’t explicitly recommend this unless you think you can live without an antivirus. For most users, this is fraught with risk. In fact, we actually recommend that you make Firefox safer with security add-ons.
Image Credit: Albert999/Shutterstock
Read the full article: 5 Things to Do When Firefox Runs Slow (But Other Browsers Run Fast)
from MakeUseOf http://bit.ly/2DNlPvW
via IFTTT

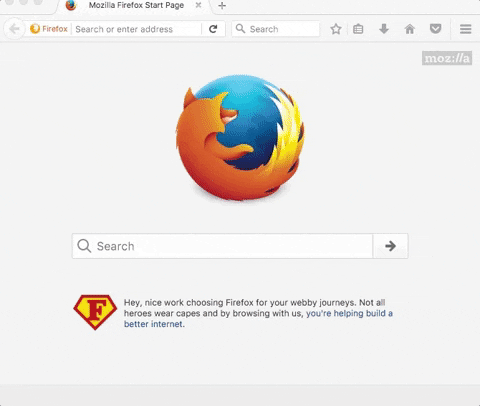
0 comments: