
Take a scanned image (or take a snap using a mobile camera) and presto—OCR software converts those images to text. It’s the speed of artificial intelligence at work.
Optical character recognition (OCR) software convert pictures to text. OCR software analyze a document and compare it with fonts stored in their database and/or by noting features typical to characters. Some OCR software also put it through a spell checker to “guess” unrecognized words. 100% accuracy is difficult to achieve, but a close approximation is what most software strive for.
OCR software can be productivity shortcuts for students, researchers, and office workers. So let’s play with a few more and find the best OCR software for your needs.
1. OCR Using Microsoft OneNote
Microsoft OneNote has advanced OCR functionality which works on both pictures and handwritten notes.
- Drag a scan or a saved picture into OneNote. You can also use OneNote to clip part of the screen or an image into OneNote.
- Right click on the inserted picture and select Copy Text from Picture. The copied optically recognized text goes into the clipboard and you can now paste it back into OneNote or into any program like Word or Notepad.
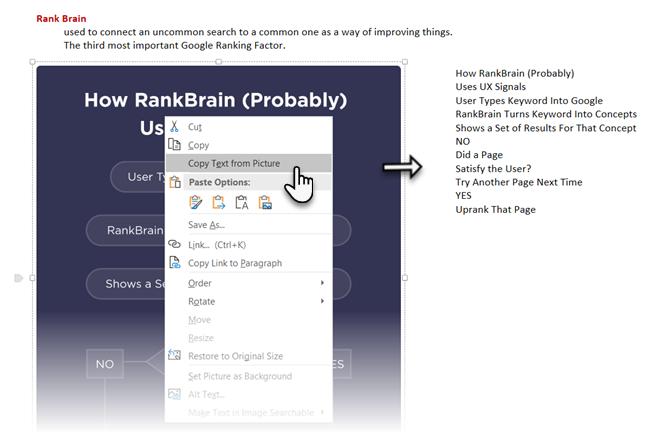
OneNote can also extract text from a multi-page printout with one click. Insert a multiple page printout in OneNote and then right-click on the currently selected page.
- Click Copy Text from this Page of the Printout to grab text from this selected page only.
- Click Copy Text from All the Pages of the Printout to copy text from all the pages in one shot as you can see below.

Do note that the accuracy of the OCR depends on the quality of the photo too. That’s why optically recognizing handwriting is still a bit fuzzy for OneNote and other OCR software in the market. That said, it is one of the key features in OneNote you should use at every opportunity.
Want to know how OneNote compares against a paid OCR software? Read our comparison of OneNote and OmniPage.
2. SimpleOCR

The difficulty I was having with handwriting recognition using MS tools, could have found a solution in SimpleOCR. But the software offers handwriting recognition only as a 14 day free trial. Machine print recognition though does not have any restrictions.
The software looks outdated as it hasn’t been updated since version 3.1, but you can still try it out for its simplicity.
- Set it up to read directly from a scanner or by adding a page (JPG, TIFF, BMP formats).
- SimpleOCR offers some control over the conversion through text selection, image selection and text ignore features.
- Conversion to text takes the process into a validation stage; a user can correct discrepancies in the converted text using an in-built spell-checker.
- The converted file can be saved to a DOC or TXT format.
SimpleOCR was fine with normal text, but its handling of multi-column layouts was a disappointment. In my opinion, the conversion accuracy of the Microsoft tools was considerably better than SimpleOCR.
Download: SimpleOCR for Windows (Free, Paid)
3. Photo Scan

Photo Scan is a free Windows 10 OCR app you can download from the Microsoft Store. Created by Define Studios, the app is ad-supported but that does not mar the experience. The app is an OCR scanner and a QR code reader rolled into one.
Point the app to an image or a file printout. You can also use your PC’s web cam to give it an image to look at. The recognized text is displayed in an adjacent window.
The text to speech feature is a highlight. Click the speaker icon and the app will read aloud what it just scanned.
It’s not great with handwritten text, but printed text recognition was adequate. When everything is done, you can save the OCR text in multiple formats like Text, HTML, Rich Text, XML, Log format etc.
Download: Photo Scan (Free, in-app purchase)
4. (a9t9) Free OCR Windows App
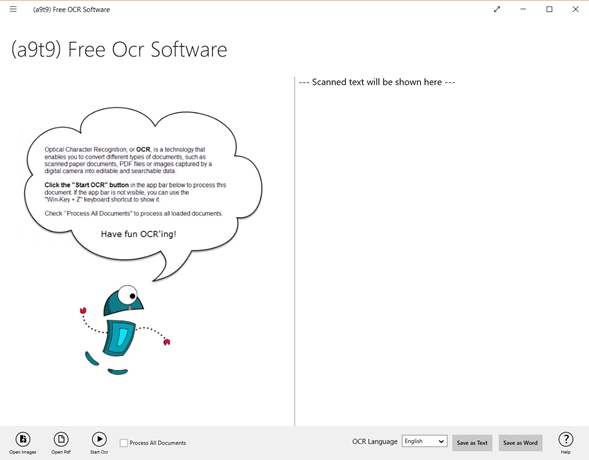
(a9t9) Free OCR software is a Universal Windows Platform app. So you can use it with any Windows device you own. There is also an online OCR equivalent that is powered by the same API.
(a9t9) supports 21 languages for parsing your images and PDF to text. The app is also free to use, and the ad support can be removed with an in-app purchase. Like most free OCR programs, it is idea for printed documents and not handwritten text.
Download: a9t9 Free OCR (Free, in-app purchase)
5. Capture2Text

Capture2Text is a free OCR software for Windows 10 that gives you keyboard shortcuts to quickly OCR anything on the screen. It also does not require any installation.
Use the default keyboard shortcut WinKey + Q to activate the OCR process. You can then use the mouse to select the portion you want to capture. Hit Enter and then selection will be optically recognized. The captured and converted text will appear in a popup and will also be copied to the clipboard.
Capture2Text uses Google’s OCR engine and supports 100+ languages. It uses Google Translate to convert the captured text to other languages. Look inside the Settings to tweak the different options provided by the software.
Download: Capture2Text (Free)
6. Easy Screen OCR

Easy Screen OCR isn’t free. But I mention it here because it is fast and convenient. You can also use it freely for up to 20 times without any subscription. The software works from the system tray or the taskbar. Right-click on Easy Screen OCR icon and select Capture from the menu. Take a screenshot of any image, website, video, document, or anything else on the screen by dragging the mouse cursor.
Easy Screen OCR then displays a dialog with three tabs. The screenshot tab gives you a preview of the captured text. Click the OCR button to read the text from the image. The optically converted text can now be copied from the Text tab of the dialog.
You can set the recognition languages for the OCR in the software’s Preferences. More than 100 languages are supported as the software uses Google’s OCR engine.
Download: Easy Screen OCR ($9 per month)
Also: OCR With Google Docs
If you are away from your own computer, then try the OCR powers of Google Drive. Google Docs has an in-built OCR program that can recognize text in JPEG, PNG, GIF, and PDF files. But all files should be 2 MB or less and text should be 10 pixels or higher. Google Drive can also auto-detect the language in the scanned files, though accuracy with non-Latin characters might not be great.
- Log into your Google Drive account.
- Click on New > File Upload. Alternatively, you can also click on My Drive > Upload Files.
- Browse to the file on your PC that you want to convert from PDF or image to text. Click the Open button to upload the file.
- The document is now in your Google Drive. Right-click on the document and click on Open with > Google Docs.

- Google converts your PDF or image file to text with OCR and opens it in a new Google document. The text is editable and you can correct the parts where the OCR failed to read it right.
- You can download the finetuned documents in the multiple formats Google Drive supports. Choose from File > Download as menu.
The Free OCR Software You Can Pick
Though the free tools were adequate with printed text, they failed with normal cursive handwritten text. My personal preference for offhand OCR use leans towards Microsoft OneNote because you can make it a part of your note-taking workflow. Photo Scan is a Windows Store universal app, and it supports line breaks with the range of document formats you can save to.
But don’t let your search for free OCR converters end here. There are many other alternative ways to OCR your images and text. And we have put a few online OCR tools to the test before. Keep them close by too.
Image Credit: nikolay100/Depositphotos
Read the full article: The 7 Best Free OCR Software Tools to Convert Images Into Text
from MakeUseOf http://bit.ly/2Ispi8S
via IFTTT

0 comments: