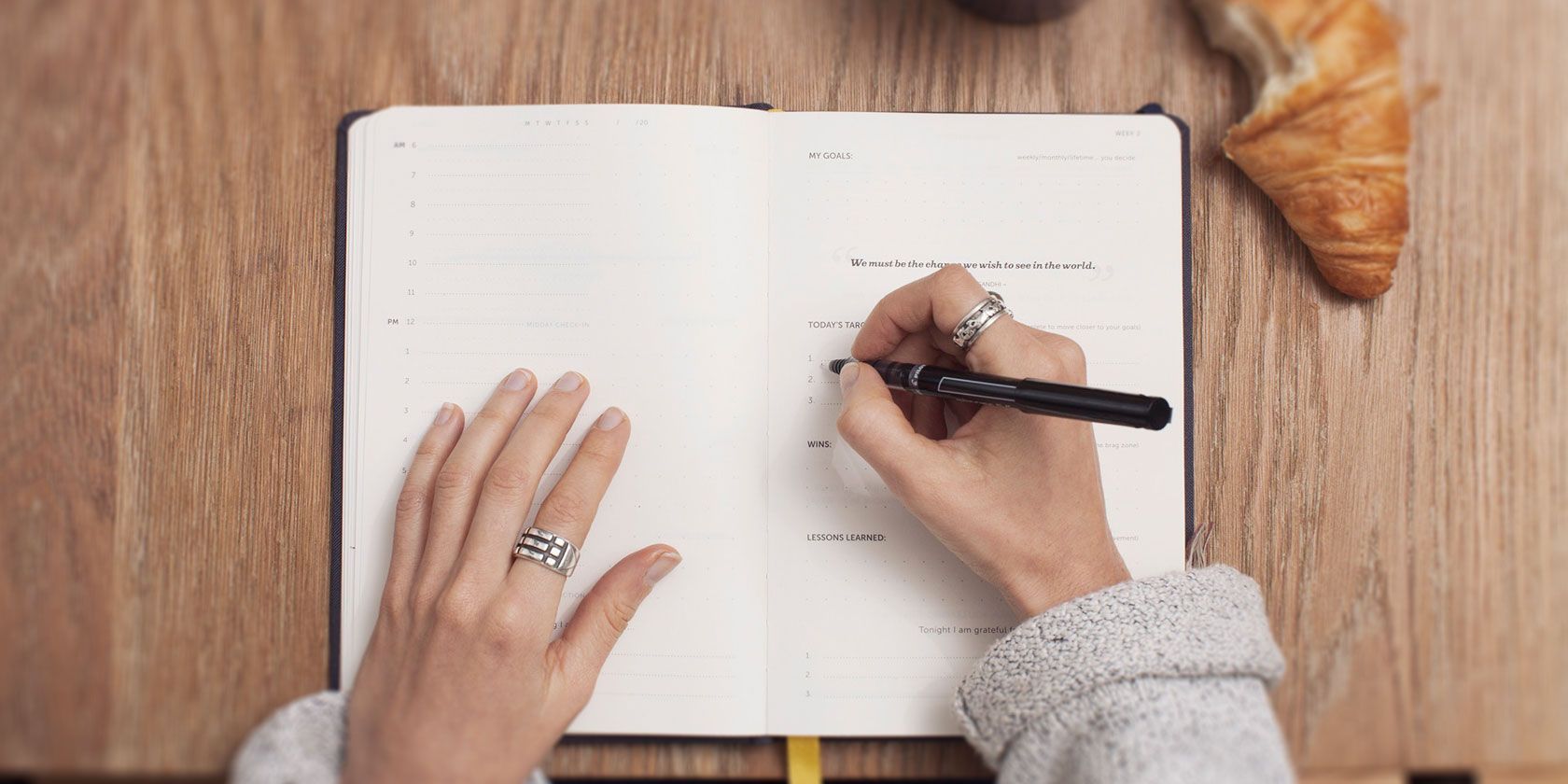
Microsoft bought the much-loved Wunderlist to-do app in a $150 million deal in June 2015. Two years later—in April 2017—the company used its new acquisition as the foundation for an all-new app: Microsoft To-Do.
Initially, the Microsoft To-Do was barebones. It lacked some essential functionality that Wunderlist users previously relied on, including collaboration and attachments.
Fast-forward to today, however, and the situation has improved dramatically. Here are 10 Microsoft To-Do tips that should convince you to give the app a second chance.
1. Collaboration and Shared Tasks

When we first compared Microsoft To-Do and Wunderlist following the launch, several of you commented that the new app was a non-starter without task list collaboration.
Thankfully, the feature is now available. You cannot share individual tasks with other users, but you can give them access to to-do lists you have created. If you give another person access, they will be able to view and edit the list’s contents.
To share a task list with another user from the desktop app, right click on the name of a to-do list and select Share List. On mobile, tap the Add User icon in the upper-right-hand corner. You’ll receive a link that you can share with other users.
Tap on More Options to limit access and manage members.
2. Sub-Tasks on Microsoft To-Do

Sub-tasks were a core feature of Wunderlist that didn’t make it over to the first iteration of Microsoft To-Do. Again, their absence was frustrating to many users.
Following a recent update, the app now supports sub-tasks. Officially called Steps, they allow you to add a series of to-do items under a single parent task.
You can use Steps in many ways. For example, they are useful if you want to control the workflow of a group of people who are all working on one project, but they also serve as bullet point reminders for you to jot down quick thoughts on a topic.
The number of sub-tasks remaining are shown under the main to-do item in the task list.
3. Microsoft To-Do Keyboard Shortcuts
Microsoft To-Do’s list of shortcuts is short but effective. All the most important actions in the app are supported.
The complete list of shortcuts on Microsoft To-Do is:
- Ctrl + N: Add a new task
- Ctrl + L: Create a new list
- Ctrl + T: Add a task to My Day
- Ctrl + D: Complete a task
- Ctrl + F: Search
- Ctrl + R: Sync
- Ctrl + 1: Open the sidebar
4. Microsoft To-Do Integration With Cortana
One of the newer features on Microsoft To-Do is its integration with Cortana. To use it, you need to live in the US, UK, India, or Australia. A gradual rollout is expected over the course of the coming months.
The integration allows you to use Microsoft To-Do from any Cortana-enabled machine, including Windows, Android, iOS, and smart home devices.
When you use Cortana with Microsoft To-Do, you will have the option to create your to-do lists and reminders directly on the app rather than in Cortana. Cortana can also read out your tasks in My Day and other lists you have made.
To use Cortana with the app, you need to set up Microsoft To-Do as a Connected Service. To do so, go to Cortana > Notebook > Manage Skills > Connected services on a PC or Cortana > Settings > Connected services. Select either Outlook or Office 365 (depending on whether you’re using a personal of enterprise account), then hit the Connect button.
5. Flagged Emails in Outlook
If you have a work or school account with Microsoft, Microsoft To-Do integrates with flagged emails on the Windows Outlook app or on the web.
Sign into To-Do and Outlook with the same account, and you’ll see a pop-up asking if you want to enable the feature.
Once it’s up and running, any emails you flag will appear on My Day as a task. If you want to add extra importance to a given task, mark the email flag as high-priority; it will appear starred in the To-Do app.
A word of caution though: Microsoft To-Do will only import a maximum of 10 flagged emails from the previous two weeks.
The feature is not yet available on Android or iOS devices, though Microsoft’s literature suggests it’s in the pipeline.
6. Manage Your Day

You can use Microsoft To-Do in lots of different ways, depending on the type of content you store in the app.
If you use the app as a day-to-day task manager, you will probably find the My Day list to be one of its most useful features. In addition to flagged emails in Outlook appearing on the list, you can also add any other tasks onto it.
To add a to-do item to My Day, open the task in question (on desktop or mobile) and select Add to My Day.
The My Day list also offers suggestions on what you should add. On the desktop, go to the My Day list and click For Today in the upper right-hand corner. On mobile, open My Day and tap the icon at the bottom of the screen.
The suggestions are based on recently added tasks and tasks that have a due date of today. The app will not make suggestions for tasks which have reminders set for today.
7. Add Attachments to Tasks

You can add files to Microsoft To-Do tasks. The attachments are available on all versions of the app, providing a great way to share important documents between your devices.
There is one significant limitation: Microsoft has capped the file size at 25 MB (just like most email services). If you need to send a large file, you will need to look elsewhere.
Attaching a file is easy. Open the task in question and either click on Add a File.
8. See Your Week Ahead

A recent update brought a new smart list to the app: Planned.
The Planned section is split into two parts: Overdue and Later. Later shows any tasks in your calendar for the upcoming five days; Overdue displays tasks that you should have already completed but which have not yet been marked as such.
To turn on the smart lists, open the To-Do app on your desktop, then click on your profile picture and go to Settings > Smart Lists. Toggle the sliders next to the lists you want to enable.
9. Account Switching
In February 2019, account switching became available for the first time. It means you can access both your work and personal Microsoft accounts in the app and jump between them at the press of a button.
At the time of writing, the feature is only available on Windows 10 and Android. Microsoft says iOS support is imminent.
To set up account switching on Windows, click on your profile picture in the top left-hand corner, select Manage Accounts, and hit Add Account. On Android, tap on the More menu (the three horizontal lines in the left-hand corner), then tap on your email address and select Add Account.
10. Live Tiles in Windows 10

If you’re a Windows 10 users, you can take advantage of Microsoft To-Do’s support for live tiles.
You can pin as many lists to the Start menu as you wish. Pinning a list is as simple as opening the To-Do app, right-clicking on the list in question, and selecting Pin to Start.
Unfortunately, you cannot complete tasks from the live tile. Clicking on the tile takes you directly to the list in the main app.
Microsoft To-Do Is a Work-in-Progress
Microsoft To-Do has improved immeasurably over the last two years. It’s gone from being a poor alternative to Wunderlist to be the previously-popular app’s natural successor.
That said, Microsoft To-Do is still not a finished product. Microsoft even admits as much on the app’s website.
If you want an app with endless bells and whistles, To-Do might not be for you. But if you want an easy-to-use app that’s tightly integrated with the operating systems you use every day, you should check it out.
If you would like to learn more about managing to-do lists, read our articles on how to use OneNote as a to-do list manager and how to manage to-do lists on Android.
Read the full article: 10 Tips to Turn Microsoft To-Do Into a Serious Task Manager
from MakeUseOf https://ift.tt/2VbpVGi
via IFTTT

0 comments: