
By default, your Mac is set for maximum efficiency. That means it tries to preserve energy whenever and wherever it can, especially if you’re on battery power. So when it detects that you’re no longer using your computer, it automatically goes to sleep.
While that will save you some battery life, it’s not ideal in every situation. You might, for instance, be gone only for a few minutes and want to resume instantly when you return. Or worse, if you’re waiting for an active task like a large download to complete, your computer might interrupt it by going to sleep.
Thankfully, you can manually configure your Mac to keep it from falling asleep.
1. macOS’s Built-In Energy Saver Options
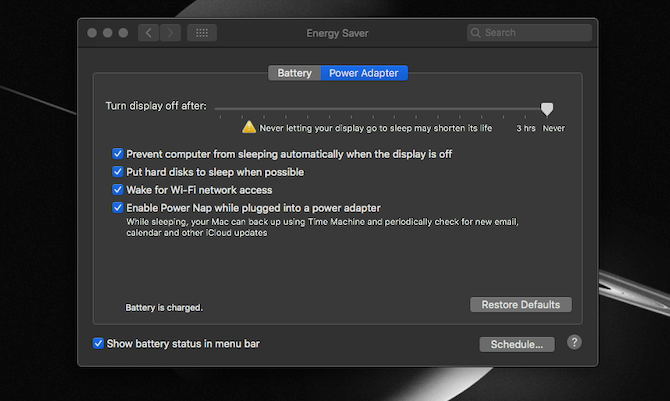
macOS has a built-in tool to customize how long your computer should wait before turning off the screen and going to sleep.
It’s present as Energy Saver in System Preferences. In there, you will find a bunch of settings for personalizing the sleep times for both when your Mac is on battery power and when it’s plugged in. You can set a minimum period of one minute and even push the slider up to Never if you want to disable the automatic behavior entirely.
Plus, Energy Saver has a couple of more handy options. You can switch on a utility called Power Nap where even in sleep mode, your Mac will periodically check for new emails, appointment alerts, and more. When it’s connected to a power adapter, your Mac can also just turn off the screen and not go to sleep.
Energy Saver even lets you schedule your Mac’s hours. By hitting the Schedule button located at the bottom of the window, you can specify the time when the computer should start up or wake and another parameter for when it should go to sleep, shut down, or restart.
Struggling to find these or other settings on your Mac? Take a look at these tips for locating preferences on macOS faster.
2. Amphetamine

Your Mac’s native methods will be sufficient for many users. But if you’re looking for more control, you’ll have to turn to third-party alternatives. And one of the best is titled Amphetamine.
Amphetamine bills itself as a powerful and flexible keep-awake utility, and this is accurate. The app features a multitude of options and settings for establishing a session. For starters, of course Amphetamine can prevent your computer from sleeping for a particular time period or indefinitely.
But where Amphetamine truly stands out is its ability to implement triggers. Instead of a time period, the app can keep your Mac awake based on an event. So for instance, you can ask it to stay active as long as an app is running or it’s connected to a Bluetooth device.
These triggers are highly customizable, and you can bind several of them together for a more precise environment. In addition, Amphetamine comes with a host of other tools including appearance options for its menu bar dropdown.
Download: Amphetamine (Free)
3. KeepingYouAwake

For people who only need a quick way to tweak their computer’s sleep times, Amphetamine can feel a bit overwhelming. A better-suited app for this set of users is an open-source tool called KeepingYouAwake.
KeepingYouAwake is a straightforward app that instantly allows you to change your Mac’s standby times from the menu bar. You can select from a bunch of duration presets, including an indefinite mode. And you can have the app launch at startup.
What’s more, the app can automatically deactivate if the battery level falls below a threshold. There’s nothing else to KeepingYouAwake, making it a suitable replacement for the now-defunct Caffeine.
Download: KeepingYouAwake (Free)
4. Anti Sleep

Anti Sleep is another handy app for blocking your Mac from falling asleep. While it is largely similar to the rest of the apps mentioned here, it does have a few unique traits. Its biggest highlight is the fact that it can keep your computer awake even when the lid is closed.
Moreover, the app houses a ton of other advanced features. For instance, it can automatically eject all your external drives before your computer goes to sleep. There are quick shortcuts for a bunch of other nifty actions, including one that fades the display.
Anti Sleep has support for triggers as well, although they’re not as flexible or sophisticated as Amphetamine. You can activate the app based on several parameters, such as Wi-Fi networks, external displays, AC power, and more.
However, Anti Sleep is not free, unlike the others. For the majority of its exclusive tools, you will have to pay. After a free one-month trial of the premium package, you’ll have to shell out a fee of one dollar per three months.
Download: Anti Sleep (Free, premium version available)
5. Owly

Owly doesn’t have a whole lot of factors to differentiate it from the above. But there’s one feature some people might appreciate: Owly shows a countdown timer in the menu bar whenever it’s live.
Thus, if you set these times for a work session or any other activity, you can easily know how much is left on the clock. Apart from that, Owly offers the same set of tools and lets you control it from the menu bar.
Download: Owly (Free)
Monitor and Improve Your Mac’s Battery Life
It’s important your Mac stays awake whenever you’re in the middle of a task. And these apps will certainly allow you to configure standby times precisely based on your preferences.
But constantly being active can also cause your Mac’s battery life to degrade more quickly over time. To counter that drawback, try out apps designed to monitor and improve your Mac’s battery.
Read the full article: How to Keep Your Mac From Sleeping: 5 Methods That Work
from MakeUseOf https://ift.tt/2Fd66rs
via IFTTT

0 comments: