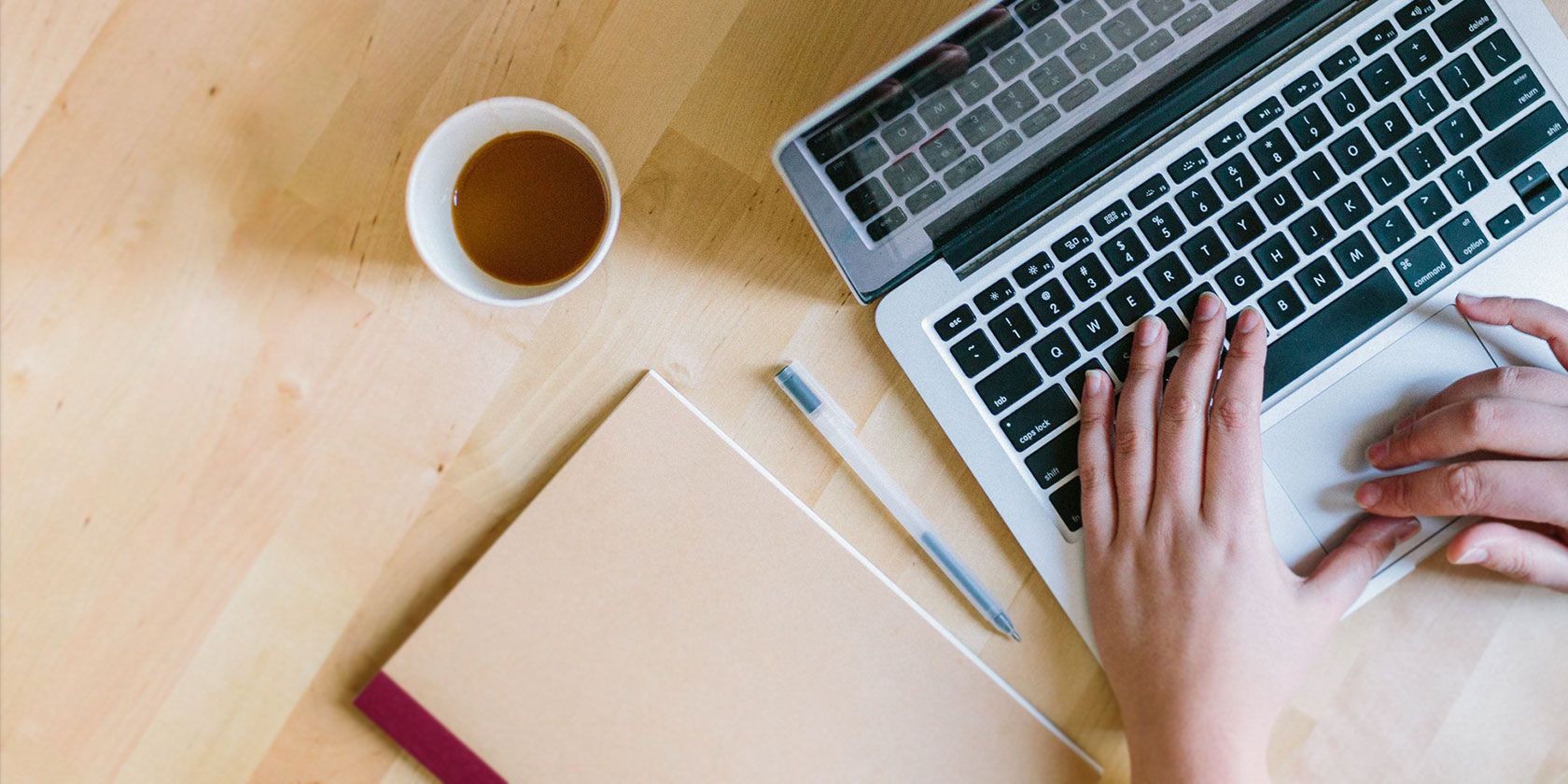
The plethora of third-party file managers for macOS could potentially replace Finder in your workflow. But Finder is a customizable file manager. And its extensibility allows third-party apps to natively integrate with it.
We’ll show you some of the best apps that blend with Finder to let you perform extra functions.
1. Mountain: Manage External Drives From Menu Bar

If you manage lots of external hard disks, having to constantly switch between the Finder and Disk Utility to eject and mount the disk is a hassle. Plus, forgetting to safely remove your drives can lead to data corruption. Mountain is a menu bar app that lets you manage all external volumes with ease. You can unmount, eject, and mount volumes with just two clicks.
It automatically ejects external volumes when your Mac goes to sleep and mounts the drives again when waking from sleep. The app also automatically identify apps that block volumes from getting ejected. It quit those apps, then safely ejects the drives. If you use external drives for backups, this tool could make the backup process a lot easier.
Download: Mountain (Free trial, $6)
2. Mountain Duck: Mount Remote Storage in Finder

If you need to manage multiple cloud storage services at once, switching between different interfaces can hinder your workflow. Mountain Duck is a nifty app that lets you mount server and cloud storage as a local volume in the Finder. Open System Preferences > Extensions and check Mountain Duck to integrate the app with the Finder toolbar.
Click the app’s icon in the menu bar to connect and disconnect from cloud storage service with a few easy clicks. As you connect with a particular service, it’ll appear in the Finder sidebar to let you browse contents and move files. The app supports FTP, SFTP, WebDAV, Amazon S3, Microsoft Azure, Backblaze B2, and more.
Download: Mountain Duck (Free trial, $39)
3. Default Folder X: Streamline Opening/Saving Files

The built-in Open and Save As dialog boxes don’t have any customization options. When you choose to open and save a file, it’s easy to waste time searching for the right folder. To avoid this, some people save all their data on the desktop, making Finder cluttered and less useful.
Default Folder X is a utility that replaces the Open and Save As dialogs with many useful options. The app attaches a toolbar with a series of buttons to give you quick access to the Default folder, Home directory, Favorites, and Recent folders. You can also set the default folder for a particular app and assign a shortcut to save the file directly with a single key press.
The menu bar interface lets you view all Finder windows and access various folders no matter where they’re located. The app also allows you to add Spotlight comments, labels, and tags within the Save dialog. If you’re focused on efficiency and file organization, then Default Folder X will definitely improve your workflow.
Download: Default Folder X (Free trial, $35)
4. Quick Look Plugins: Preview Files Without Opening

Quick Look offers a full or near-full size preview of pretty much any kind of file with a press of Space. With it, you can preview documents, images, and videos. But you can enhance the Quick Look function with better file support through plugins.
Quick Look plugins come as qlgenerator files. All you need to do is to extract the ZIP file and drag them to the ~/Library/QuickLook folder. To bring your plugins into effect, open the Terminal and type in the following:
qlmanage -r
Press Enter and relaunch Finder. You can find a list of useful plugins with different functions described below:
- QLColorCode: Preview source code files with syntax highlighting.
- QLStephen: Preview plain text files with or without unknown file extensions.
- QLMarkdown: Preview markdown files.
- BetterZipQL: Preview archive or zip files.
- qlImageSize: Display image size and resolution.
Download: sindresorhus Github page | QuickLookPlugins.com (Free)
5. Resilio Sync: Keep Files Synced Across Devices

Resilio Sync (formerly BitTorrent Sync) uses a synchronization method based on peer-to-peer technology to sync files and folders without using cloud servers. The app integrates with Finder through macOS extensions. It gives each folder a unique ID and tracks metadata to sync files and folders.
To sync a folder, click the Plus button, then choose either a Standard or Advanced folder from the dropdown menu. Although they look the same, see Resilio’s help page for the differences.
A Share window will then automatically appear. Choose the permission type and set the expiry date of your link. Then copy and paste the link on another device.
The Pro version of Resilio Sync allows you to link computers and mobile devices with a single identity without sharing any secret keys. It also has a selective sync feature, which works just like Dropbox. This is useful for mobile devices with less storage space, and gives you flexibility in downloading only selected files.
Download: Resilio Sync for Windows and Mac | Android | iOS (Free, $60 Pro version)
6. ColoFolXS: Compact Icon Tool for Coloring Folders

Changing the color of a folder in macOS is a great way to dress up your desktop and add visual identity to folders. But the manual procedure for changing the color of a Mac folder has some issues in Mojave, and it’s pretty clunky.
ColoFolXS is a utility app that lets you change the color of any folder effortlessly. The app features a minimalist yet comprehensive interface to change the color. It has a collection of predefined cell colors, plus adjustment sliders of different hue and intensity. To use this app, just drag and drop any folder from Finder directly onto one of its color cells.
Download: ColoFolXS (Free trial, $5)
7. Power Menu: Workflow-Enhancing Finder Extension

Power Menu is a configurable Finder extension that adds powerful actions to the right-click menu and toolbar. When you open the app, it automatically activates the FinderSync extension so the actions menu appears there.
The menu comes with preset actions for missing Finder features, like moving and copying a bunch of files with one click, converting images to different formats, creating new files, opening the selected directory in a new Terminal window, and more. The app also supports custom shell scripts.
To create a shell script, click on the Plus button next to the Actions List title in the Manage Actions menu. They have many uses; I use shell scripts to clean up garbage HTML tags and weird formatting errors, and to convert Markdown to PDF and DOC formats with Pandoc. If you work in Finder all day long, this app will save you time and improve productivity.
Download: Power Menu ($10)
8. Extend the Power of Finder With Services

The Services menu in macOS is probably its most underused feature. The sole purpose of this menu is to give you more options for the tasks you perform regularly by borrowing features from other apps.
For example, you can select text from a website in Safari and send an email using the selected text. You can access Services item via the app menu or with a right-click. If you don’t use Services to its full potential, then try these utilities.
Markdown Service Tools is a collection of macOS Services that lets you do more with Markdown text. It includes utilities to clean up smart punctuation, convert HTML to Markdown, indent or outdent text, a feature to automatically grab links from clipboard, and more.
SearchLink is a system service that lets you search multiple sources and automatically generate links for text. If you write on your Mac, this tool will save you time compared to manually pasting links into your writing app.
Download: Markdown Service Tools | SearchLink (Free)
Finder Is a Great File Manager on Mac
Newcomers to Finder might find it tough to utilize the manager effectively because many features are out of sight. You’ll find lots of tweaks hidden behind menus and keyboard shortcuts. And to go deeper, these third-party apps integrate directly with Finder for tons of extra features.
If Finder doesn’t suit your workflow out of the box, you can customize it according to your needs. Check out our tips on how to use Finder more efficiently
Read the full article: The 8 Best Mac Apps That Enhance Finder’s Functionality
from MakeUseOf https://ift.tt/2Eh36fB
via IFTTT

0 comments: