Annotating a physical book—marking important passages, highlighting special words, writing notes in the margins—is a good way to tarnish it forever. Fortunately, annotations aren’t so destructive when reading digitally or on the web.
The right kinds of annotations in the right place can help you remember more and be more productive. On the web, annotations are also valuable when you’re collaborating on documents with a team.
But how do annotations help you? And how can you start annotating what you read in a way that isn’t difficult or inconvenient? Here’s everything you need to know about annotations in the digital age.
What Is an Annotation?
Annotation is a fancy word for “marking a sentence, paragraph, page or anything else.” There are various markup tools you can use to annotate what you are reading: underline a sentence, use a highlighter, add a comment with an arrow, flag with a symbol, draw a shape around it, tag a Post-It note on it, etc.
The concept of annotation stays the same regardless of which medium you’re using, but the tools available to make those annotations may differ. More on that later in this article.
How Are Annotations Useful?
When you mark up text, you are in fact having a conversation with what you are reading. So, an annotation is important for five main reasons:
- It improves your reading comprehension.
- It helps you jot down a reaction and connect ideas.
- It enables you to filter the important details for research and recall.
- It can help you better visualize the information.
- It enhances collaboration.
Think of it this way: Reading is a passive activity. To understand and remember information, you have to keep track of what you are reading and connect it with the knowledge you already have. You also have to mark the parts which you don’t understand so that you can come back to them later. In short: you have to become an active reader.
Your brain has to process information. The act of annotation is one of the most important but rudimentary skills that can help anyone, all the way from kindergarten to a PhD.
But remember one caveat: Annotations are most effective when done sparingly and with purpose. Don’t underline or highlight too much.
How to Annotate an Ebook
Annotating an ebook is easy. All e-readers have built-in annotation tools. They are also supported by other note-taking features. Let’s see how the process works in three popular ereaders:
Annotations in Mobile Kindle Apps
We have already shown you how to set up and use the Kindle Paperwhite. Annotating a block of text is a simple matter of dragging your finger across the text to highlight it. The Kindle apps on Android and iOS also follow the same method.
- Open the Kindle app and then tap on a book to open it (screenshot is from iOS).
- Highlight the word, sentence, or paragraph by dragging your fingers across to select it.
- The highlighting toolbar appears as soon as you lift your finger from the screen.
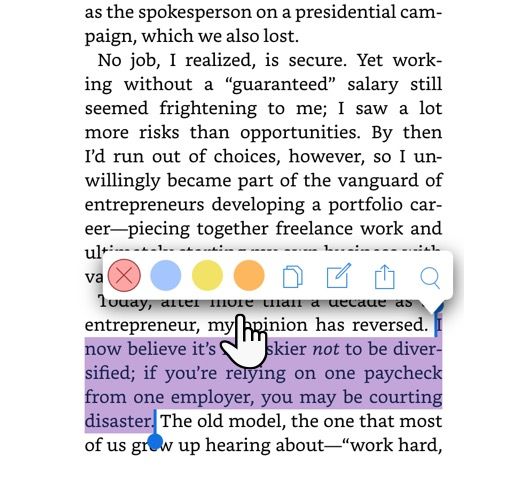
- Unlike the Kindle Paperwhite, you can choose a color for the highlight. You can also click the Copy icon or tap on the Notes icon to add your own thoughts to the annotated text. Remember to tap the Save button after entering your note.
All notes and highlights can be viewed on the app and also on your Amazon Kindle account page.
Annotations in iBooks
Apple’s default ebook reader gives you one of the cleanest reading experiences on its devices. The method to annotate text is similar to the Kindle apps with one minor difference. You can choose a different color for the highlights and add notes. But it also allows you to underline text.
- Open a book with the iBooks app on Mac, iPhone, or iPad.
- Highlight the word, sentence, or paragraph by dragging your fingers across to select it.
- Tap the selection to display the annotation toolbar. Choose a color for the highlight or use the underline feature. You can also tap the Notes icon to add a sticky note to the selection.
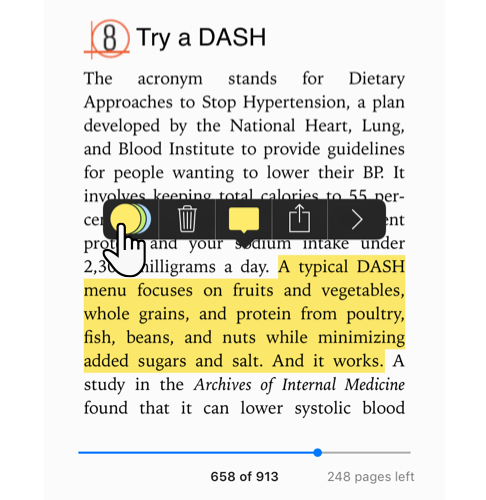
- Review all notes and highlights on an iOS device by tapping on the menu icon (three horizontal bars on the top left) and then to the Notes tab. The macOS iBooks app has a dedicated Notes button.
Tip: Use the different colors to color code your annotations. For example, a pink highlight can be used to show a doubt or a query, whereas a green highlight can be for an idea you connect to.
Google Play Books
You can highlight and add notes to a book using your computer or the Play Books Google Play Books app. The method, again, is similar to the iBooks app.
How to Annotate a PDF Document
The good news is that most of the focus is on annotating PDF documents because it is the most shared format. Annotation is also a default feature set of common tools found on both Windows and macOS. Let’s look at what’s built in.
Annotate a PDF on Windows 10
Microsoft Edge became the first browser to allow PDF annotations natively. The Windows 10 Fall Creators Update brought in PDF annotation and with highlights and notes. The Inking feature also another key tool that allows you to annotate PDFs, websites, and even EPUBs. Though, inking works better on touch screens.
- Right-click a PDF document and select Open with > Microsoft Edge.
- Highlight the text to display the annotation menu with four options. Choose the color for the highlighter, add a note, copy the piece of text, or click the Cortana button to open a flyout to research the word or text.
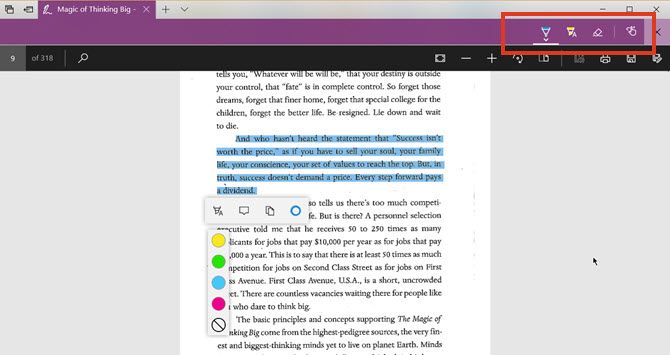
- To use the Inking options click the Add Notes button on the menu (to the left of the Share button). Select the Ballpoint Pen, Text Highlighter, Eraser, or the Touch Writing tool to mark up the PDF. Choose the color from the palette available under the Ballpoint pen icon.
The annotation capability is just another reason to use the Edge browser as a secondary browser on your machine.
Annotate a PDF on Mac
The Preview app on your macOS is one of the underrated tools. The markup menu in Preview is one of its more useful features. You can use it to leave information for yourself or suggest changes to a PDF document while collaborating.
- Go to View > Show Markup Toolbar or click the (sketch pen) icon on the top right.
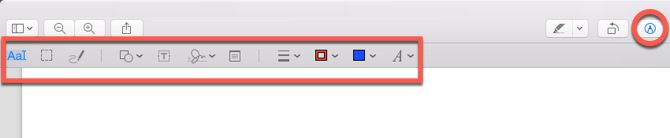
- Use the selection and the markup tools annotate the PDF. You can use type, sketch, draw, use shapes, add notes, sign, and change the format for all.
- Click Done after you finish marking up the PDF.
The Preview app has all the bells and whistles. You can even create, merge, and split PDF documents with it.
How to Annotate an Image
Image annotation tools are dime a dozen on the web. So, we won’t cover them in great detail here. Any good screenshot tool would allow you to annotate the image. You can go back to Apple Preview on macOS and Paint on Windows.
Here are a few other worthies you can check out:
- Canva (Web)
- IrfanView (Windows)
- Droplr (Mac)
- Screen Master (Android)
- Annotable (iOS)
And let’s not forget two of the best all-in-one free tools that allow us to annotate images and documents with ease: Google Drive and Evernote.
How to Annotate a Website
Most of our reading is on the web. An annotation tool helps you add context to what you are reading. Again, Microsoft Edge and its markup toolkit enable you to write notes, doodle, and highlight on webpages too. But there’s a good chance that you do most of your browsing on Google Chrome. The browser lacks native annotation abilities, but there are enough extensions to fill the gap.
Here are some of the best extensions to annotate websites.
Tip: If you are on Firefox, then take a look at Firefox Screenshots from Mozilla that has basic built-in annotation with its screen captures.
Annotations in a Nutshell: Mark Up, Retain, and Recall
It’s not enough just to start annotating everything—you have to do it in the right way for best results.
Science strongly recommends that you avoid taking notes on the computer. Use longhand instead. Even then, annotation can do the initial spadework for you as you gather the information. Then hand them over to your own processing and analytical brain cells.
For instance, I use annotation tools to slow the speed of my own forgetfulness. The web may deluge us with information, but it also gives us the tools to manage it smartly.
from MakeUseOf https://ift.tt/2HXXia3
via IFTTT

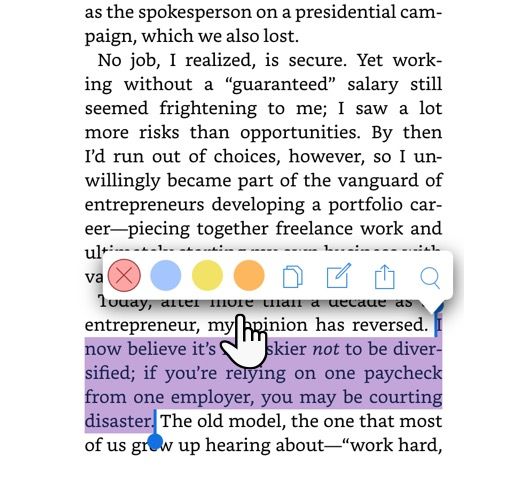
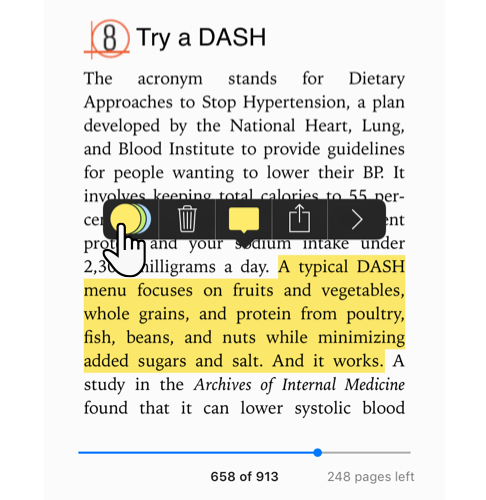
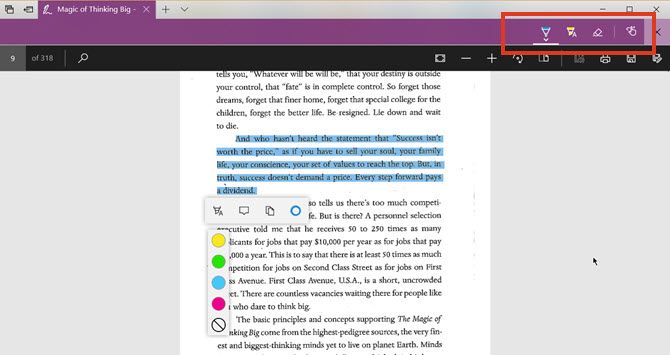
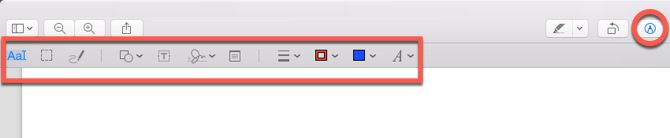
0 comments: